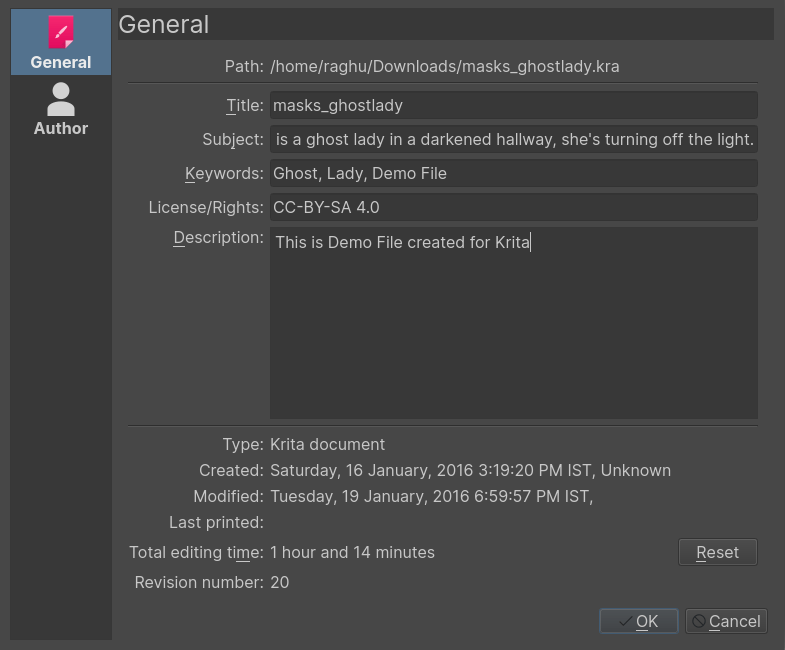画像を扱う¶
コンピュータはファイルを扱います。そして Krita はお絵描きソフトとして、画像ファイルを生成したり編集したりします。
画像には何が含まれているの?¶
テキストドキュメントであればもちろん、正しい順番に並んだ文字情報が含まれており、コンピュータはまとまった文章として読み込みます。
ラスターデータ¶
これは、ペイントレイヤーの主なデータです。ブラシで描いたストロークで近くで見るとピクセル状になっています。複数レイヤーのファイルはそのようなレイヤーを複数持っており、それぞれ上に重ね合わせて最終的な画像になります。
単一レイヤーのファイルはたいていラスターデータのみが含みます。
ベクターデータ¶
ベクターデータは、どの場所にピクセルを描くかをコンピュータに指定する数学的なデータです。これによって、例えば拡大するために座標を4倍にする指示をすれば良いだけなので、拡大縮小がとてもしやすいです。このため、ベクターデーターは編集しやすく軽いのですが、CPU により負担がかかる面もあります。
作業データ¶
Krita にレイヤーの色を変える指示をするフィルタレイヤーだけでなく、透過マスク、グループレイヤーや変形マスクのようなものは、マルチレイヤーファイルに保存されます。これらを読み込めるかどうかは最初にファイルが作られたソフトウェアに依存します。つまり Krita は PSD からグループ、透過マスクとレイヤーエフェクトを読み込んだり保存することに対応していますが、変形マスクはどちらもできません。
メタデータ¶
メタデータは制作日、作者、説明や DPI といった情報のことです。
画像サイズ¶
この画像サイズはキャンバスの解像度と寸法のことです。画像サイズは Krita ドキュメントのファイルサイズに直接影響します。記録するべきピクセル数が多くなればなるほど、色のビット深度が高くなるほど、ファイルは重くなります。
DPI/PPI¶
DPI は Dots per Inch (ドット毎インチ)、PPI は Pixels per Inch (ピクセル毎インチ)の略です。印刷業界では300 DPI で印刷することを前提にしています。つまり1インチに等しい領域に 300 ドットの色を置くことになります。これは絵のピクセル数がインチで表す領域と何らかの関係があることを意味しています。
DPI はプリンタでの話ですから、現に絵を制作しているアーティストは PPI の方を念頭に置かなければなりません。ご自身で設定した PPI に基づいて、プリンタは紙面上で画像がどの大きさになるか決めることができます。
いくつかの標準:
- 72 PPI
これはすべてのプログラムで想定される、モニターにおける既定の PPI です。最近のモニターのほとんどは 125PPI や Retina デバイスでは 300PPI にもなりますから、完全に正しくはありません。とはいえ、コンピュータで画像を作る際にはこれが既定です。
- 120 PPI
低品質ポスターの標準としてしばしば使われます。
- 300 PPI
高品質印刷に使うにはこれを最低にすべきでしょう。
- 600 PPI
この品質は漫画の線画に使われます。
色深度¶
色深度の話は カラーマネジメントページ に行きました。理解しておく必要があるのは、Krita は画像の色空間とレイヤーの色空間があり、後者は正しく使えばメモリを節約できます。例えば、線画レイヤーをグレースケールにすればメモリコストを半分にできます。
画像の色空間 vs レイヤーの色空間 vs 変換¶
画像の色空間とレイヤーの色空間に違いがあるため、レイヤーの色空間をそのままに、画像の色空間だけを から変更することができます。しかしもし全レイヤーも含めてファイルの色空間を変更したい場合は に行けばレイヤーの色空間もすべて変換されます。
キャンバスの切り抜きとリサイズ¶
画像は 切り抜きツール でクロップし、余分なスペースを切り落として構図を良くする事ができます。
トリミング¶
を使うことで、Krita は選択されたレイヤーの寸法に画像をリサイズします。レイヤーに大きすぎる画像を張り付けてしまい、キャンバスをこのレイヤーサイズにリサイズしたいときに有用です。
では、切り抜きツールよりも速く処理を行うことができます。これによってどのアクティブな選択に対してもその大きさにキャンバスをリサイズすることができます。特にレイヤー一覧のレイヤーを右クリックして 不透明領域を選択 を選ぶと便利です。 は、選択バウンディングボックスに合わせてキャンバスを切り抜きます。
は実際にはレイヤー用で、全レイヤーを画像のサイズにトリミングし、見えない部分のデータを消すことでファイルを軽くします。
キャンバスのリサイズ¶
(または Ctrl + Alt + C ショートカット) からキャンバスのリサイズもできます。ダイアログは下に示すとおりです。
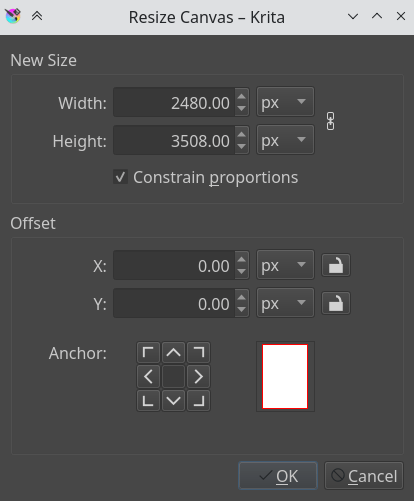
この中の、比率を保つ チェックボックスを有効にすると、高さと幅が変更される際にそれぞれが比率を保つようになります。オフセットは、新しいキャンバススペースが現在の画像の周りのどこに追加されるかを示しています。基本的に現在の画像をどこに持っていくかを決めます(左ボタンを押せば中心の左側に行き、新しいキャンバススペースが画像の右側に追加されます)。
絵を描いている最中、必要に駆られてキャンバスをリサイズするもう一つの方法は、キャンバスの終わりからさらにスクロールすると、矢印の付いた帯が現れます。ここをクリックすればその方向にキャンバスが拡張されます。矢印は下の例で赤く示したように表示されます:
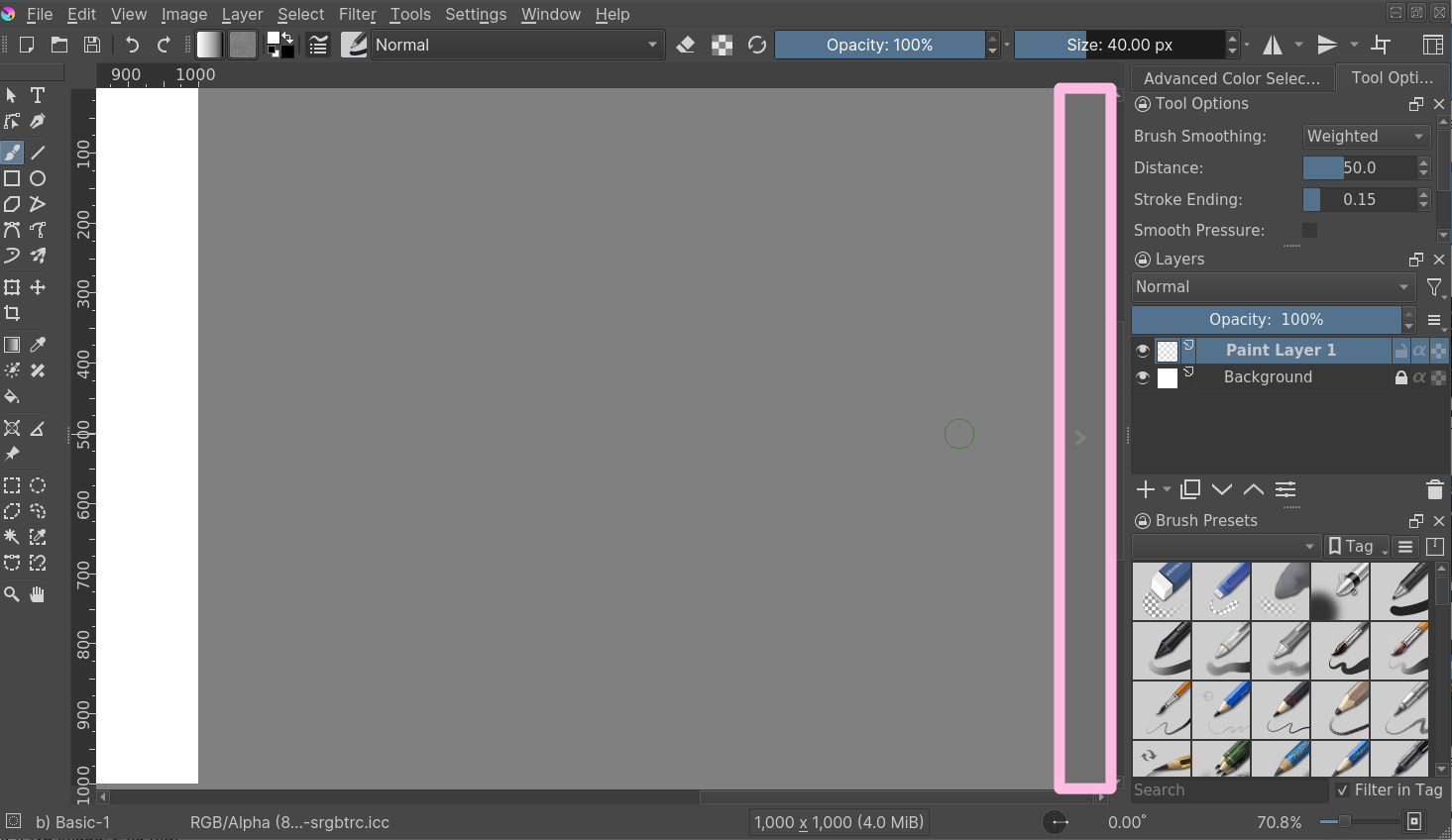
画像をリサイズする¶
画像を新しいサイズにスケール... で画像全体のサイズを変えることができます。また重要なのは、ここが画像の解像度の変更や アップスケール するところであるということです。具体的には、最初に 72PPI で大きい形や色、画像などに作業をしていたとして... もっと本当に力を入れて 300 や 400PPI で細かい作業をしたい時にはここで変更をします。
チェーンマークがあった他のすべてのダイアログと同様に、チェーンがつながっていればアスペクト比は維持されます。チェーンを切るには、つながっているところをクリックすれば二つに切り離されます。
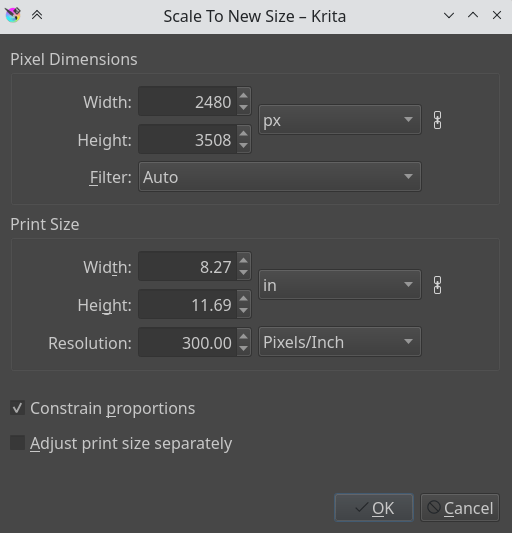
画像を分ける¶
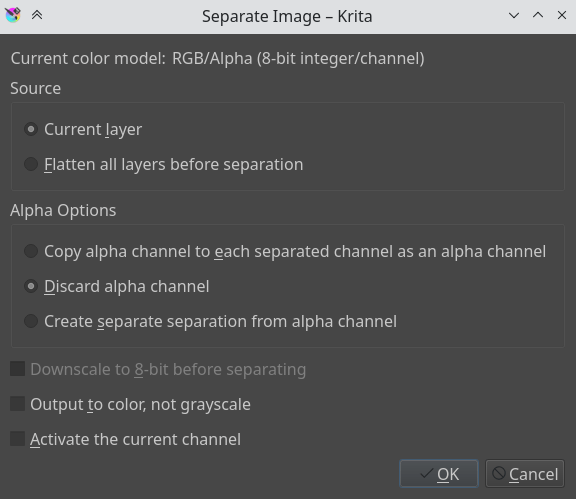
画像を異なる部品やチェンネルに分けられる強力な画像編集機能です。
これは印刷やゲームテクスチャの編集に関わる人にとって有用です。組み合わせる機能はなく、できることは、例えば色の付いた出力があれば、二つのチャンネルを加算 合成モード にすることです。
RGB 空間のグレースケール画像では、赤複製、緑複製、青複製合成モードを使い、赤を赤チャンネル用画像に割り当てるといった使い方ができます。
保存、エクスポートとファイルを開く¶
Krita がファイルを作成したり開くと、ファイルをメモリに複製し、編集します。これはコンピュータの仕組みの一部です: ファイルのコピーを RAM に作ります。それゆえに保存するときは、Krita はそのコピーを既にあるファイルの上にコピーします。保存するときに使える小技がいくつかあります。
- 保存
Krita は現在の画像をメモリからハードドライブ上の決められた場所に保存します。もし一度も保存されていない画像なら、Krita はどこに保存するか尋ねます。
- 名前を付けて保存...
違う名前で保存することで現在のファイルのコピーを作成します。Krita は新しく作られたファイルの方をアクティブなドキュメントとして切り替えます。
- 開く...
保存されたファイルを開きます。よくあるやつです。
- エクスポート...
アクティブに開くことなくファイルを新しい場所に保存します。レイヤーのあるファイルで作業をしていて、特定の場所にまとめたバージョンを保存する必要がある場合に便利です。
- 既存のドキュメントを無題のドキュメントとして開く...
これはちょっと変わり者で、ファイルを開きますが保存する場所は忘れ、「保存」を押すとどこに保存するのか尋ねます。他のプログラムでは'インポート'とも呼ばれます。
- 現在の画像からコピーを作成
現在の画像のコピーを作成します。 に似ていますが、既に開いてあるファイルで行います。
- 差分バージョンを保存
現在の画像を
ファイル名_XXX.kraとして保存し、アクティブなドキュメントを保存したファイルに切り替えます。- 差分バックアップを保存
最後に保存されたファイルをバックアップファイルにコピーリネームして、元のドキュメントの名前で保存します。
注釈
Krita のファイル形式が圧縮データファイルであるため、万が一ファイルが破損した場合、圧縮展開ソフトで開いてレイヤーの中身を取り出すことができます。これでファイルから可能な限り多くのデータを復元できます。Windows では、開くには ファイル名.zip に名前を変える必要があります。