ブラシの読み込みと保存¶
現実世界では、絵を描いたり塗るときに、道具を一つだけしか使わないわけではありません。鉛筆や消しゴム、筆や異なるタイプの絵の具、インク、クレヨンなどを使います。これらすべては違う跡になります。
Krita のようなデジタルプログラムでも似たものがあります。これをブラシエンジンと呼んでいます。車にもいろいろなエンジンがあり運転するときに違う感触になるように、鉛筆がボールペンとは明らかに違う線になり、異なるブラシエンジンは完全に異なる感触を持っています。
ブラシエンジンは設定の違いもたくさんあります。この設定をプリセットに保存することができます。
Photoshop とは違い、Krita はブラシ先とブラシプリセットの間に違いがあります。先は単なるスタンプのようなものですが、プリセットは先と他のたくさんの設定を使って描画を作り出します。
ブラシ設定ドロップダウンメニュー¶
初めに、ブラシ設定エディタパネルはツールバーの ブラシプリセットを選択 の左側、塗りつぶしパターン の右側からアクセスできます。または F5 キーを使っても開くことができます。
ブラシ設定エディタを開くとこのようなものが現れます:
ドロップダウンブラシ設定ツアー¶
ドロップダウンブラシ設定は6つのエリアに分けられ、
セクション A -- 一般情報¶
ここには プリセットアイコン、ブラシプレビュー、プリセット名、エンジン名、保存やリネーム、再読み込みのボタンがあります。
Krita のブラシ設定は 200x200 PNG (KPP ファイル) のメタデータの形で格納され、PNG ファイルの画像がプリセットアイコンになります。このアイコンは Krita のあちこちで使われ、ブラシプレビューが使えなくともブラシを区別するのに有用です。
ブラシプレビューは現在のブラシを筆圧ゼロの左側から最大まで徐々に増加させた右側まで、S字状に小さく揺すったストロークを表示します。それによって筆圧、角度、距離、フェードの効果を表示できます。いくつかのブラシでは何も表示できません。色ぼかし、フィルタブラシと複製ツールはキャンバスに既にあるピクセルをもとに効果を変えるためパターンが追加表示されています。
プリセット名の隣には、ブラシの 名前を変える ボタンがあります。これは新しいブラシとしてブラシを保存し、以前の名前を 無効 にします。
エンジン¶
ブラシのエンジンはブラシからストロークを作り出す根底のプログラムです。つまり違うブラシエンジンは違う選択肢と違う結果をもたらします。この違いをクレヨン、鉛筆と絵の具を使う違いとも捉えられますが、コンピュータは計算機であるため、ほとんどのブラシエンジンが作り出す違いはより数学的なものです。
ほとんどのアーティストにとっては数学の常識などブラシエンジンごとの柄とテクスチャの違いくらい意味のないことですが、ブラシエンジンにはそれぞれ独特の味わいと使い方があり、オプションを編集することでさらにカスタマイズすることができます。
再読み込み¶
プリセットを変更すると、エンジン名の後ろにアイコンが現れます。これは ブラシプリセット再読み込み ボタンです。元のブラシ設定に復元するのに使います。
プリセットの保存¶
右に 新しいブラシプリセットを保存... と ブラシを上書き ボタンがあります。
- 新しいブラシプリセットを保存...
現在のプリセットにされた変更を新しいプリセットとして保存します。何も変更がなければ、現在のプリセットのコピーを作ります。
- ブラシを上書き
変更があるときにのみ使えるようになります。これを押すとプリセットを新しい設定で上書きし、名前とアイコンはそのままになります。また常にタイムスタンプの付いたバックアップをリソースフォルダに作成します。
新しいプリセットの保存は小さい試し描きパッドの付いた次のウィンドウが呼び出され、プリセットアイコンを変更するオプションが現れます:
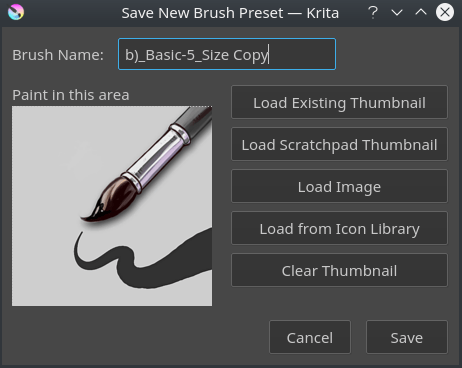
画像の左は試し描きパッドで、多少なら直接調整しながら現在のブラシを描くことができます。
- ブラシ名:
ブラシの名前です。
KPPファイルにも使われます。もし名前の付いたブラシを既に使っているなら上書きします。- 既存のサムネイルを読み込み
プリセットの中に既にあるサムネイルを読み込みます。
- スクラッチパッドのサムネイルを読み込み
これは試し描きパッド(セクション C)の四角で囲われたエリアをサムネイルにします。
- 画像読み込み
ディスクからサムネイルとして使う画像を読み込みます。
- アイコンライブラリから読み込み
アイコンライブラリを開きます。
- サムネイルのクリア
小さい試し描きパッドを白にします。
アイコンライブラリ¶
プリセットアイコンを早く作るには、Krita のアイコンライブラリがあります。
ツールアイコンを選択でき、小さい模様も追加できます。OK を押すと組み合わせたものを小さい試し描きパッドに読み込んで描くことができます。
リソースフォルダに行けば preset\_icons と呼ばれるフォルダがあり、ここに tool\_icons と emblem\_icons があります。ここに半透明の PNG を追加することで Krita はアイコンライブラリに読み込みアイコンをさらにカスタマイズすることができます!
アイコンライブラリの右上に3つのスライダーがあり、ツールアイコンを調節することができます。上の二つは HSL の色相と彩度調節で、下のスライダーはとてもシンプルなレベルフィルタです。この方法を取るのはレベルフィルタはツールアイコンの一番暗い影と一番明るいハイライトを維持することができるので、簡単な調節には最適です。
全部終わったら 新しいブラシプリセットを保存 ダイアログの 保存 を押すことで Krita は新しいブラシを保存します。
セクション B -- プリセット選択¶
このプリセット選択はプリセットドッカーや F6 キーのプリセットドロップダウンと同様のものです。ただエンジンごとにフィルタでき描いたものからエンジンを使ってブラシを作れるという点では独特です。
既定では閉じているので、表示するためにブラシエンジン左上の矢印を押す必要があるでしょう。
上のドロップダウンメニューは既定で「すべて」になっていて、すべてのブラシエンジンを表示します。それからタグを選択できるタグ選択、プリセットリストと検索バーが表示されます。
さらに下にはプラスアイコンがあり、押すと Krita エンジンのすべてが現れます。リストからエンジンを選べばそのエンジンのブラシが表示されます。
ごみ箱アイコンはプリセットドッカーにあるものと同じことをします: 削除、またはリストに表示されないように 無効 にします。
セクション C -- 試し描きパッド¶
ブラシをちょっと弄ってみると、それぞれの設定で何ができるか確かめたくなるでしょう。そのため、ドロップダウン設定の右に試し描きパッドがあります。
既定では格納されているので、表示させるためにブラシ設定右上の矢印を押す必要があります。
新しいプリセットを保存するとき、試し描きパッドからアイコンを選ぶことができ、これは正方形で囲まれたエリアが 新しいブラシプリセットを保存する ダイアログの小さい試し描きパッドに読み込まれます。
試し描きパッドの下には5つのボタンがあります。順番に:
現在のブラシプリセットで領域を塗りつぶす
現在の画像で領域を塗りつぶす
グラデーションで塗りつぶす (ぼかしブラシに便利です)
背景色で塗りつぶす
領域を白にリセット
セクション D -- オプションリスト¶
オプションは上でも述べた通り、ブラシエンジンごとに違います。パラメーターやスイッチの違いでブラシプリセットをユニークなものにします。オプションによっては変更はスライダーやチェックボックスの類ですが、多くは代わりにカーブを使います。
いくつかのオプションはチェックボックスの隣に書かれたように切り替えができますが、他の例えば流量や不透明度はブラシの動作にとって基本的なものですので常にオンになっています。
オプションの隣にある南京錠アイコンはブラシをロックするためのものです。これについては説明ページがあります。
セクション E -- オプション設定ウィジェット¶
セクション D がオプションのリストであったのに対し、セクション E は変更するウィジェットの話です。
センサーカーブを使う¶
アーティストが作るアートをユニークにするために最も重要なことの一つがストロークのスタイルです。ストロークは速度、回転、方向とペンにかけられる圧力によって異なります。とても重要なことですので、これらの値をどう解釈するか詳しくカスタマイズできるようにしたいです。そこで最も良い方法はカーブを使うことです。
カーブはウィジェットのサイズで表示されます。インクブラシでは、筆圧をサイズに割り当てます。オプションリストにあるサイズオプションを切り替えるだけで行えます。
しかし、違う人がいれば違う手首がありペンには違う圧力がかかります。柔らかく握る傾向にある人は簡単に細いストロークを作れますが、太いストロークを作るのはとても難しいです。反対に、筆圧が強い人は自然に細いストロークを作るのは難しいですが、太いのは簡単です。
このような状況は筆圧に割り当てるカーブを使うことでより細い線や太い線に改善することができます。
ブラシ設定カーブは素早く選べるカーブボタンが上にあります。小さいストロークを作るのに手こずっている人は最後から二番目の凹状ボタンを押し、太いストロークを作るのに困っている人は3番目のS字を押すと良いでしょう。
カーブウィジェットの下にはもう二つのオプションがあります:
- すべての設定で同じカーブを共有
これはセンサーリスト用です。これを切り替えるとすべてのセンサーで同じカーブを使用します。チェックを外すと、チェックの付いたセンサーは別々のカーブを持ちます。
- カーブ計算モード:
センサーカーブの値をどう計算して使うかを意味しています。カーブは常に0から1.0の間にあり、もし片方のカーブが0.5を出力しもう片方が0.7なら...
- 乗算
二つの値を掛け算し、0.5*0.7 = 0.35になります。
- 加算
1.0を上限に二つを加算します。0.5+0.7 = 1.2になり、最大値の1.0になります。
- 最大化
二つを比較して最も大きい方を選びます。0.5と0.7であれば、結果は0.7になります。
- 最小化
二つを比較して最も小さい方を選びます。0.5と0.7であれば、結果は0.5になります。
- 差分
最も大きい物から最も小さいものを引き算します。つまり0.7-0.5 = 0.2になります。
以下の例を見る方が良いでしょう:
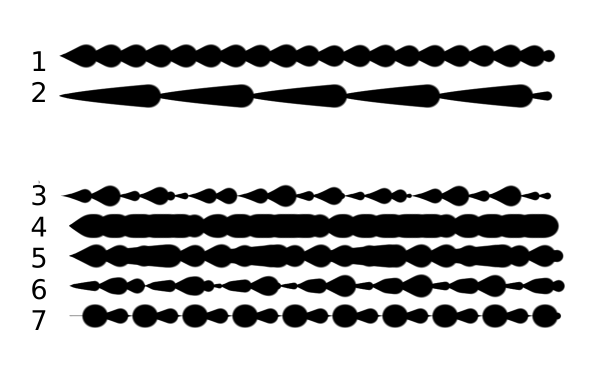
最初の二つは普通で、残りは違う計算モードを使っています。
距離にサイズを割り当てたブラシです。
フェードにサイズを割り当てたブラシです。
サイズがフェードと距離の乗算で計算されています。
サイズがフェードと距離を加算したもので計算されています。どれだけ太いかを見てください。
サイズがフェードと距離の値の最大値をとっています。
サイズがフェードと距離の値の最小値をとっています。
サイズが最も大きい値から小さい値を減算した値になっています。
セクション F -- その他のオプション¶
- 消しゴム切り替えサイズ
E キーを使うときにブラシのサイズを分けて保存したうえで切り替えます。
- 消しゴム切り替え不透明度
消しゴムの不透明度について、上と同じです。
- 一時的にプリセットの小変更を保存
これは一時プリセットを有効にします。一時プリセットは Krita セッションがアクティブである限りされた変更を格納します。そのあとは既定に戻ります。一時変更されたプリセットはプリセット左上のアイコンで見分けられます。
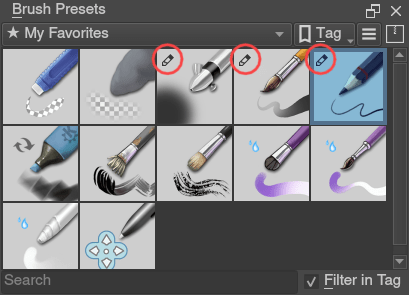
プリセットの最初の行にある 3、4、5 番目アイコンの、左上にある赤で囲ってあるアイコンが、「一時」を示しています。これは、プリセットに変更が加えられたことを意味しています。¶
- インスタントプレビュー
これはブラシのインスタントプレビューを切り替えます。インスタントプレビューはトップシークレットの機能です: インスタントプレビューラベルを押して、右クリックをすると、しきい値スライダーが表示されます。このスライダーでどのブラシのサイズをインスタントプレビューに使用するかを決めます。これは小さいブラシがインスタントプレビューをするのに遅くなりがちになるために有用で、しきい値を定めて必要な時だけに機能するようにします。
キャンバス上ブラシ設定¶
キャンバス上ブラシエディタ もあります。ポップアップパレットを開くと、右の一番下にアイコンがあるはずです。それを押すとキャンバス上ブラシ設定が表示されます。小さい変更を素早くするためのスライダーがここにあるはずです。
一番上には現在のプリセットが表示されます。その隣には設定ボタンがあり、クリックしてブラシエンジンごとにまとめられた設定のリストが表示できます。上と下の矢印を使って場所を並び替え、左と右の矢印でリストから追加したり削除できます。またドラッグ&ドロップもできます。
ブラシプリセットを作る¶
それでは、水に使う簡単なブラシを作ってみましょう:
ブラシエンジンの既定を呼び出します。¶
最初に、F5 キーを使って設定を開きます。
それから、左上の矢印を押してプリセット選択を開きます。そこで「+」を押してエンジンのリストを出します。ここではピクセルブラシを作ります。
例: インクブラシを作る¶
試し描きパッドに描いてみて現在のブラシがどう見えるか見てみてください。もし正しければ、筆圧が不透明度に関連付けられた5ピクセル幅のブラシになっているはずです。
最初に不透明度をオフにしましょう。不透明度 オプションは右手のリストにあります。設定が大きなカーブになるはずです。これがセンサーカーブです。
ペンの設定を有効化 のチェックボックスを外します。
試し描きパッドに試してみます... まだ何かが不透明度に影響しているようです。これは 流量 オプションによるものです。
右手のリストから流量オプションを選択します。流量は不透明度のようなものですが、不透明度はストロークによるものに対し、流量は入力に依存します。
ここでも ペンの設定を有効化 チェックを外します。もう一度テストしてみます。
なんとなくインクブラシに近づいてきました。また小さいですが、少しザラザラした見た目です。ブラシエンジンオプションの ブラシ形状 をクリックします。
ここの直径がブラシ先端のサイズです。スライダーを触ってサイズを変えるか、右クリックして値を直接入力します。25に設定してまた試してみてください。良くなっているはずです。
ブラシを少し柔らかい感じにするには、減衰パラメータを 0.9 くらいにします。ブラシマスク の端が柔らかくなります。
試し描きをしてみると、減衰がそんなに効果を出していないことが気が付くでしょう。これは描点の間隔が関係しています: お互いが近くなればなるほど、線は固くなります。既定では 0.1 で、とても低いです。もし 10 に設定して試してみると、間隔がどのような効果を持っているかわかるでしょう。自動 チェックボックスは間隔がどう計算されるかを変え、0.8 の自動間隔がインクブラシには最も良い値です。値を入力するには右クリックすることを忘れないでください。
では、試してみると、減衰はどうも普通みたいです... とても小さいサイズでは良いですが、ギザギザが出ています。これをどうにかするには、アンチエイリアスのチェックボックスにチェックをつけてください。また試してみると、線はもっと良くなっているはずです。
新しいブラシを保存する¶
満足したら左上の 新しいブラシプリセットを保存... ボタンに行きます。
プリセット保存ダイアログが現れます。ブラシの名前を「マイプリセット」みたいにします。それから アイコンライブラリから読み込み を選択してアイコンライブラリを表示します。良さそうなツールアイコンを選んで OK を押します。
アイコンは左の小さい試し描きパッドに読み込まれます。その隣に適当に描いてみましょう。ダメだと思ったら、またアイコンライブラリに戻って新しいアイコンを読み込んでください。
最後に 保存 を押せば、ブラシは完成です。
このインクブラシをさらに編集するには...
- ブラシサイズが最大値になる筆圧の量を変える。
これには サイズ オプションを選択しカーブ隣のリストから筆圧を押します。カーブは直線状になっているはずです。もし小さい圧力でブラシを大きくしたいなら、カーブを触ってポイントを作り、ポイントを左上にドラッグします。ポイントが左上に行けば行くほど、効果は激しく強くなります。代わりにサイズが最大になるまでに硬いブラシにしたいなら、点を右下にドラッグします。ディテールにはこのようなブラシが有用です。終わったらブラシの変更を保存することを忘れないでください。
- 流量オプションを使ってより柔らかくし良い線にする。
これには流量オプションを選択し、先ほどの ペンの設定を有効化する チェックボックスをオンにし直します。ここで試してみると、確かに柔らかくはなっていますが、少々やりすぎかもしれません。カーブをクリックして点を作り、点を左上にドラッグし、水平線上にあるグリッドの最初の四角の途中まで持っていきます。これで試してみると、細い線はより柔らかくなり、しかしさらに圧力をかけていくとブラシは固くなっていきます。
