ブラシ形状¶
自動ブラシ¶
汎用的な円や四角形です。これらのブラシ形状はパラメーターを使って Krita が生成します。
タイプ¶
最初に3つのマスクタイプがあり、それぞれを円と四角形の形では:
- 既定
これが最も汎用的なタイプです。減衰パラメーターは下のような結果になります。3つの自動ブラシの中では、これが最も高速です。
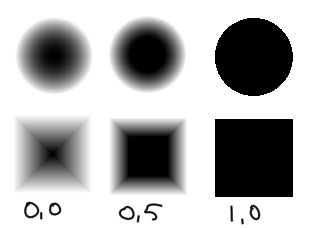
- ソフト
これの減衰はカーブによって操作します!
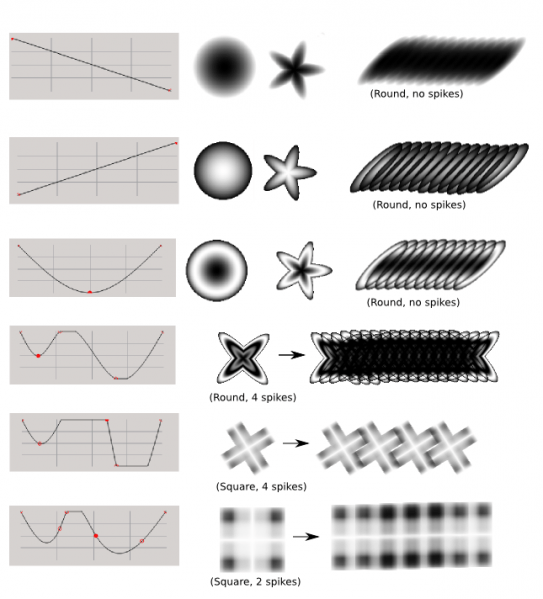
- ガウシアン
減衰をガウシアンアルゴリズムを使用して生成します。3つの自動ブラシの中で、これが最も遅いです。
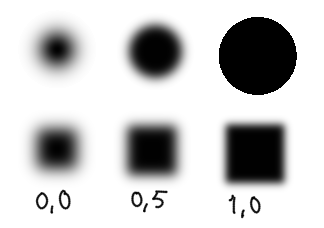
パラメーター¶
- 直径
ピクセルでのブラシサイズです。
- 縦横比
ブラシを引き延ばすかどうかです。

- 減衰
ここでブラシの柔らかさを設定します。チェーンマークをクリックすることでロックしたりロック解除できます。減衰はマスクタイプごとに異なる効果になるため、変な見た目になっても驚かないでください。おそらくマスクタイプが違うだけです。
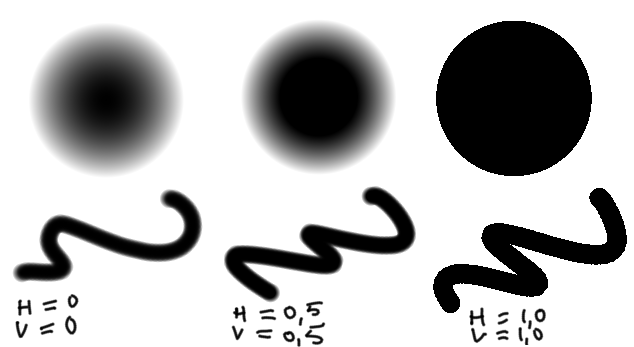
減衰ロックの時。

減衰を水平垂直に分けた時。
- 角度
ブラシの角度をこれで変えます。
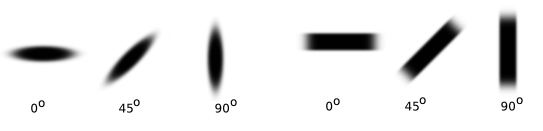
- ブラシの角の個数
縦横比に基づきブラシの選択の数を決めます。
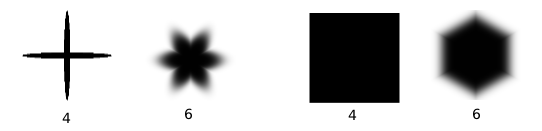
- 密度
ブラシサイズのどれだけの範囲をカバーするかを決めます: これによりノイジーになります。下の例では、ブラシ密度はそれぞれ0%、50%、100%に設定されています。
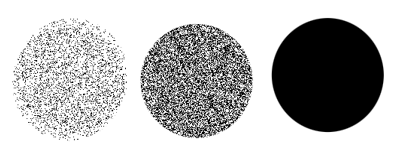
- ブラシ密度のランダムさ
これは密度のランダムさを変えます。下の例ではそれぞれ、ランダムさが0%、50%、100%に設定されたブラシになっています。

- 描点間隔
これはブラシがどれだけの間隔を空けるかに影響します。下の画像は、0、1、5にした例です。
- 自動 (描点間隔)
このスイッチはブラシ間隔を異なる(二次的な)アルゴリズムに設定します。間隔の操作がより良くなります。下の画像では、右の3つが自動間隔にした例で、それぞれ0, 1, 5になっています。
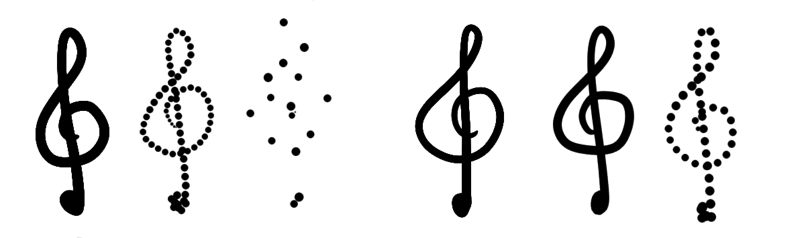
- アンチエイリアス
スムーズにするアンチエイリアスを切り替えます。下の例では、二つとも減衰を0にして描いています。右がアンチエイリアスで、左がそうでないものです。主線を描くのに便利です。このオプションは自動描点間隔と一緒に使うのが最も望ましいです。
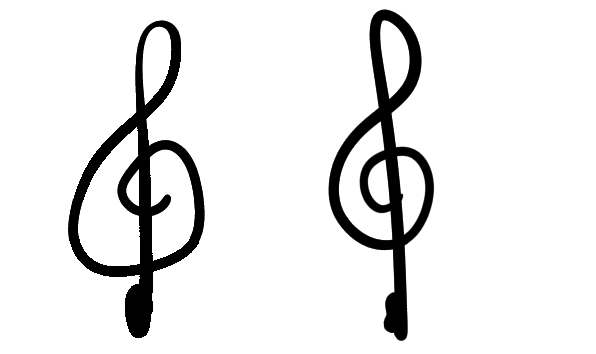
- 描点精度
これはブラシがどれだけスムーズに描画されるかを変えます。低くするとブラシは高速になりますが、見た目は悪くなります。主線ブラシには常に5である方が良いでしょうが、大きな塗りつぶしブラシにはそこまでの精度は必要とせず、1に設定することで簡単に速度向上できます。
- 自動 (描画精度)
これは精度をサイズに関連付けることができます。ブラシサイズの初期値に精度が最大の5となり、サイズの違いにより精度を下げます。
例えば: ''サイズ初期値''が10で''delta''が4のブラシの場合...
サイズ10で精度5
サイズ14で精度4
サイズ18で精度3
サイズ22で精度2
サイズ26で精度1
定義済みブラシ¶
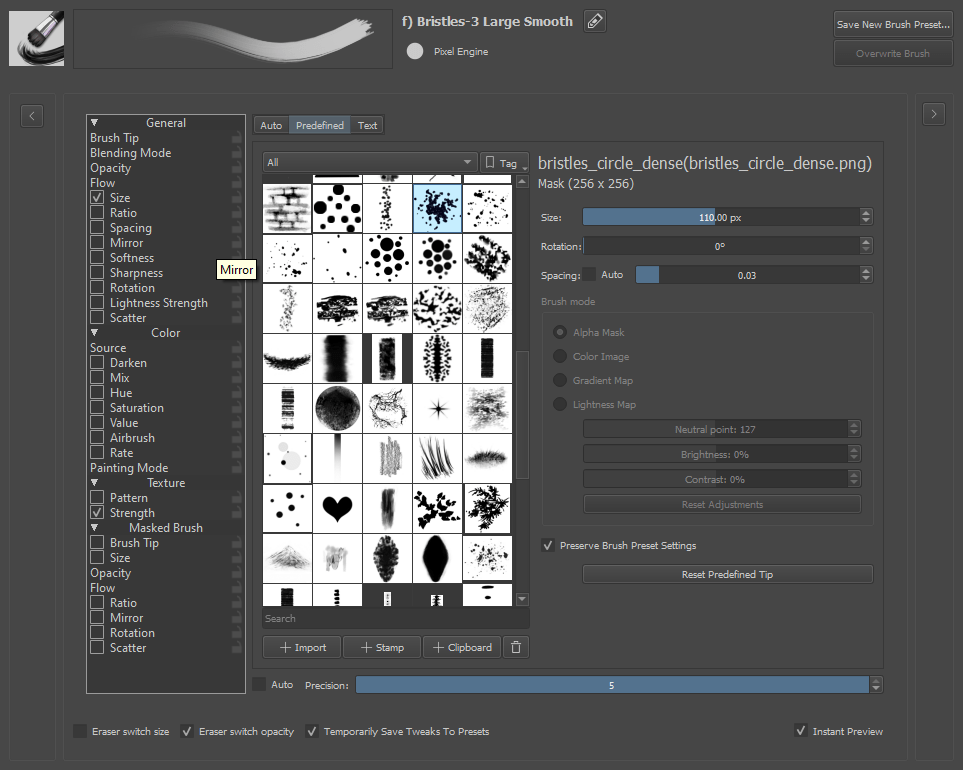
GIMP や Photoshop といった他のアプリケーションを使ったことがあるなら、これらのブラシを使ったことがあるでしょう。Krita はそれらのアプリケーション用のブラシ形状定義ファイルに(ほぼ)対応しています:
- abr
GIMP 自動ブラシ形状の定義です。
- *.gbr
GIMP 単一ビットマップブラシ形状。白黒、またはカラーです。
- *.gih
GIMP イメージホースブラシ形状:ランダムまたは順番に描画される複数のブラシ形状を含んでいます。白黒、またはカラーです。Krita はまだすべてのパラメーターをサポートしていません。
- abr
Photoshop のブラシプリセットです。このブラシファイルの多くの機能をサポートしていますが、高度な機能のいくつかまだサポートされていません。
Adobe が仕様を公開していないため ABR の定義はリバースエンジニアリングによるものであることには留意してください。Krita ユーザが公開するブラシ形状はすべて GBR と GIH 形式か、より複雑なブラシでは Krita プリセットとして共有することを強く推奨します。
定義済みブラシ形状のすべては一つのセレクタに表示されます。描き始める前にビットマップブラシ形状に影響する4つのオプションがあります:
- Size
ブラシ形状を拡大縮小します。1.0がそのブラシ形状の元のサイズです。これをかなり大きくすることができます!サイズを(筆圧に制御させるなど)可変して描く際には、これを計算の元にします。
- 回転
ブラシ形状の回転の初期値です。
- 描点間隔
ブラシ形状の間隔です。
ブラシモード¶
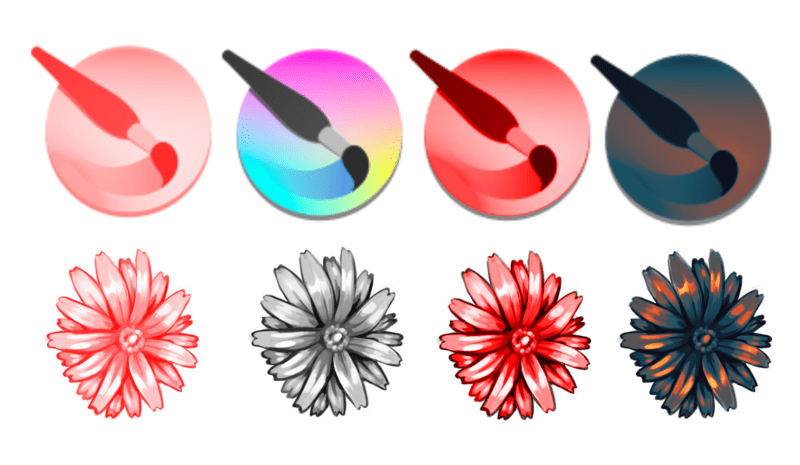
Different modes shown with different brush tips.¶
- アルファマスク
色の付いたブラシでは実際にその色は描かず、グレースケールブラシを作って選択された描画/背景色の色を描きます。明るい場所はより透明であると解釈されます。
- Color Image
ブラシ形状画像を全くそのまま使用します。特にスタンプ画像に有用です。
- Lightness Map
Added in version 4.3: アルファマスクとイメージスタンプモードの混合です。イメージスタンプモードにあるように透過は維持されますが、ブラシの色やグレーは描画色に置き換えられます。ブラシ形状画像の(HSL モードでいう)輝度の値は維持されますので、画像の暗い部分は暗く、明るい部分は明るくなります。これによりハイライトや影を残したまま色を選んで画像をスタンプし、また塗りやブラシストロークのテクスチャによりハイライトと影の厚塗り効果をブラシストロークで再現することもできます("インパスト"効果とも呼ばれます)。
3つのスライダーがあり、Lightness Map やグラデーションマップでのブラシ形状の感触をここで操作します:
- 中間点
描画色と同一の明度のレベルです。高い値は描画色より明るいものになり、低ければ現在の色よりも暗くなります。
- 明度
ブラシ形状を単に明るくするか暗くします。
- コントラスト
ブラシ形状にある暗い部分と明るい部分のコントラストを上げます。
- グラデーションマップ
Added in version 4.4: Use the lightness values of the brush tip image as a map to a gradient. Black maps to the left side of the gradient, and white to the right side of the gradient. The gradient used is the currently selected gradient in the main window, so you can change the gradient quickly and easily while painting. This mode allows image stamps with multiple colors that can be changed (great for flowers or other colorful vegetation), and can allow paint brushes that have multiple colors. Image adjustment sliders for Lightness Map mode can be used for this mode too. A tutorial for this mode is here: グラデーションマップブラシ形状 .
