Strumento Selezione magnetica¶
Questo strumento, rappresentato da un magnete su un bordo di selezione, ti consente di creare Selezioni libere ma, a differenza dello Strumento Selezione poligonale o dello Strumento Selezione a mano libera, tenterà di agganciarsi magneticamente ai contrasti netti nell’immagine, semplificando in modo drastico la creazione della selezione.
Ci sono due metodi per creare una selezione magnetica:
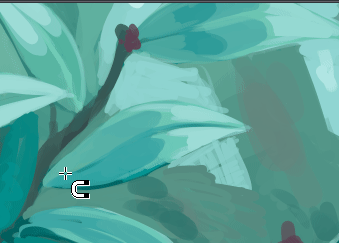
Animazione che mostra il primo metodo di creazione della selezione magnetica.¶
Il primo è l’uso del  per posizionare i punti, o nodi, della selezione magnetica. Per completare l’area di selezione, puoi o fare
per posizionare i punti, o nodi, della selezione magnetica. Per completare l’area di selezione, puoi o fare  sul primo punto creato per completare il cerchio e rifarci sopra clic per creare una selezione, oppure premere Invio per terminare la selezione magnetica o fare clic sul pulsante Completa presente nelle opzioni dello strumento.
sul primo punto creato per completare il cerchio e rifarci sopra clic per creare una selezione, oppure premere Invio per terminare la selezione magnetica o fare clic sul pulsante Completa presente nelle opzioni dello strumento.
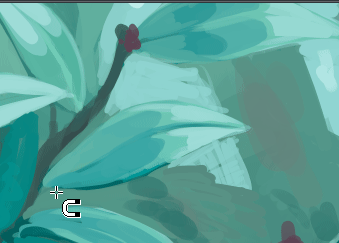
Animazione che mostra il secondo metodo (interattivo) di creazione della selezione magnetica.¶
Il secondo metodo, interattivo, è fare  + trascinare su una porzione di un’immagine.
+ trascinare su una porzione di un’immagine.
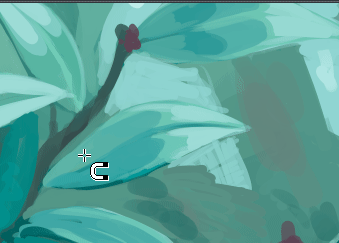
Il primo e il secondo metodo sono combinabili.¶
Puoi modificare i punti precedenti trascinandoli col  . Puoi rimuovere i punti trascinandoli fuori dall’area della tela. Dopo che un tracciato è chiuso. I punti possono essere annullati tramite Maiusc + Z. Una selezione magnetica eseguita a metà può essere annullata con Esc o facendo clic sul pulsante Scarta presente nelle opzioni dello strumento.
. Puoi rimuovere i punti trascinandoli fuori dall’area della tela. Dopo che un tracciato è chiuso. I punti possono essere annullati tramite Maiusc + Z. Una selezione magnetica eseguita a metà può essere annullata con Esc o facendo clic sul pulsante Scarta presente nelle opzioni dello strumento.
Importante
La maggior parte dei comportamenti dello strumento Selezione magnetica è comune a tutti gli altri strumenti di selezione; per approfondire la conoscenza di questo strumento, accertati di aver letto la pagina Selezioni.
Tasti singoli e combinazioni di tasti¶
Maiusc +
 imposta la selezione seguente per “aggiungere”. Puoi rilasciare il tasto Maiusc mentre trascini, ma rimarrà impostato su “aggiungi”. Lo stesso vale per gli altri.
imposta la selezione seguente per “aggiungere”. Puoi rilasciare il tasto Maiusc mentre trascini, ma rimarrà impostato su “aggiungi”. Lo stesso vale per gli altri.Alt +
 imposta la selezione seguente per “sottrarre”.
imposta la selezione seguente per “sottrarre”.Ctrl +
 imposta la selezione seguente per “sostituire”.
imposta la selezione seguente per “sostituire”.Maiusc + Alt +
 imposta la selezione seguente per “intersecare”.
imposta la selezione seguente per “intersecare”.
Added in version 4.2:
Passare il cursore sopra la linea tratteggiata della selezione (o formiche marcianti, come chiamata comunemente) trasforma il cursore nell’icona dello strumento di spostamento, che puoi
 e trascinare per spostare la selezione.
e trascinare per spostare la selezione. aprirà un menu rapido di scelta con la funzione, tra le altre cose, di modificare la selezione.
aprirà un menu rapido di scelta con la funzione, tra le altre cose, di modificare la selezione.
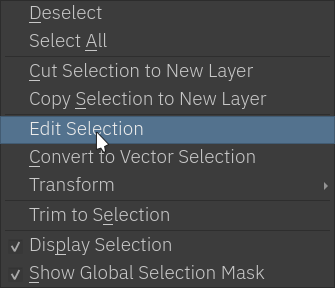
Suggerimento
Puoi alternare l’uso del tasto Alt con Ctrl attivando l’opzione nelle impostazioni dello strumento all’interno delle Impostazioni generali.
Suggerimento
Questo strumento non è collegato ad alcun tasto di attivazione. Se vuoi definirne uno, vai al menu e cerca lo “Strumento Selezione magnetica”, dove puoi selezionare la scorciatoia che desideri. Consulta le Impostazioni delle scorciatoie per ulteriori informazioni.
Opzioni dello strumento¶
- Modalità
Questa opzione è spiegata nella sezione Tipi di selezione di pixel e vettoriale.
- Azione
Questa opzione è spiegata nella sezione Tipi di selezione di pixel e vettoriale.
- Anti-aliasing
Attiva/disattiva l’attribuzione di bordi sfumati alle selezioni. Alcuni utenti preferiscono bordi frastagliati per le selezioni.
- Raggio del filtro:
Determina il raggio del cuore di rilevamento dei bordi. Determina quanto aggressivamente lo strumento interpreterà i contrasti. Valori bassi indicano che solo il contrasto più netto sarà considerato un bordo. Valori alti lavoreranno su contrasti meno nitidi. L’intervallo va da 2,5 a 100.
- Soglia:
Da 0 a 255, indica la nitidezza del bordo, 0 è il minimo, 255 è il massimo. Utilizzato solo nella modalità interattiva.
- Raggio della ricerca:
L’area in cui lo strumento ricercherà un contrasto nitido all’interno di un’immagine. Più pixel significa che è necessaria una minore precisione quando si posizionano i punti, ma questo richiede uno sforzo maggiore di Krita e un conseguente rallentamento dello strumento.
- Intervallo di ancoraggio:
Quando utilizzi il
 + trascinamento per posizionare automaticamente i punti, questo valore determina l’intervallo medio tra due agganci. I valori bassi restituiscono una precisione elevata posizionando molti nodi, ma ciò è anche più difficile da modificare successivamente. I pixel sono indicati con le dimensioni dello schermo e non con quelle dell’immagine, il che significa che l’ingrandimento ne influenza il posizionamento.
+ trascinamento per posizionare automaticamente i punti, questo valore determina l’intervallo medio tra due agganci. I valori bassi restituiscono una precisione elevata posizionando molti nodi, ma ciò è anche più difficile da modificare successivamente. I pixel sono indicati con le dimensioni dello schermo e non con quelle dell’immagine, il che significa che l’ingrandimento ne influenza il posizionamento.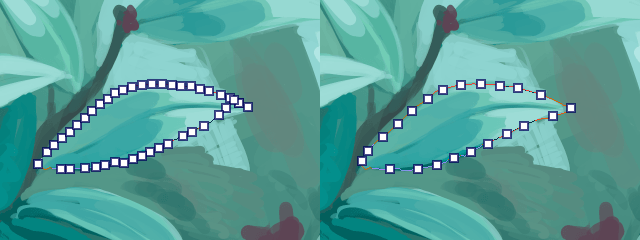
A sinistra: intervallo di ancoraggio a 20 pixel, a destra: intervallo di ancoraggio a 40 pixel.¶
Nota
L’anti-aliasing è disponibile solo nella modalità Selezione dei pixel.
