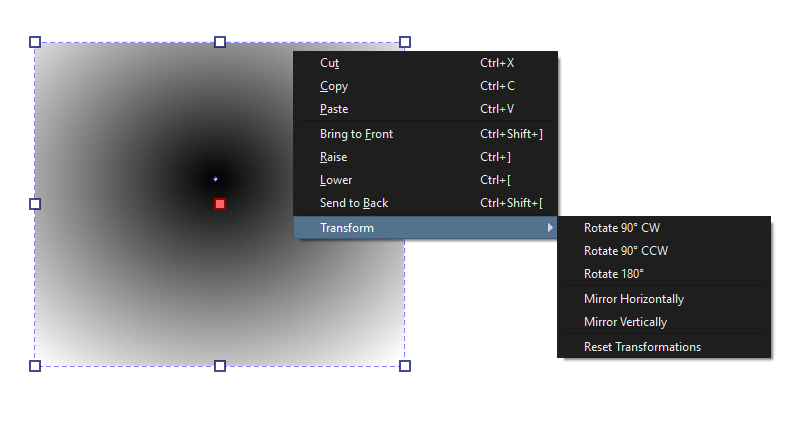Strumento Selezione forme¶
Lo strumento di selezione delle forme era solito venir chiamato strumento «predefinito». Ciò perché Krita una volta faceva parte di una suite per ufficio. Non essendo più questo il caso, lo abbiamo rinominato in base alla sua mansione in Krita: selezione delle forme. Questo strumento funziona solo sui livelli di vettori e se utilizzato su un livello di disegno restituirà una notifica.
Dopo aver creato delle forme vettoriali, puoi utilizzare lo strumento per selezionare e trasformare le forme e accedere alle loro opzioni nell’area di aggancio delle opzioni dello strumento. Esistono molte proprietà ed elementi che si possono fare con una forma vettoriale.
Selezione¶
La selezione di forme può essere eseguita da due tipi di azione:
 su una singola forma per selezionarla.
su una singola forma per selezionarla. e trascina per selezionare più forme.
e trascina per selezionare più forme.Selezione blu (trascina da sinistra a destra): seleziona solo le forme completamente coperte.
Selezione verde (trascina da destra a sinistra): seleziona tutte le forme toccate.
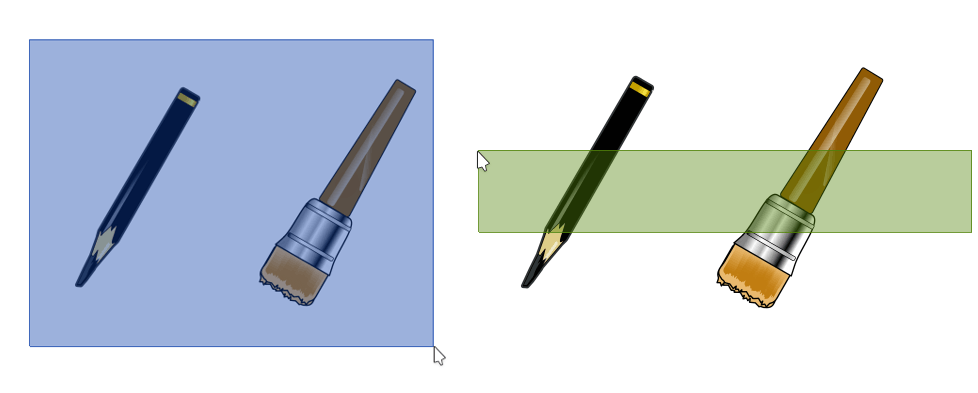
Selezione blu: da sinistra a destra, seleziona le immagini completamente coperte. – Selezione verde: da destra a sinistra, seleziona le forme toccate.¶
Posizionamento, scala, angolo e distorsione¶
Una volta selezionato un oggetto, comparirà un contorno tratteggiato contenente anche maniglie quadrate. Puoi utilizzare questo contorno per eseguire delle regolazioni: posizionamento, scala, angolo e distorsione dell’oggetto selezionato.
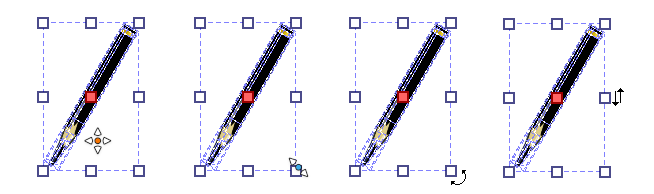
Da sinistra a destra: posizionamento, scala, angolo e distorsione.¶
- Posizionamento
 e stai all’interno del contorno, mentre mantieni premuto sposta la forma nella posizione desiderata.
e stai all’interno del contorno, mentre mantieni premuto sposta la forma nella posizione desiderata.- Scala
 e stai all’interno di una qualsiasi delle maniglie quadrate, sposta per regolare la dimensioni dell’oggetto.
e stai all’interno di una qualsiasi delle maniglie quadrate, sposta per regolare la dimensioni dell’oggetto.- Angolo
Posiziona il cursore leggermente al di fuori di una qualsiasi delle maniglie negli angoli.
 e trascina per regolare l’angolo della forma.
e trascina per regolare l’angolo della forma.- Distorsione
Posiziona il cursore leggermente al di fuori di una qualsiasi delle maniglie mediane.
 e trascina per distorcere la forma.
e trascina per distorcere la forma.
Opzioni dello strumento¶
Le opzioni dello strumento di questo menu vengono piuttosto implicate e sono separate in tre schede.
Geometria¶
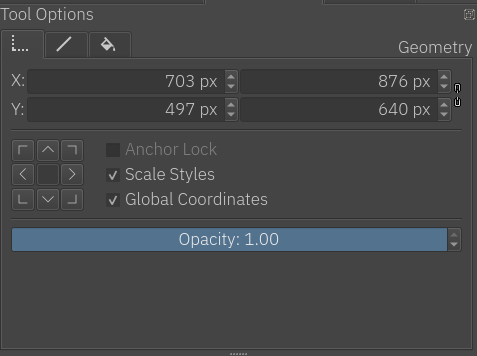
Geometria è la prima sezione delle opzioni. Questa sezione ti permette di impostare in modo preciso le coordinate “x” e “y”, e anche la larghezza e l’altezza della forma.
- Stili del ridimensionamento
Abilitati: durante il ridimensionamento, ridimensiona la larghezza del tratto con la forma.
Non abilitati: durante il ridimensionamento, la larghezza del tratto rimarrà immutata.
- Coordinate globali
Determina se le barre della larghezza e dell’altezza usano la larghezza e l’altezza dell’oggetto, mentre tengono conto delle trasformazioni.
- Opacità
L’opacità generale, o trasparenza, dell’oggetto. L’opacità per il tratto e il riempimento sono spiegati nelle prossime due sezioni.
Avvertimento
Il Blocco ancoraggio al momento non è ancora implementato.
Tratto¶
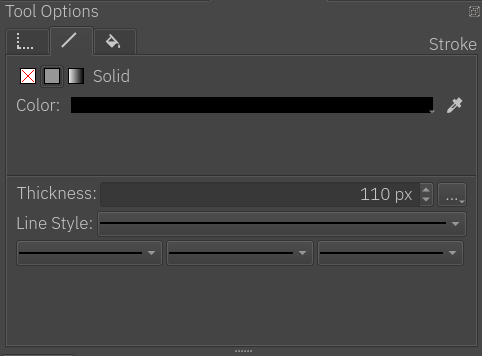
La scheda Tratto determina come debba apparire il tratto attorno all’oggetto.
Il primo gruppo di pulsanti consente di impostare il riempimento del tratto: Nessuno, Colore e Sfumatura; le stesse opzioni esistono per il riempimento della forma, consulta la sezione «Riempi» per maggiori dettagli sull’uso di entrambi.
Sono presenti, poi, le impostazioni per lo stile del tratto:
- Spessore
Imposta la larghezza del tratto. Quando crei una forma, Krita utilizzerà la dimensione attuale del pennello per determinare la larghezza del tratto.
- Stile angoli ed estremità
Imposta lo stile delle estremità e dell’angolo del tratto; vi accedi premendo il pulsante a tre punti accanto alla voce Spessore.
- Stile linea
Imposta lo stile della linea del tratto: piena, tratteggiata, puntiforme, o mista trattini e punti.
- Indicatori
Aggiunge marcatori al tratto. I marcatori sono piccole figure che appaiono all’inizio, alla fine o su tutti i nodi intermedi, a seconda della tua configurazione.
Riempi¶
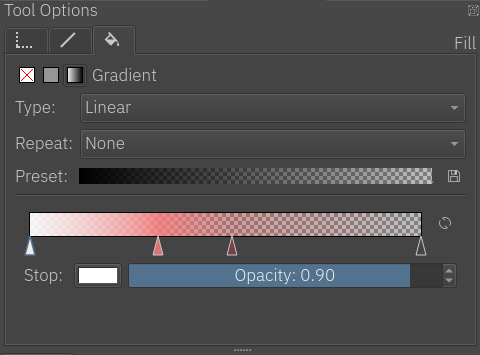
Questa sezione riguarda il colore di riempimento della forma. Come detto in precedenza nella sezione Tratto, le funzioni sono le stesse per entrambi i riempimenti del tratto e della forma. Di seguito il dettaglio:
Un riempimento può essere: colore in tinta unita, sfumatura o nessuno (trasparente)
- Nessuno
Nessun riempimento, è trasparente.
- Colore
Un colore in tinta unita, puoi selezionarne uno nuovo premendo il pulsante Colore.
- Sfumatura
Come indica il nome, questo tipo riempie la forma con una sfumatura. Contiene le opzioni seguenti:
- Tipo
Una sfumatura lineare o radiale.
- Ripetizione
Quante volte la sfumatura si ripete.
- Preimpostazioni
Menu per selezionare una sfumatura di base da un gruppo di preimpostazioni predefinite di sfumature, modificabili al bisogno.
- Salva sfumatura
Un modo rapido per salvare la sfumatura attiva come preimpostazione.
- Linea delle opzioni delle interruzioni
Una rappresentazione di come devono apparire i colori della sfumatura. Le interruzioni sono rappresentate da triangoli. Per impostazione predefinita sono presenti due interruzioni, una all’inizio e una alla fine. Puoi creare altre interruzioni facendo clic su un punto qualsiasi della linea. Per selezionare un’interruzione, premi
 all’interno del triangolo. Per eliminare le interruzioni, premi
all’interno del triangolo. Per eliminare le interruzioni, premi  e trascinale alla fine della linea, a destra o a sinistra.
e trascinale alla fine della linea, a destra o a sinistra.- Rispecchia sfumatura
Un modo rapido per invertire l’ordine della sfumatura.
- Ferma
Scegli un colore per l’interruzione attualmente selezionata.
- Opacità
Scegli l’opacità per l’interruzione attualmente selezionata.
Suggerimento
Quando selezionato, il triangolo di un’interruzione viene evidenziato con un leggero contorno blu. Il triangolo dell’interruzione selezionata cambia il suo colore e la sua opacità quando queste opzioni vengono modificate.
Suggerimento
Puoi modificare la sfumatura in due modi. Il primo è la sfumatura attuale manipolabile presente nell’area di aggancio. I vettori usano sempre sfumature con interruzioni. L’altro modo è modificare le sfumature modificando la loro posizione sulla tela.
- Sfumatura a reticolo
Riempie la forma con una sfumatura a reticolo. Possiede le opzioni seguenti:
- Ferma
Cambia il colore dell’interruzione selezionata. Solo il colore di un angolo può essere modificato (rettangolo), cambiare il colore della maniglia Bézier (cerchio) non è possibile.
- Righe
Cambia il numero delle righe in una sfumatura a reticolo.
- Colonne
Cambia il numero delle colonne in una sfumatura a reticolo.
- Morbidezza
Esistono due valori possibili, Bilineare (predefinito) e Bicubica. Bilineare è l’interpolazione lineare del colore delle interruzioni, che tuttavia può creare l’effetto Mach. Bicubica è l’interpolazione bicubica delle interruzioni dei colori, che produce sfumature più morbide.
Nota
Le sfumature a reticolo seguono la SVG draft 2 per la resa.
Creare sfumature a reticolo¶
Quando viene selezionata l’opzione Sfumatura a reticolo per una forma, Krita la riempie con la sfumatura a reticolo predefinita, che è un colore alternato (alterna tra il colore di sfondo e il bianco). Cambiando il numero di righe e colonne dalle Opzioni dello strumento verranno aggiunte ulteriori pezze alla sfumatura a reticolo e gli angoli potranno essere cambiati individualmente.
Modificare sfumature a reticolo¶
Il metodo di modifica delle sfumature a reticolo è molto semplice. Ogni curva è una singola curva di Bézier. Ci sono due metodi per modificare la struttura: una è trascinare l’angolo (il rettangolo), l’altra è trascinare la maniglia (il cerchio).
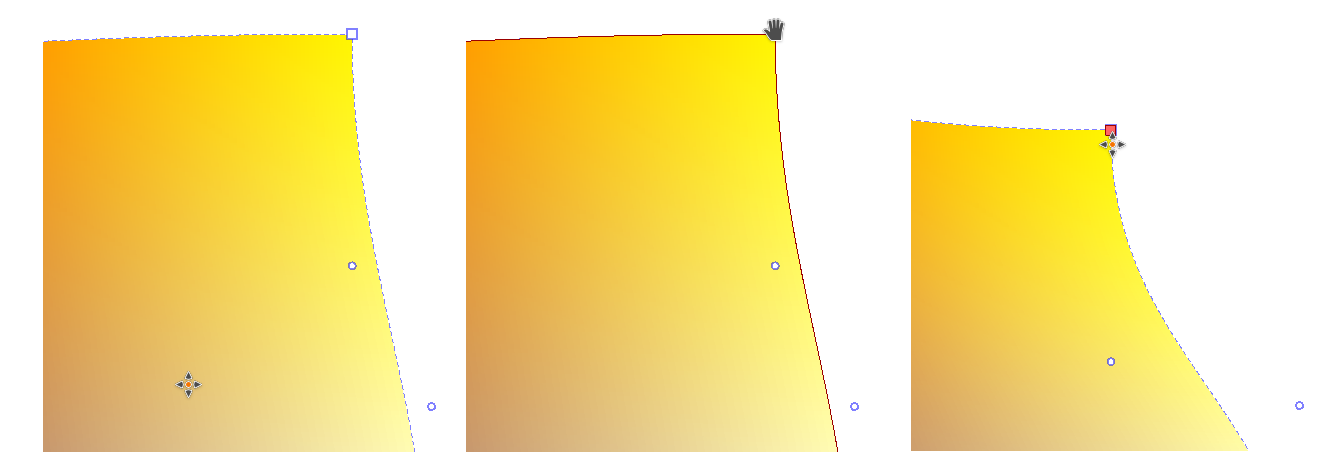
Da sinistra a destra: normale, angolo con cursore sopra, angolo spostato e selezionato.¶
Per cambiare il colore, deve essere selezionato un angolo, quindi le Opzioni dello strumento possono essere utilizzate per cambiare il colore dell’angolo selezionato.
Nota
Quando importi da Inkscape, le forme possono essere raggruppate, il che non consente a Krita di modificare le sfumature a reticolo. Per risolvere il problema devi prima separare le forme (mediante  ).
).