Importare le animazioni¶
Krita dispone di molte opzioni che ti consentono di importare un’animazione.
Importare i fotogrammi¶
L’importazione dei fotogrammi importerà una lista di immagini in un livello di animazione. È un formato in cui la maggior parte dei software di animazione può esportare, quindi è molto utile per l’interscambio.
Per prima cosa, prendiamo un foglio di sprite da Open Game Art (è il Libre Pixel Cup male walkcycle [1]).
Useremo Divisione dell’immagine per dividere il foglio degli sprite.
Le fette sono dispari, quindi per un foglio di sprite con 9 sprite, utilizza 8 fette verticali e 0 orizzontali. Dagli un nome appropriato e salvali come png.
Crea quindi una nuova tela, e seleziona . Verrà visualizzata una finestrella; seleziona quindi Aggiungi immagini, e dovrebbe apparire un navigatore di file per permetterti di selezionare le immagini.
Puoi selezionare più immagini alla volta.
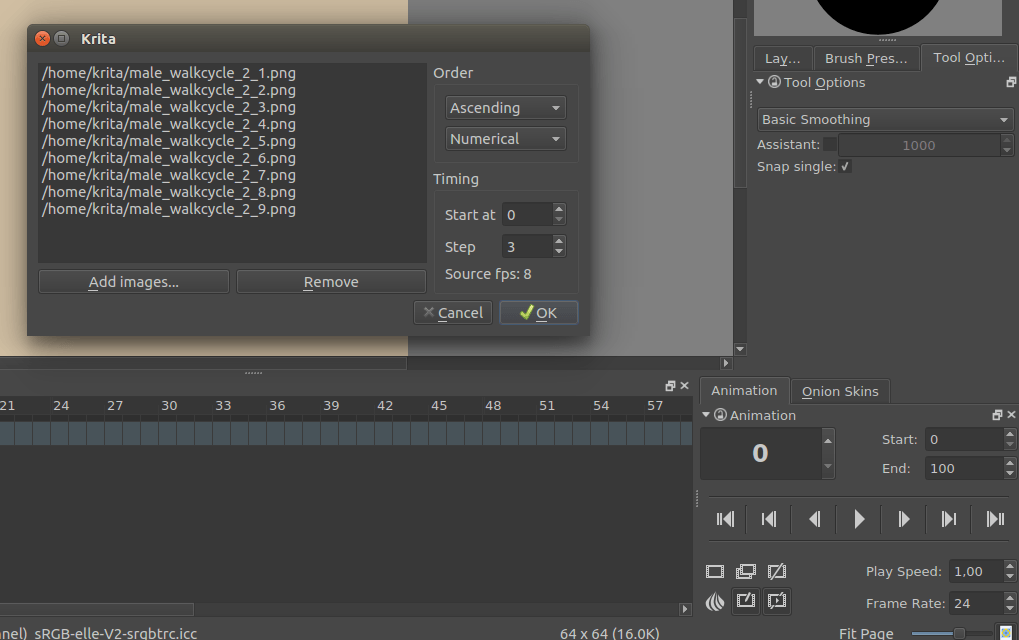
I fotogrammi sono attualmente ordinati automaticamente. Puoi impostare l’ordinamento con le due caselle a cascata che compaiono in alto a sinistra.
Premi OK, e la tua animazione dovrebbe venir importata come nuovo livello.
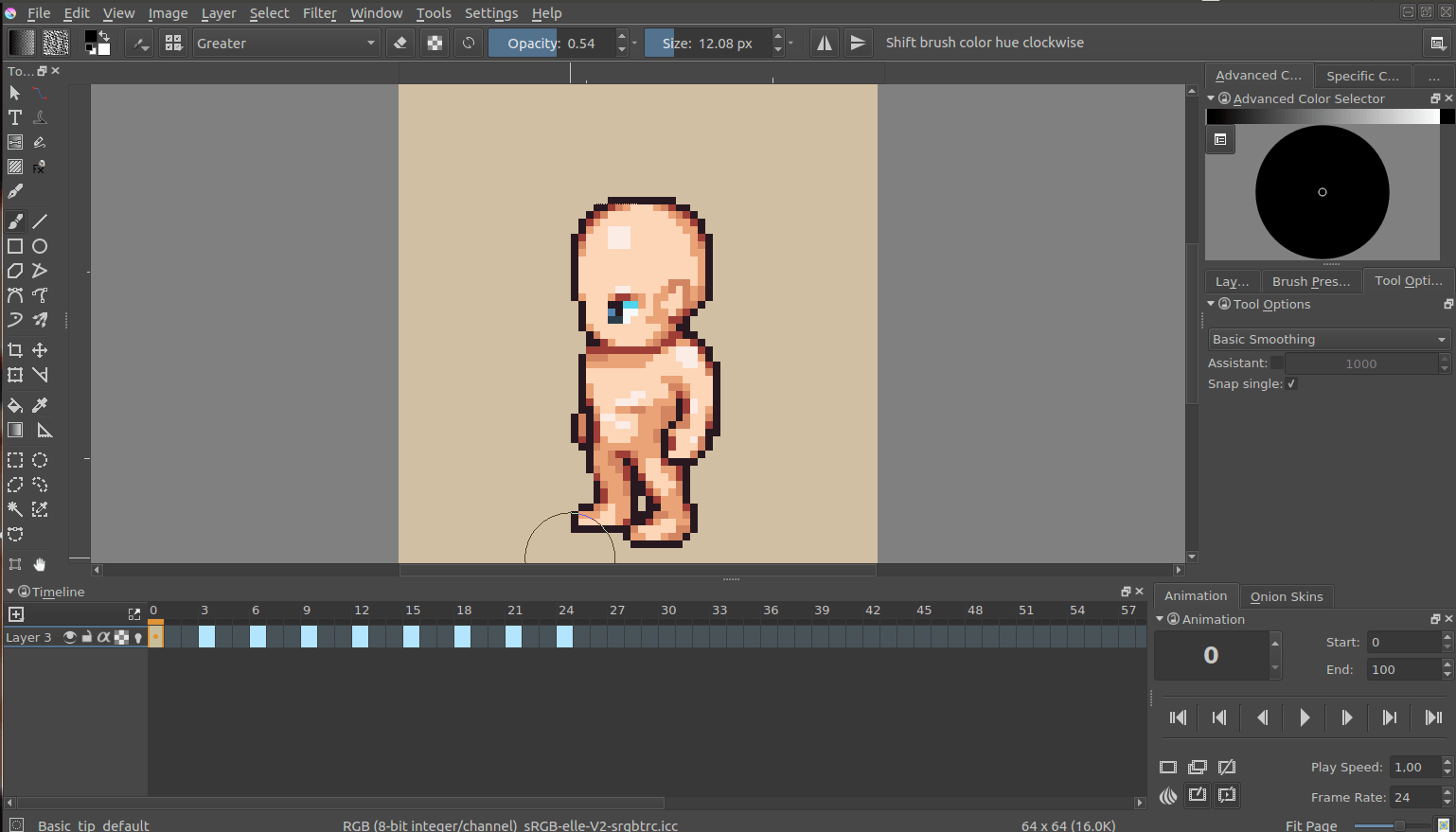
- Aggiungi immagini.
Aggiunge i fotogrammi. Puoi selezionarne più di uno dal selettore di file.
- Rimuovi.
Rimuove il fotogramma selezionato
- Aggiungi automaticamente fermo fotogrammi.
Se una sequenza di fotogrammi ha dei buchi, ad esempio ha i fotogrammi 1, 2 e 5, spuntando quest’opzione verranno inseriti dei fotogrammi vuoti in 3 e 4.
Ordine¶
- Crescente o decrescente
Se importare i fotogrammi ordinati dal più basso al più alto (crescente), o viceversa (decrescente).
- Numerico o alfabetico
Se per i fotogrammi verrà usato un ordinamento numerico o alfabetico.
Misurazione del tempo¶
- Inizia a
Il numero del fotogramma a cui importare. L’importazione nel 3 in Krita farà iniziare l’animazione risultante dal fotogramma 3.
- Passo
La quantità di fotogrammi da inserire per ciascun fotogramma importato. Per importare un’animazione a 6 fps in una a 24 fps, dovrai impostarlo a 24 / 6 = 4. Questo assicura che la velocità di riproduzione rimanga la stessa.
- Origine FPS
Visualizza quelli che Krita pensa siano i fotogrammi al secondo in ingresso con le impostazioni di tempo correnti. Puoi utilizzarlo per essere sicuro che quello che hai creato in ingresso sia conforme agli FPS del tuo documento.
Importa file video¶
L’importazione video ti permette di importare un campione di un file video come un livello di disegno animato.
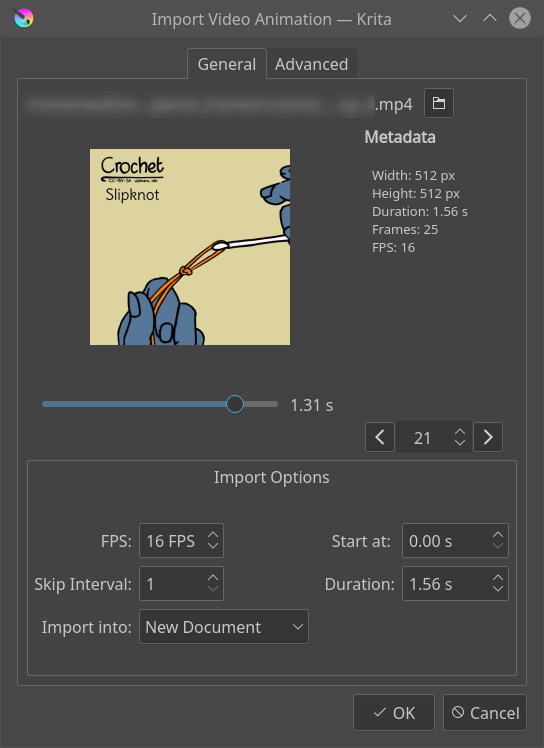
- Scegli un file video
Visualizza un selettore di file per permetterti di selezionare il file in questione.
- Anteprima
Esegue un’anteprima del file da importare.
- Cursore
Ti permette di scorrere nel file in questione.
- Contatore di fotogrammi
Ti permette di selezionare il fotogramma in questione
- Selettore di fotogrammi
Due pulsanti per invertire i fotogrammi.
Informazioni sul file video¶
- Larghezza
La larghezza del file video corrente.
- Altezza
L’altezza del file video corrente.
- Durata
La durata in secondi.
- Fotogrammi
Il numero totale di fotogrammi
- FPS
I fotogrammi al secondo.
- Colori primari
Il nome dello spazio dei colori primari che Krita ha rilevato. Questi verranno utilizzati per il profilo dei colori con cui verrà importato il file. Visualizzato solo nei file in cui questo dato è stato rilevato.
- Trasferimento del colore
Il nome dello spazio dei colori trc che Krita ha trovato. Anche questo verrà utilizzato per il profilo dei colori. Visualizzato solo nei file in cui questo dato è stato rilevato.
Opzioni d’importazione¶
- FPS
I fotogrammi al secondo a cui importare. L’importazione di una sequenza a 24 fps importerà 48 fotogrammi, mentre a 60 fps ne verranno importati 120.
- Intervallo di salto
Lo stesso di Passo nella sezione Importa fotogrammi.
- Inizia a
Codice temporale a cui iniziare.
- Durata
Lunghezza dell’animazione importata.
- Importa in
Documento in cui importare il file. Le opzioni sono attualmente: documento corrente e nuovo documento. Con un nuovo documento, nella seconda scheda diventano disponibili delle opzioni aggiuntive.
Avvertimento
Dato che di solito i video vengono riprodotti solo nei lettori multimediali, questi sono compressi con modalità speciali. E, siccome Krita è progettato per permetterti di disegnare ogni singolo fotogramma, questi dati vengono decompressi. Ciò significa che, anche se puoi guardare un file video sul tuo computer, probabilmente non riuscirai a importare in Krita tutti i fotogrammi: un avviso ti informerà su quanti fotogrammi potrai importare con la configurazione corrente.
Opzioni¶
Opzioni del documento¶
Abilitato solo quando l’importazione avviene in un nuovo documento.
- Larghezza
Larghezza del nuovo documento.
- Altezza
Altezza del nuovo documento.
Importa scala video¶
- Larghezza
La larghezza desiderata in pixel
- Altezza
L’altezza desiderata in pixel
- Filtro
Il filtro usato per ridimensionare.
FFMpeg¶
- Percorso di FFMpeg
Il percorso dell’eseguibile di ffmpeg, necessario per l’importazione dei dati video.
- Percorso di FFProbe
Il percorso dell’eseguibile di ffmpeg probe, che è incluso in ffmpeg. Permette a Krita di conoscere le informazioni del video dal file.
Vedi anche
