Debugger Dr. MinGW¶
Nota
Le informazioni in questa pagina si applicano solo ai rilasci di Krita in Windows. In genere, il file di registro %LOCALAPPDATA%kritacrash.log contiene per gli sviluppatori sufficienti informazioni sul perché Krita si è bloccato. L’uso del pacchetto di debug serve solo quando sono necessarie informazioni più accurate.
Utilizzare il pacchetto di debug¶
Se hai la tua versione di Krita installata e vuoi ottenere un backtrace, è meglio scaricare una versione portatile (o l’ultima rilasciata, oppure quella che ti è stata consigliata, per esempio il pacchetto Krita Next o Krita Plus). Oltre a scaricare la versione portatile, scarica anche il pacchetto dei simboli di debug. Esso deve essere salvato nella stessa cartella in cui hai scaricato Krita. Puoi distinguere il pacchetto controllando la fine del nome del file ZIP - il pacchetto dei simboli di debug termina sempre con -dbg.zip.
I collegamenti ai pacchetti di debug devono essere disponibili tra gli annunci di rilascio in https://krita.org/, insieme con i pacchetti di rilascio. Puoi trovare i pacchetti di debug per ciascun rilascio o in https://download.kde.org/stable/krita, per i rilasci stabili, o in https://download.kde.org/unstable/krita, per quelli instabili (per esempio, le versioni beta). Gli archivi zip portatili e di debug stanno uno accanto all’altro.
Se vuoi eseguire il debug od ottenere un backtrace migliore, assicurati di aver scaricato il pacchetto di debug della stessa versione del pacchetto portatile.
Estrai Krita portatile.
Estrai i file dal pacchetto dei simboli di debug all’interno della cartella principale di Krita portatile, in cui si trovano le sottocartelle bin, lib e share, come mostrato nelle figure sotto riportate:
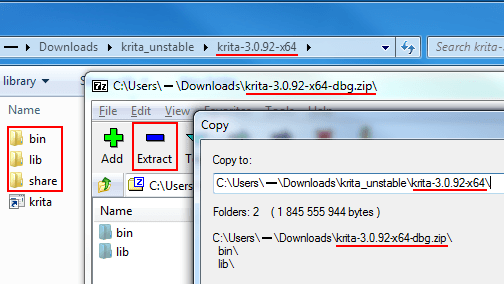
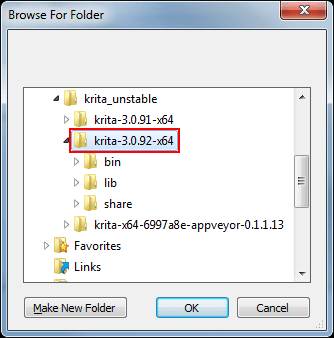
Dopo aver estratto i file, controlla la cartella
bine accertati che al suo interno sia presente la cartella.debug. Se non la vedi probabilmente hai estratto nel posto sbagliato.
Ottenere un backtrace¶
Quando si verifica un errore, Krita potrebbe risultare non reattivo per un po” di tempo, da alcuni secondi a diversi minuti, prima che la finestra di dialogo dell’errore compaia.
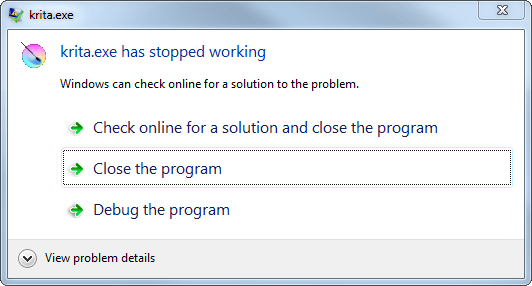
Esempio di finestra di dialogo di errore.¶
Se Krita continua a non rispondere per più di alcuni minuti, potrebbe essere in realtà bloccato, e ciò potrebbe non consentire di ottenere un backtrace. In una situazione del genere, devi chiudere manualmente Krita. Continua a seguire le istruzioni che seguono e verificare se è dipeso da un errore o no.
Apri Windows Explorer e digita
%LocalAppData%(senza virgolette) nella barra degli indirizzi, poi premi il tasto Invio.
Trova il file
kritacrash.log(a seconda delle tue impostazioni potrebbe essere solokritacrash).Apri il file con Blocco note e scorri fino al basso, poi risali fino alla prima occorrenza di «Error occurred on <time>» o ai trattini.
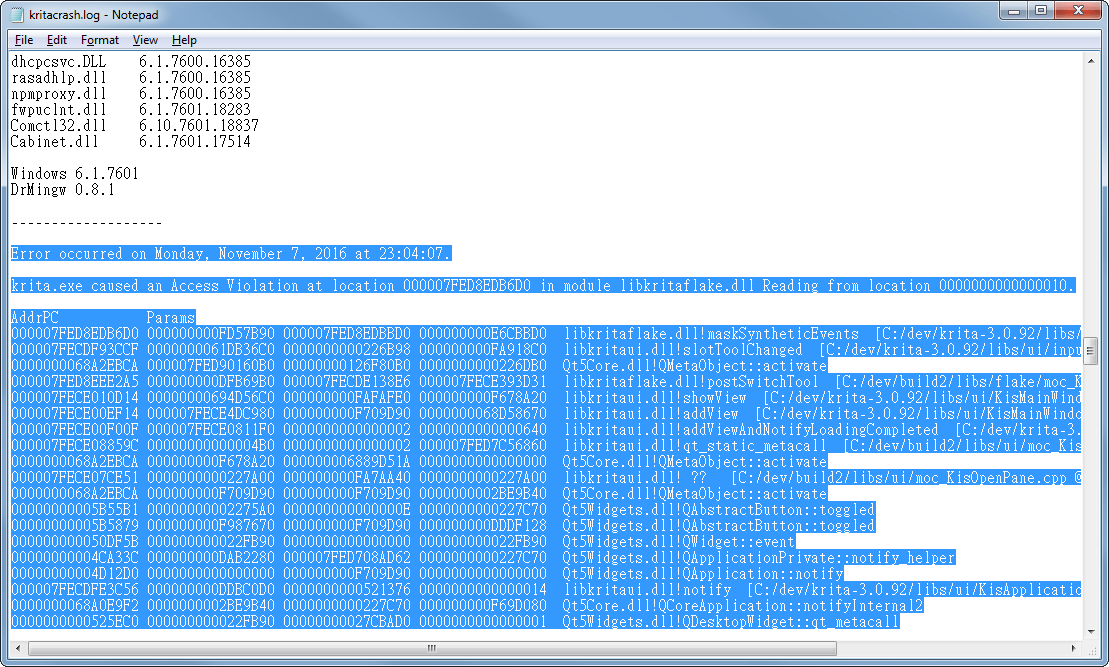
Inizio del backtrace.¶
Verifica l’ora e accertati che coincida con l’ora dell’errore.
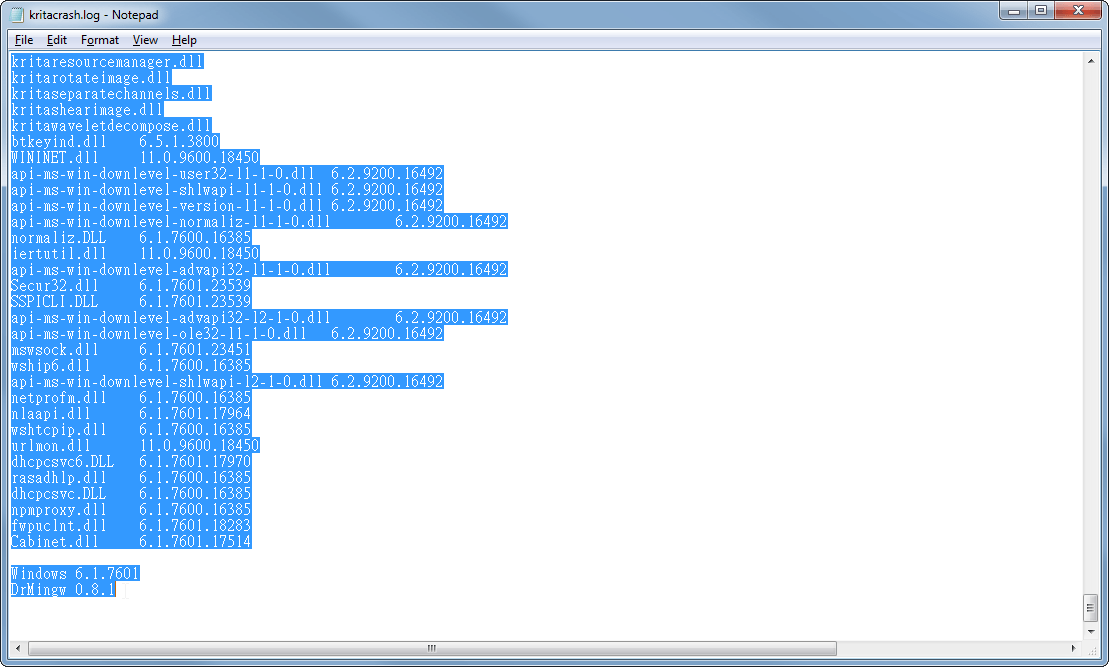
Fine del backtrace.¶
Il testo che inizia da questa riga fino alla fine del file è il backtrace più recente.
Se
kritacrash.lognon esiste, o non esiste un backtrace che coincide con l’ora dell’errore, allora non hai un backtrace. Ciò significa che molto probabilmente Krita era bloccato e non si è verificato realmente un errore. Anche in questo caso, crea una segnalazione di errore.Se il backtrace appare troncato, o non vi è nulla dopo quell’ora, significa che si è verificato un errore e il gestore degli errori stava creando la traccia dello stack prima di essere chiuso manualmente. In questo caso, prova a riprodurre l’errore e aspetta più tempo fino a quando compare la finestra di dialogo dell’errore.
