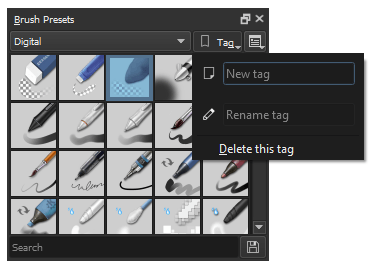Gestione delle risorse¶
Le risorse sono bit collegabili di dati, come le preimpostazioni dei pennelli o i motivi. Krita possiede un sistema di gestione delle risorse sofisticato, che permette l’attribuzione di tag, la disattivazione, la condivisione e altro ancora.
Cambiato nella versione 5.0.
Tutte le risorse sono salvate nella cartella delle risorse. Questa può essere configurata nelle preferenze generali. Dato che tenere traccia di tutte le risorse può essere utile, Krita crea una cache SQLite in cui conserva tag, nomi, versione e altri dati ad esse relativi.
Grazie a questa cache, Krita può evitare di caricare una risorsa fino a quando non è necessaria. La presenza della cache alleggerisce molto Krita. L’eliminazione della cache eliminerà i tag e le relazioni di cui tiene traccia, presta dunque attenzione.
Se non hai modificato la posizione della tua cartella delle risorse, queste si trovano in…
- Linux
$HOME/.local/share/krita/- Windows
%APPDATA%\krita\- macOS
~/Library/Application Support/Krita/- Se hai installato Krita dal Windows Store, le tue risorse personalizzate si troveranno in una posizione tipo:
%LOCALAPPDATA%\Packages\49800Krita_RANDOM STRING\LocalCacheRoamingkrita
Raccolte delle risorse¶
Krita può caricare vari tipi di raccolte delle risorse.
- Cartella delle risorse¶
La cartella delle risorse è considerata la raccolta principale. Quando crei nuove risorse, queste verranno memorizzate qui. Puoi configurare la sua posizione nelle preferenze generali.
- Gruppo di risorse¶
Il formato principale per condividere le risorse è il Gruppo di risorse, che è un file compresso contenente tutte le risorse raggruppate. Contiene anche altre informazioni quali i metadati e un manifesto, che Krita può verificare affinché che non siano presenti errori nel file.
- Raccolta pennelli Adobe¶
Un file
ABRin cui sono presenti più immagini. Le versioni precedenti di Krita non riuscivano a caricarlo, ora invece il programma lo carica come raccolta di pennelli.- Raccolta stili Adobe¶
È il formato
ASLdi Photoshop, che memorizza gli Stili del livello.- Spazio documenti¶
Ogni documento di Krita può memorizzare risorse e funziona come una raccolta. Viene attualmente utilizzato solo per le tavolozze.
- Spazio memoria¶
Per finire, la raccolta della memoria è dove vengono conservate temporaneamente le risorse che sono generate da Krita e non hanno una versione fisica nel disco. Viene attualmente utilizzato per le sfumature dei colori di primo piano e di sfondo.
Puoi gestire le raccolte delle risorse dal menu . In questa finestra di dialogo puoi importare o disattivare le raccolte, e pure Creare un gruppo personalizzato.
Importare gruppi di risorse¶
Per importare un gruppo, fai clic sul pulsante Importa nella parte inferiore sinistra della finestra di dialogo. Seleziona il formato .bundle dal tipo di file, se non è già selezionato, vai alla cartella in cui hai scaricato il gruppo, selezionalo e fai clic su Apri. Una volta importato, il gruppo appare nell’elenco della vista gruppi. Per abilitare o disabilitare un gruppo, seleziona la voce nella vista e poi fai clic sul pulsante Disattiva.
Creare un gruppo personalizzato¶
Puoi creare il tuo gruppo personalizzato dalle risorse da te prescelte. Fai clic sul pulsante Crea gruppo. Si aprirà una finestra di dialogo come quella mostrata sotto.
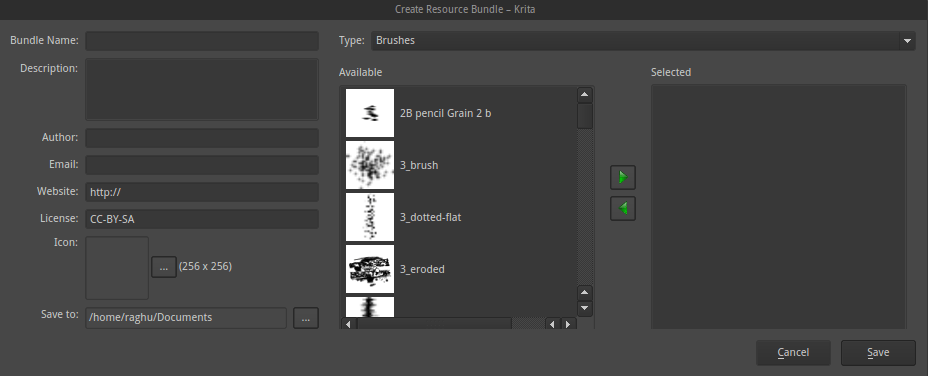
La sezione a sinistra va compilata con le informazioni relative al gruppo, quali il nome dell’autore, sito web, posta elettronica, icona del gruppo, e via discorrendo. La sezione a destra fornisce un elenco di risorse disponibili. Scegli il tipo di risorsa da aggiungere dal menu a tendina sopra e aggiungilo al gruppo selezionando la risorsa e poi premendo il pulsante freccia destra.
Una volta aggiunte tutte le risorse puoi creare il gruppo facendo clic sul pulsante Salva: il gruppo sarà salvato nella posizione specificata. Puoi quindi condividere il gruppo con altri artisti o caricarlo in altre macchine.
Eliminare i gruppi importati¶
Nel caso in cui volessi eliminare in modo permanente i gruppi, fai clic sul pulsante Apri cartella delle risorse nella finestra di dialogo Gestisci risorse. Si aprirà la cartella delle risorse nel tuo navigatore di file. Entra nella cartella delle risorse ed elimina il gruppo di cui non hai più bisogno. Al successivo avvio di Krita il gruppo o le risorse ad esso associate non verranno caricate.
Gestione delle risorse¶
Come detto in precedenza, Krita possiede una gestione flessibile delle risorse. Dalla versione 2.9 puoi condividere le varie risorse menzionate sopra condividendo un unico file ZIP compresso creato con Krita.
Anche la sezione di gestione delle risorse nelle impostazioni è stata rinnovata, per agevolare la preparazione dei file dei gruppi agli artisti. Puoi aprire la sezione dall’elemento di menu .
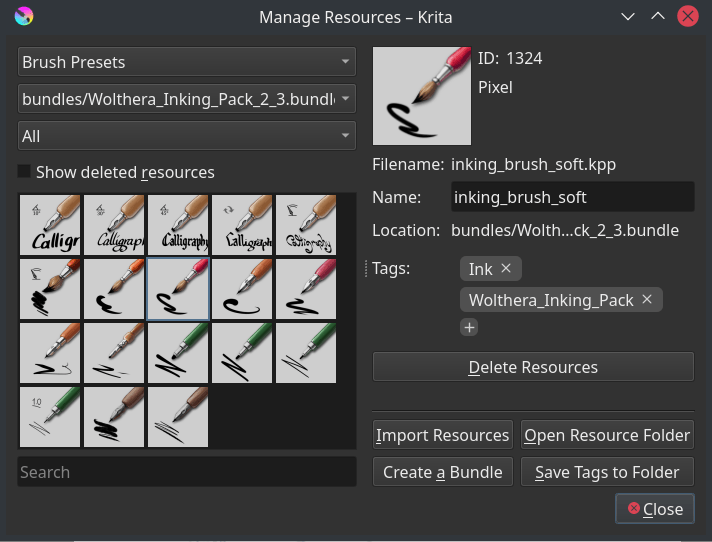
Qui hai a disposizione più azioni: eliminazione delle copie di sicurezza, attribuzione di tag di massa, eliminazione o disattivazione della stessa risorsa, importazione di risorse e apertura della finestra di dialogo per creare i gruppi.
Importare le risorse¶
Per importare le risorse, seleziona il pulsante Importa nella finestra di scelta o nel gestore delle risorse.
La finestra di scelta per l’importazione delle risorse è molto chiara. Puoi scegliere solo certi tipi di file, e tutti i tipi di file selezionabili possono essere importati per quella risorsa.
Tuttavia, il pulsante di importazione del gestore delle risorse ha talvolta necessità che venga eseguita una scelta, nel caso in cui il file *.png importato sia un pennello o una trama. Quando importi un formato utilizzabile per più tipi di risorsa, una finestrella chiederà per quale tipo di risorsa vuoi importare il file.
Attivazione e disattivazione¶
La disattivazione si esegue selezionando le risorse nella relativa finestra di scelta, poi premendo l’icona a forma di cestino.
Per attivare una risorsa, vai al menu , poi spunta la casella Mostra risorse eliminate. Le risorse disattivate dovrebbero essere ora visibili, selezionale quindi premi Annulla Elimina risorse.
Riportare una risorsa alla versione precedente¶
Per prima cosa, vai alla cartella delle risorse: .
Entra nella cartella
paintoppresets.Fai una copia di sicurezza (seleziona e taglia) di tutte le versioni della relativa risorsa in una posizione a tua scelta. Elimina tutti questi file dalla cartella
paintoppresets.Riavvia Krita.
Aggiungi solo la versione della risorsa che ti interessa.
Eliminare le copie di sicurezza¶
Quando elimini una preimpostazione da Krita, il programma non elimina realmente la copia fisica della preimpostazione, ma la aggiunge semplicemente a una lista nera, in modo che al successivo avvio di Krita le preimpostazioni della lista non vengano caricate. Per eliminare i pennelli dalla lista nera, fai clic sul comando Elimina copie di sicurezza.
Nota
L’eliminazione delle copie di sicurezza è stata disabilitata temporaneamente nella versione 5.0.
Filtraggio¶
Alcune aree di aggancio, per esempio l’area di aggancio Preimpostazioni del pennello, come mostrato sotto, possiedono un filtro che funziona come una barra di ricerca per la risorsa.
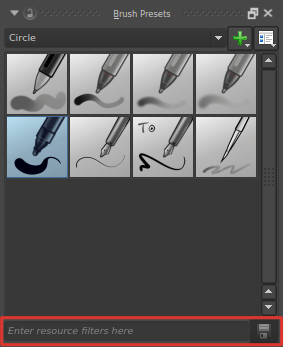
Puoi digitare il nome del pennello o il nome del tag per ottenere rapidamente un elenco di preimpostazioni ricercate. Quando selezioni un tag dall’elenco dei tag a tendina e vuoi includere anche le preimpostazioni del pennello da altri tag, allora puoi aggiungere filtri basati sul nome parziale, che non distingue tra maiuscole e minuscole, delle risorse utilizzando partialname o !partialname.
- Ingrandimento della risorsa
Se noti che le miniature delle risorse, tipo i pennelli dei campioni dei colori o i motivi, sono troppo piccole, puoi ingrandirle. Tutti i selettori delle risorse possono essere ingranditi o rimpiccioliti, passandoci sopra il mouse e utilizzando la scorciatoia Ctrl +
 .
.
Tipi di risorse in Krita¶
Tipi di risorse principali

 sull’icona
sull’icona