Pennelli¶
Queste sono la punta del pennello o le trame utilizzate nelle preimpostazioni del pennello. Possono essere file PNG, file .abr da Photoshop o file .gbr da GIMP.
Nota
Krita attualmente importa solo la trama di un pennello da un file abr, devi ricreare i pennelli aggiungendo i corretti valori di dimensione, distanza, ecc.
Essi possono essere modificati, o attribuito loro un tag, nell’editor delle preimpostazioni del pennello.
Vedi Punte del pennello per ulteriori informazioni.
Esempio: caricare un pennello Photoshop (*.ABR)¶
Per qualche tempo, Photoshop ha utilizzato il formato ABR per compilare i pennelli in un singolo file. Krita può leggere e caricare i file .abr, anche se sono presenti determinate funzionalità. Per questo esempio utilizzeremo un file .abr che contiene numerose immagini di tipi di alberi e felci. Abbiamo due obbiettivi: il primo è creare una serie di pennelli cui possiamo avere un accesso rapido dall’area di aggancio Preimpostazioni dei pennelli, in modo da unirli assieme in una foresta verosimile; il secondo è creare un unico pennello che possiamo cambiare al volo per utilizzare vari tipi di flora, senza dover dedicare una preimpostazione a ciascun tipo.
Per prima cosa scarica il file (
.zip,.rar,…) che contiene il file.abre tutte le licenze e le altre note. Accertati di leggere la licenza, se è presente!Estrai il file
.abrnella cartella principale dei pennelli di Krita.Nella tua area di aggancio, seleziona uno dei pennelli che utilizza il motore del pennello Pixel. Una Penna a inchiostro o un tipo con Riempimento a tinta unita va bene.
Apri l’Editor delle impostazioni del pennello (tasto F5).
Fai clic sulla scheda «Predefinita» accanto ad «Automatica». Questo cambierà l’editor e mostrerà la carrellata delle immagini delle miniature, la maggior parte saranno nere su sfondo bianco. Nella parte inferiore della finestra sono presenti due icone:
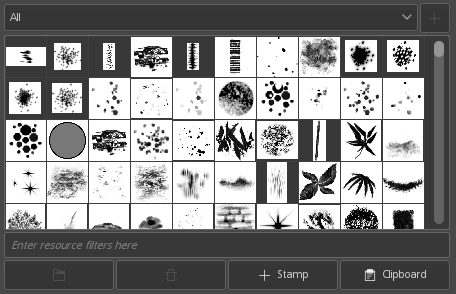
Fai clic sulla cartella di file blu sulla sinistra (Importa), naviga fino al file
.abrsalvato e aprilo.Se tutto è andato bene vedrai una serie di nuove miniature nella parte inferiore della finestra. Nel nostro caso, dovrebbero esserci tutte le miniature che rappresentano i diversi tipi di albero. Il tuo lavoro ora è decidere quali di queste vuoi che siano parte della preimpostazione del pennello (proprio come la tua Matita) o se le utilizzerai solo sporadicamente.
Diciamo che esiste un’immagine di un albero sempreverde che siamo sicuri sarà utilizzato regolarmente in alcuni nostri disegni e per lui vogliamo un pennello dedicato. Per farlo, devi eseguire i passaggi seguenti:
Fai clic sull’immagine dell’albero prescelto.
Cambia il nome del pennello in cima alla finestra di dialogo delle impostazioni dell’editor del pennello. Qualcosa tipo «Alberi - Sempreverde alto» andrà bene.
Fai clic sul pulsante «Salva preimpostazioni».
Ora che hai un pennello «Sempreverde alto» regolarmente salvato, puoi giocare con le impostazioni per vedere se c’è qualcosa da cambiare, per esempio alterando la dimensione o il parametro della pressione potresti impostare il pennello per cambiare la dimensione dell’albero a seconda della pressione che eserciti quando usi lo stilo (supponendo che tu ne abbia uno).
Una volta che il pennello e la sue impostazioni ti soddisfano, dovrai fare un’ultima cosa (ma prima fai clic su Sovrascrivi pennello!).
È ora di creare la grafica dell’anteprima del pennello. Il modo più semplice e rapido per farlo per un pennello di questo tipo è cancellare il Blocco note col pulsante Azzera. Ora centra il cursore nel quadrato Anteprima del pennello che si trova nella parte alta del Blocco note e fai clic una volta. Dovresti vedere un’immagine della tua trama (in questo caso sarebbe l’albero sempreverde). Però, per farlo funzionare correttamente, l’immagine dovrebbero estendersi bene all’interno del quadrato. Questo vuol dire che dovrai regolare la dimensione del pennello. Una volta ottenuto quello che ti piace, fai clic sul pulsante Sovrascrivi pennello: il tuo pennello e la sua immagine di anteprima saranno salvati.
Un metodo alternativo che richiede un po” più di impegno, ma che ti offre maggiore controllo sul risultato, è il seguente:
Individua il file .kpp della miniatura dell’anteprima del pennello in Krita e aprilo per recuperare il file 200x200 pixel che puoi modificare a tuo piacimento.
Sei pronto per aggiungere la nuova trama! Da qui in poi è solo una questione di lavare, risciacquare e ripetere per ciascuna trama nella quale vuoi creare una preimpostazione del pennello dedicata.
