Punte del pennello¶
Pennello automatico¶
Cerchio o quadrato generico. Queste punte vengono generate da Krita tramite certi parametri.
Tipi¶
In primo luogo sono presenti tre tipi di maschera, ciascuno con forma circolare e quadrata:
- Predefinito
Questo è il tipo generico definitivo. Il parametro Dissolvenza produce i risultati sotto illustrati. Dei tre pennelli automatici, questo è il più rapido.
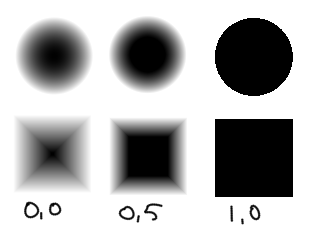
- Morbido
La dissolvenza di questo tipo è controllato da una curva!
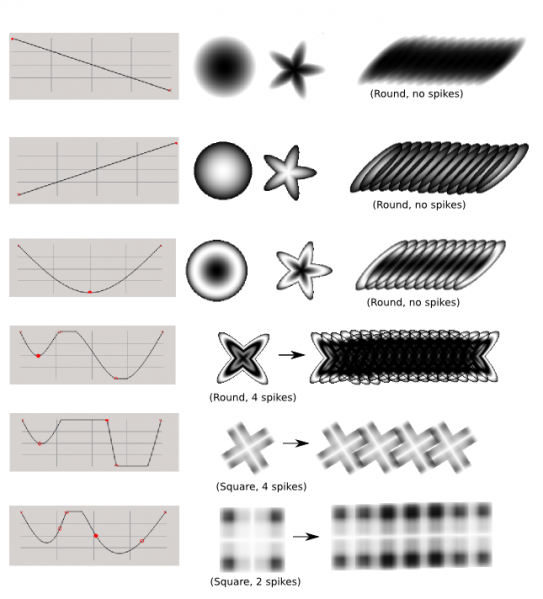
- Gaussiana
Questo tipo utilizza l’algoritmo gaussiano per determinare la dissolvenza. Tra i tre pennelli automatici è il più lento.
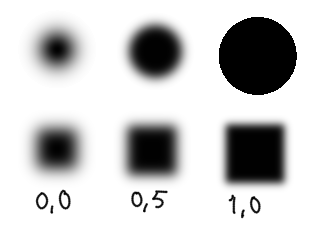
Parametri¶
- Diametro
La dimensione in pixel del pennello.
- Rapporto
Se il pennello è allungato o no.

- Dissolvenza
Imposta la morbidezza del pennello. Puoi fare clic sul simbolo della catena per bloccare o sbloccare le impostazioni. La dissolvenza ha un effetto differente a seconda del tipo di maschera: non preoccuparti se appare strano, probabilmente hai impostato il tipo di maschera sbagliato.
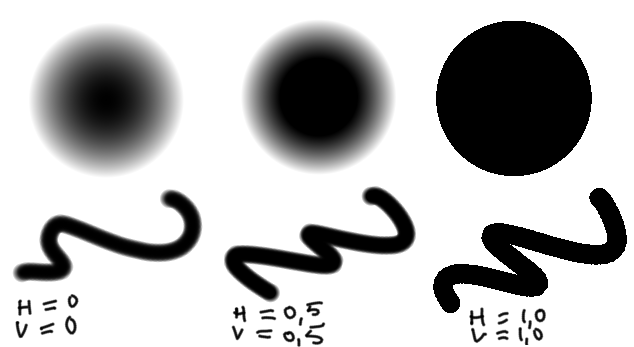
Con dissolvenza bloccata.

Con dissolvenza orizzontale e verticale impostate separatamente.
- Angolo
Questa opzione cambia l’angolo della punta del pennello.
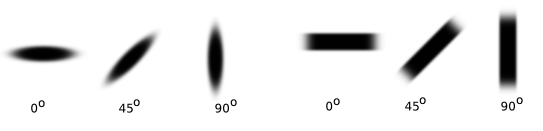
- Picchi
Indica il numero di punte in base al rapporto.
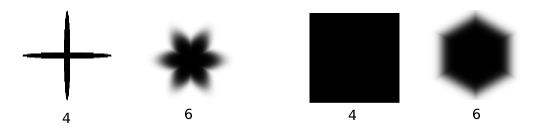
- Densità
Determina il rapporto di copertura del pennello in relazione alla dimensione, ossia la sua «rumorosità». Nell’esempio sotto riportato, il pennello è impostato con densità rispettivamente di 0%, 50% e 100%.
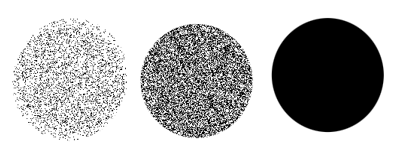
- Casualità
Cambia la casualità della densità. Nell’esempio sotto riportato, il pennello è impostato con causalità rispettivamente di 0%, 50% e 100%.
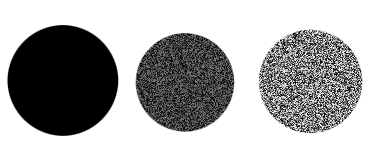
- Spaziatura
Determina la distanza tra pennellate. Nella figura sotto riportata, gli esempi di sinistra mostrano una spaziatura di 0, 1 e 5.
- Automatica (spaziatura)
Spuntando questa opzione imposterai la spaziatura del pennello con un algoritmo (quadratico) diverso. Il risultato è un controllo preciso sulla spaziatura. Nella figura sottostante, i tre esempi sulla destra mostrano rispettivamente una spaziatura automatica di 0, 1 e 5.
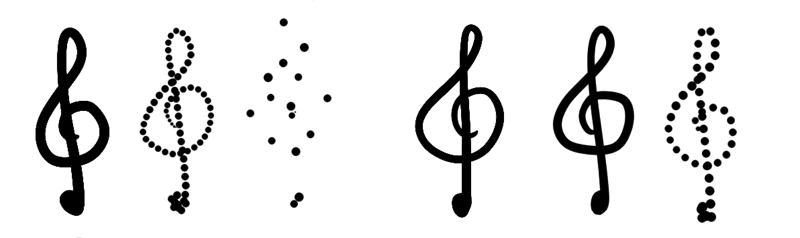
- Linee smussate
Attiva l’anti-aliasing per la smussatura elevata. Nell’esempio sottostante, entrambi i tratti sono disegnati con dissolvenza impostata a 0. Sulla sinistra senza linee smussate, sulla destra con linee smussate. È molto utile per i pennelli a inchiostro. Questa opzione funziona meglio in combinazione con la spaziatura automatica.
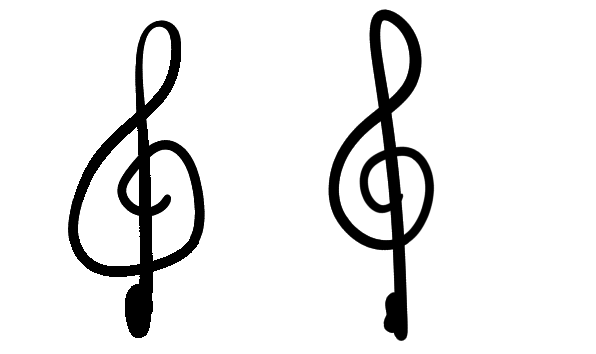
- Precisione
Cambia la resa della smussatura del pennello. Più basso è il valore, più veloce è il pennello ma peggiore appare la resa. Potresti volere sempre un pennello a inchiostro con precisione 5; un pennello grande per riempimento con vernice non richiede invece una tale precisione, dunque puoi tranquillamente velocizzarlo impostandone la precisione a 1.
- Automatica (precisione)
Ti permette di impostare la precisione collegata alla dimensione. Il primo valore è la dimensione del pennello per cui la precisione è almeno 5, e il secondo è la differenza di dimensione alla quale la precisione diminuirà.
Per esempio: un pennello con una «dimensione iniziale» di 10 e una «differenza» di 4, avrà…
precisione 5 alla dimensione 10
precisione 4 alla dimensione 14
precisione 3 alla dimensione 18
precisione 2 alla dimensione 22
precisione 1 alle dimensioni sopra 26.
Pennelli predefiniti¶
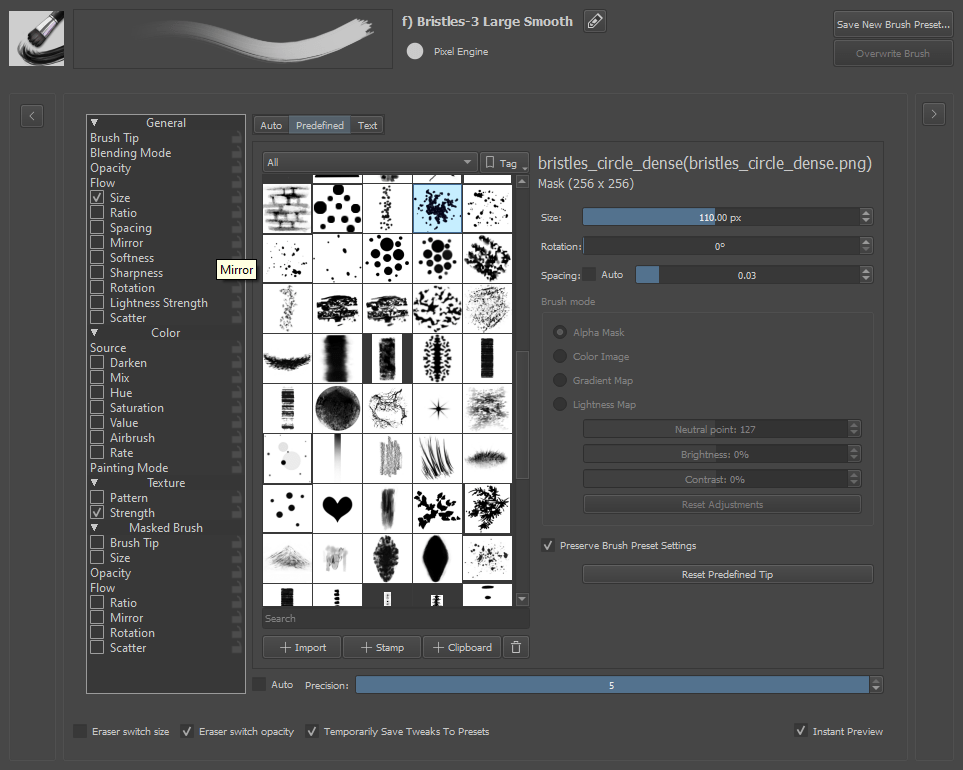
Se hai utilizzato altre applicazioni tipo GIMP o Photoshop, conoscerai questo tipo di pennello. Krita è (in genere) compatibile con i file delle definizioni delle punte di pennello di queste applicazioni:
- abr
Definizioni delle punte dei pennelli automatici di GIMP.
- *.gbr
Punta di pennello a singolo bitmap di GIMP. Può essere bianco e nero o colorato.
- *.gih
Punta del pennello Spruzzo immagini di GIMP: contiene una serie di punte disegnate in ordine casuale o sequenziale. Può essere bianco e nero o colorato. Krita non ne supporta ancora tutti i parametri.
- abr
Raccolte di punte di pennello di Photoshop. Supportiamo molte funzionalità di questi file, sebbene alcune funzionalità avanzate non siano ancora supportate.
Nota che la definizione dei pennelli ABR è stata oggetto di ingegneria inversa, in quando Adobe non rende pubbliche le specifiche. Raccomandiamo vivamente a tutti gli utenti di Krita di condividere le punte dei pennelli in formato GBR, GIH e altri pennelli più complessi come le preimpostazioni di Krita.
Tutte le punte di pennello predefinite vengono mostrate in un unico selettore. Sono presenti quattro ulteriori opzioni che hanno effetto sulla punta bitmap iniziale con cui inizi a disegnare:
- Dimensione
Ridimensiona la punta del pennello. 1,0 è la dimensione originale della punta. Può essere molto grande! Quando disegni con dimensione variabile (per esempio utilizzando la pressione), questa rappresenta la base per i calcoli.
- Rotazione
Rotazione iniziale della punta del pennello.
- Spaziatura
Distanza tra le impressioni della punta del pennello.
Modalità pennello¶
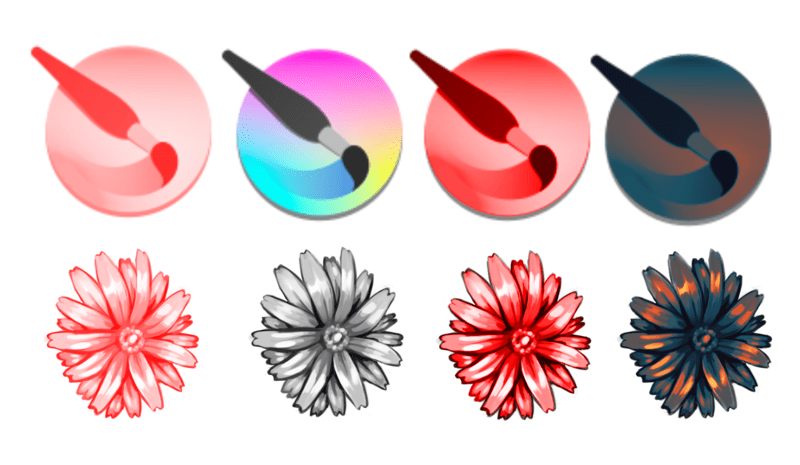
Modalità differenti mostrate con punte del pennello differenti.¶
- Maschera alfa
Per i pennelli colorati, non disegnare con i colori reali ma crea una punta in scala di grigi che sarà colorata dal tuo colore di primo piano/sfondo selezionato. Le aree più chiare saranno interpretate come più trasparenti.
- Immagine del colore
Usa l’immagine della punta del pennello esattamente com’è. Utile soprattutto per i timbri.
- Mappa chiarezza
Added in version 4.3: combina le funzioni delle modalità Maschera alfa e Timbro. La trasparenza viene mantenuta come nella modalità Timbro, ma i colori o i toni di grigio nel pennello sono sostituiti dal colore in primo piano. Vengono mantenuti i valori di Chiarezza dell’immagine della punta del pennello (considerando la modalità HSL), dunque le parti scure dell’immagine sono scure e le parti chiare sono chiare. Ciò permette timbri in cui puoi scegliere il colore ma mantenere le luci e le ombre, e creare persino un effetto di pittura densa in pennellata, simulando le luci e le ombre prodotte dalla trama della pittura e dalla pennellata (chiamato talvolta effetto «impasto»).
Qui sono presenti tre cursori, che controllano l’esatto tenore della punta del pennello attiva in modalità Chiarezza o Sfumatura:
- Punto neutro
È il livello di luminosità che sarà uguale al colore di primo piano attivo. Valori più elevati di questo risulteranno essere versioni più chiare del colore di primo piano attivo, e valori inferiori, versioni più scure del colore attivo.
- Luminosità
Rende la punta complessivamente più luminosa o più scura.
- Contrasto
Aumenta il contrasto tra le aree scure e chiare nella punta.
- Mappa sfumature
Added in version 4.4: usa i valori dell’immagine della punta del pennello come mappa di una sfumatura. Mappe nere sul lato sinistro della sfumatura e bianche sul suo lato destro. La sfumatura utilizzata è quella selezionata correntemente nella finestra principale, puoi dunque cambiare rapidamente e facilmente la sfumatura durante la pittura. Questa modalità permette timbri con colori multipli modificabili (ottima per fiori e altri tipi di vegetazione colorata) e può consentire pennelli di pittura con colori multipli. Anche per questa modalità possono essere utilizzati i cursori di regolazione delle immagini per la modalità Mappa chiarezza. Un’esercitazione per questa modalità si trova qui: Punte del pennello con mappa delle sfumature.
