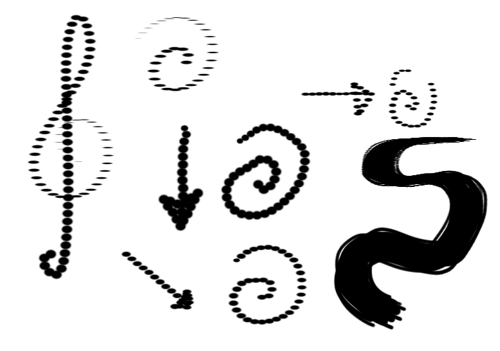Opzioni¶
Aerografo¶
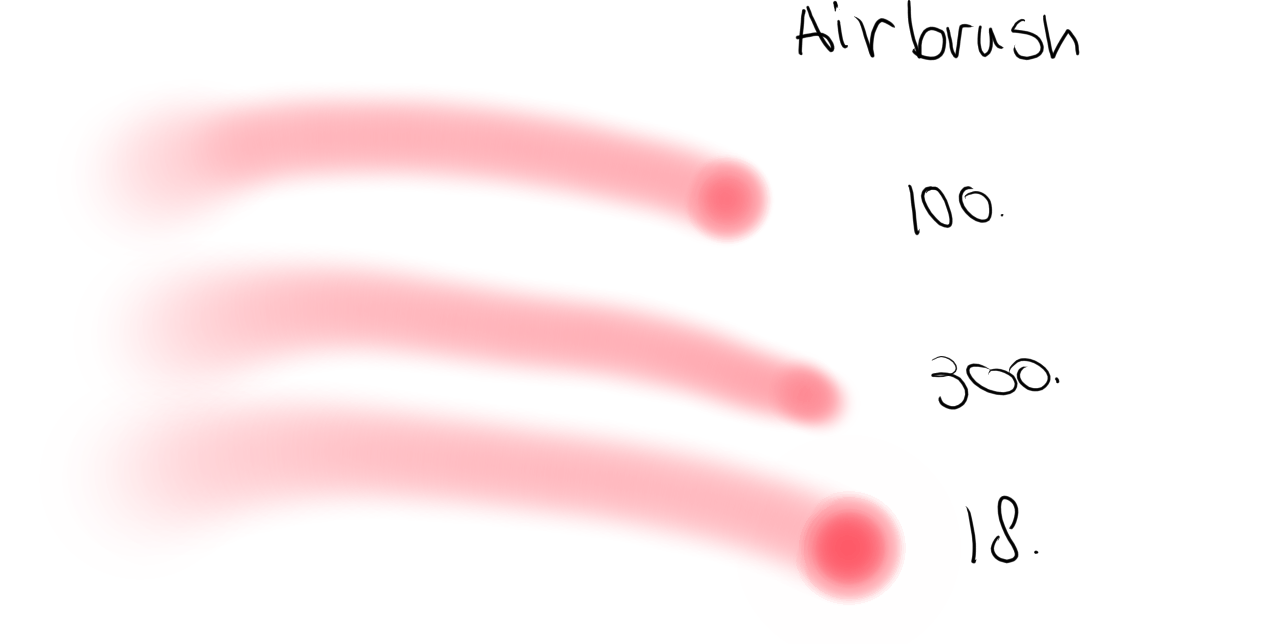
Se mantieni il pennello fermo ma ancora premuto, questa opzione continuerà ad aggiungere colore alla tela. Più basso è il tasso, più rapidamente viene aggiunto il colore.
Rispecchia¶
Ti permette di rispecchiare la punta del pennello con sensori.
- Orizzontale
Rispecchia orizzontalmente la maschera.
- Verticale
Rispecchia verticalmente la maschera.

Alcuni esempi dell’opzione utilizzata in combinazione con Rotazione.
Rotazione¶
Ti permette di variare l’angolo della punta del pennello con sensori.
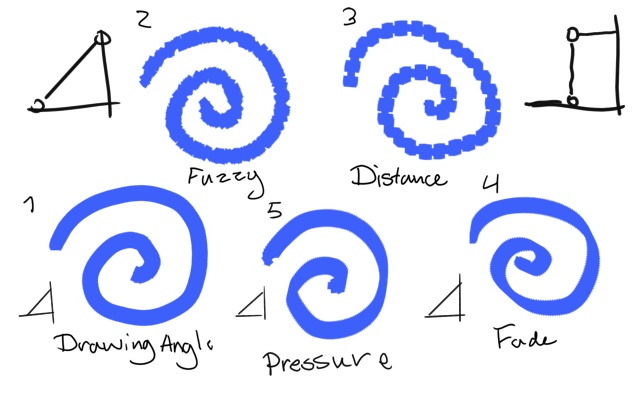
Nell’esempio sopra sono riportate alcune applicazioni del parametro.
Angolo di disegno – Un’opzione comune, utilizzata in genere in combinazione col pennelli di tipo a rastrello. È un effetto soprattutto poiché non si basa sui sensori specifici della tavoletta grafica. A volte viene utilizzata la direzione inclinata o la rotazione per ottenere un effetto più simile a quello delle tavolette grafiche, nelle quali l’inclinazione è 0° corrisponde alle 12 di un quadrante di orologio, mentre l’angolo di disegno utilizza come 0° le ore 3.
Vaga – Anche questo molto comune, dà alla trama un bell’effetto casuale.
Distanza – Con un’accurata regolazione della curva del sensore, è possibile creare motivi di bell’aspetto.
Dissolvi – sfuma delicatamente una rotazione in un’altra.
Pressione – Interessante per creare linee di aspetto alternativo.
Intensità chiarezza¶
Added in version 4.4: ti permette di variare con i sensori l’intensità della chiarezza della punta del pennello. Disponibile solo con le punte del pennello in modalità Mappa chiarezza.
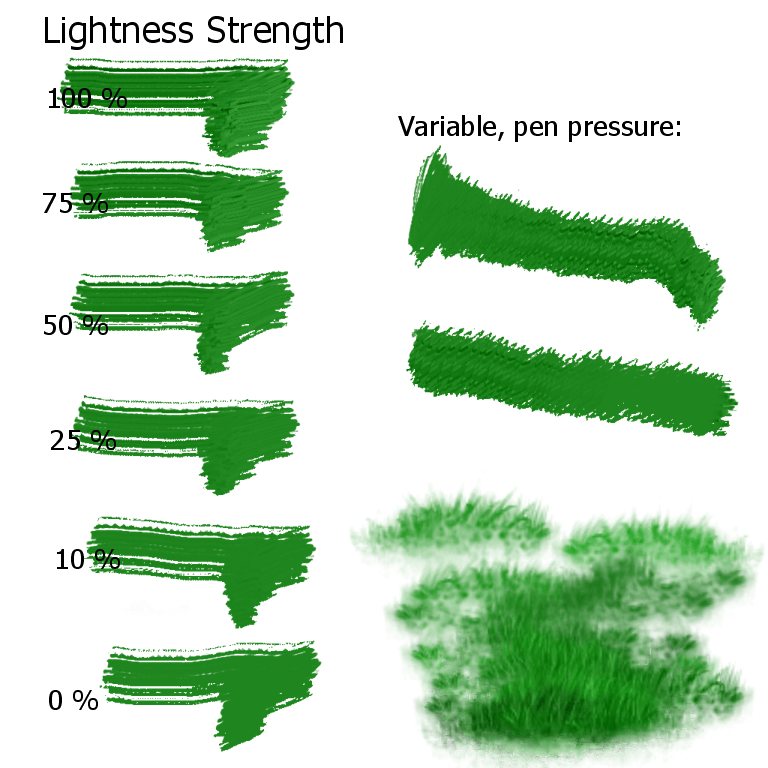
Cambia il contrasto della punta del pennello, in modo che al 100% l’intero effetto della variazione di chiarezza sia visibile nel pennello, mentre allo 0% il pennello disegni senza variare la chiarezza. Questo consente un effetto impasto variabile con pennelli di chiarezza, e anche delle variazioni nei pennelli a timbro che utilizzano una punta del pennello con chiarezza attivata.
Disperdi¶
Questo parametro ti permette di impostare la posizione casuale dei tratti del pennello. Puoi modificarli con i sensori.
- X
La dispersione sull’angolo da cui stai disegnando.
- Y
La dispersione, perpendicolare all’angolo di disegno (produce il massimo effetto).
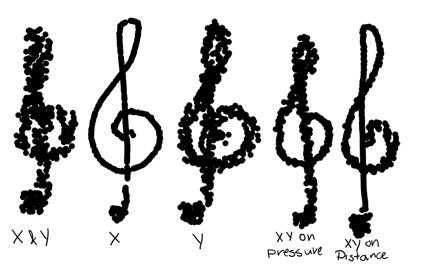
Dimensione¶
Questo parametro non è il diametro in sé, ma piuttosto la curva per come viene influenzato.
Se, dunque, vuoi bloccare il diametro del pennello, blocca la punta del pennello. Bloccando il parametro della dimensione, bloccherai solo questa curva. Permettere ai sensori di influenzare questa curva può essere molto utile per ottenere il giusto tipo di pennello. Per esempio, se hai problemi nel disegnare linee fini, prova a utilizzare una curva concava impostata per la pressione. In questo modo dovrai premere forte per eseguire linee spesse.
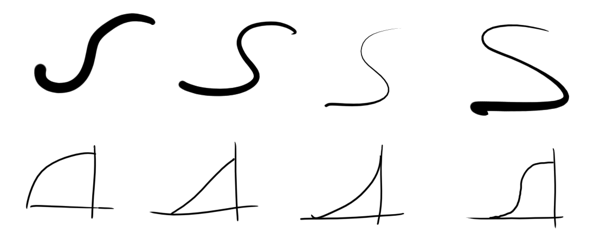
È comune anche impostare la dimensione al valore sensore tratto vago o prospettiva, quest’ultima in combinazione con Prospettiva.
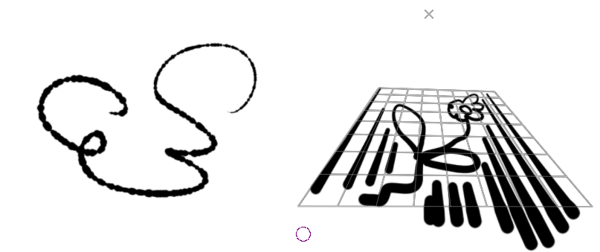
Morbidezza¶
Ti permette di regolare la sfumatura con i sensori.
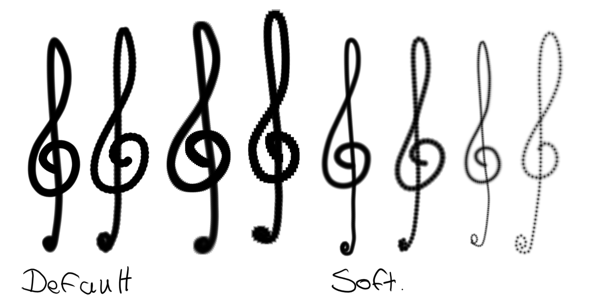
Possiede un effetto leggermente decrescente del pennello, che si nota in particolare con i pennelli morbidi ed è complessivamente più visibile nei pennelli grandi.
Origine¶
Preleva il colore originale per i tocchi del pennello.
- Colore semplice
Colore in primo piano attivo.
- Sfumatura
Preleva la sfumatura attiva.
- Casuale uniforme
Restituisce un colore casuale a ciascun tocco del pennello.
- Completamente casuale
Viene disegnato un motivo di disturbo casuale.
- Motivo
Utilizza il motivo attivo, ma l’allineamento per pennellata è diverso.
- Motivo bloccato
Blocca il motivo al tocco del pennello.
Miscela¶
Ti permette di regolare con i sensori la miscela del colore di Origine. Funzionerà con Colore semplice e Sfumatura come origine. Se l’origine è Colore semplice, la miscela avverrà tra i colori di sfondo e di primo piano attualmente selezionati. Se l’origine è Sfumatura, sceglie un punto nella sfumatura da utilizzare come colore di disegno in base ai sensori selezionati.
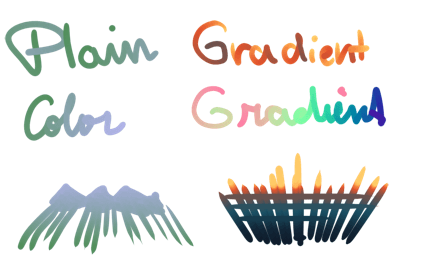
Usi¶
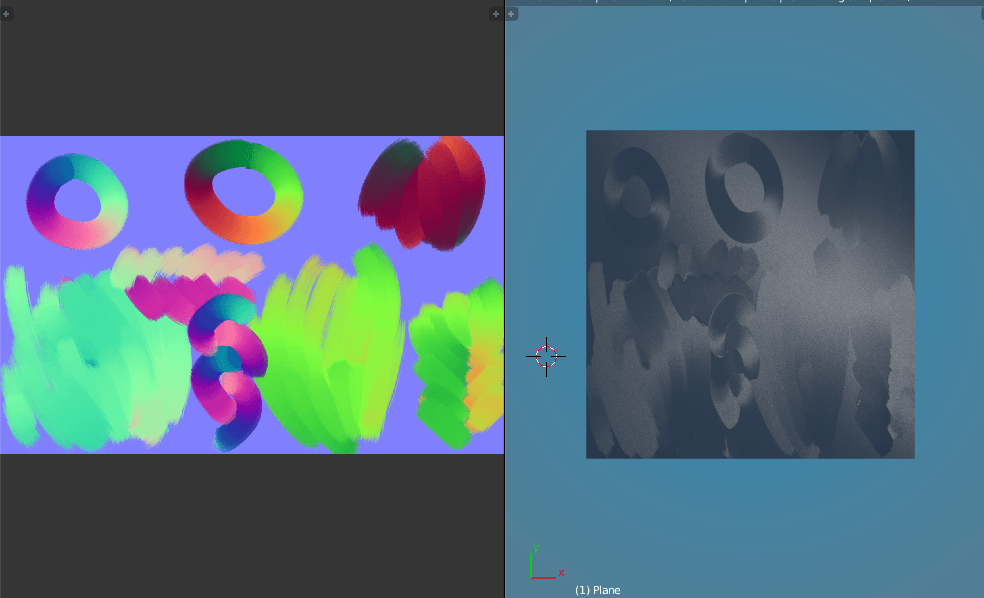
- Mappa di flusso
L’esempio sopra riportato utilizza una mappa di flusso disegnata di Krita in Blender, l’applicazione per disegno 3D. È stato configurato un pennello in e . La sfumatura in questione conteneva 360° per i colori di mappa normali. Le mappe di flusso vengono utilizzate in vari «riproduttori di sfumature» (Shader), tipo metallo spazzolato, capelli e sfumature dei corsi d’acqua.
Sfumatura¶
Esattamente uguale all’uso di con Miscela, ma disponibile solo per il pennello Colore sfumino.
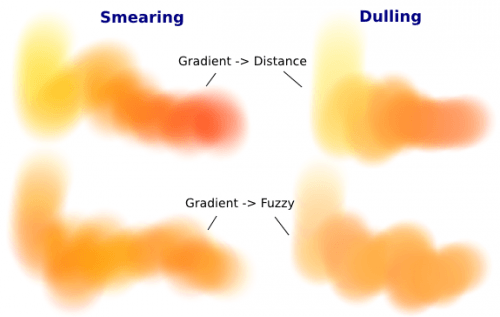
Puoi:
lasciare l’impostazione predefinita e cambiare solamente i colori di primo piano e di sfondo
selezionare una sfumatura più specifica
oppure creare sfumature personalizzate.
Spaziatura¶
Ti permette di regolare la Punte del pennello con i Sensori.
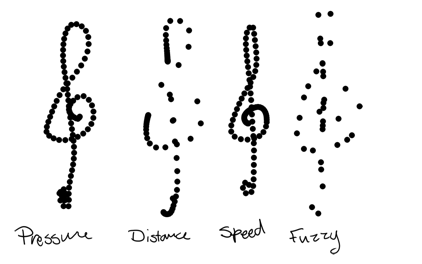
- Spaziatura isotropica
Anziché essere relativa alla proporzione del pennello, la spaziatura sarà basata solo sul diametro.
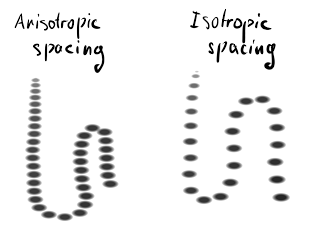
Rapporto¶
Ti permette di cambiare la proporzione del pennello e di legarla ai parametri. Funziona anche per i pennelli predefiniti.