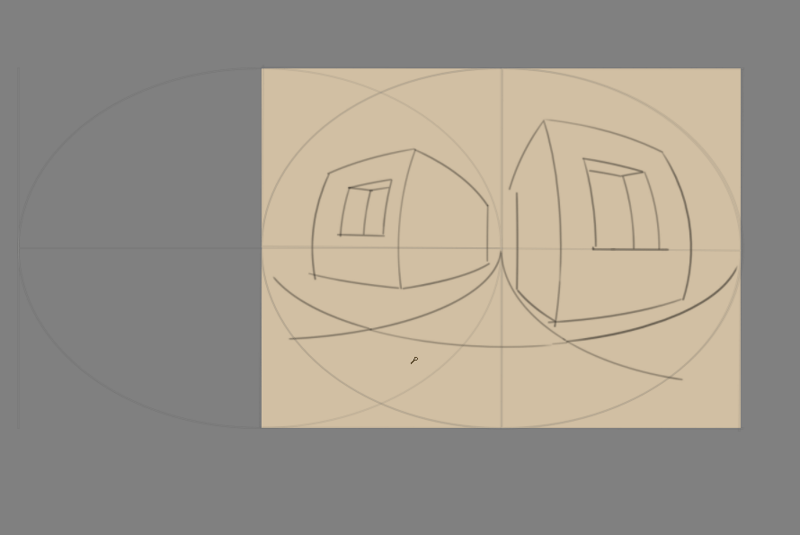Disegnare con gli Assistenti¶
Il sistema di assistenti ti consente di ottenere un aiuto quando tracci una retta o dei cerchi.
Essi possono funzionare come una forma di anteprima, oppure puoi agganciarti ad essi con lo strumento a mano libera. Nelle opzioni degli strumenti del pennello a mano libera puoi fare clic su Aggancia ad assistenti per attivare l’aggancio.
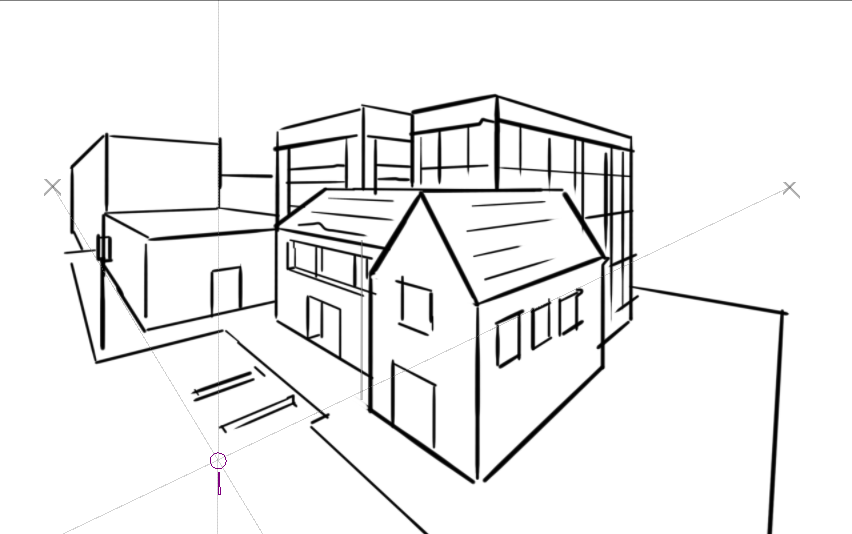
Assistenti del punto di fuga di Krita in azione.¶
In Krita sono disponibili gli assistenti seguenti:
Tipi¶
Ne esistono diversi tipi in Krita. Puoi selezionare un tipo di assistente mediante l’area di aggancio delle opzioni dello strumento.
Ellisse¶
Assistente per disegnare ellissi e cerchi.
Questo assistente consiste di tre punti: i primi due sono gli assi dell’ellisse, l’ultimo serve per determinare la sua larghezza.
- Ellisse concentrica
Uguale all’ellisse, ma permette di creare ellissi concentriche una rispetto all’altra.
Se premi il tasto Maiusc mentre tieni premute le due prime maniglie, esse si agganceranno alle linee perfettamente orizzontali o verticali. Premi il tasto Maiusc mentre tieni premuta la terza maniglia ed essa si aggancerà a un cerchio perfetto.
Ellisse della prospettiva¶
Assistente alternativo per disegnare le ellissi. Può essere utilizzato in modo semplice, ossia per disegnare un’ellisse definita da un tetragono a cui l’ellisse è tangenziale, oppure in una prospettiva come un’ellisse che rappresenta la trasformazione della prospettiva di un cerchio.
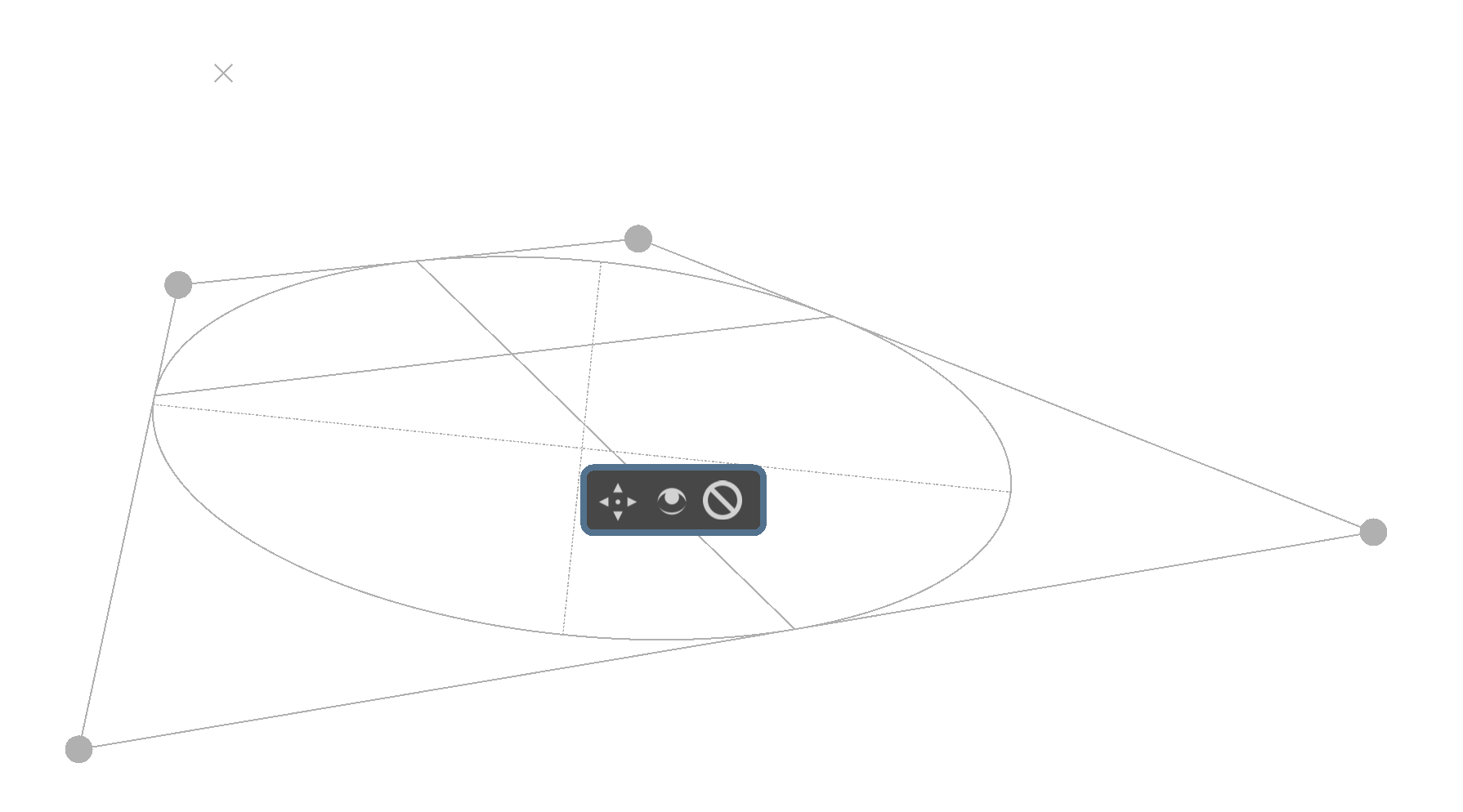
L’assistente consiste di quattro punti che rappresentano gli angoli del tetragono che definisce l’ellisse.
I contrassegni a forma di X mostrano le posizioni dei punti di fuga per la prospettiva.
Sono presenti due gruppi di linee all’interno dell’ellisse: uno, compatto, rappresenta le linee che collegano i punti dove l’ellisse tocca il tetragono. Sono gli assi del cerchio in prospettiva. L’altro, formato dalle linee tratteggiate, rappresenta gli assi reali, correnti, dell’ellisse finale.
Prospettiva¶
Questo righello ti permette di disegnare e manipolare le griglie sulla tela, utili come guide della prospettiva per il tuo disegno. La griglia può essere aggiunta facendo clic sullo strumento nella barra degli strumenti, poi facendo clic su quattro punti sulla tela che funzioneranno da quattro angoli della griglia.
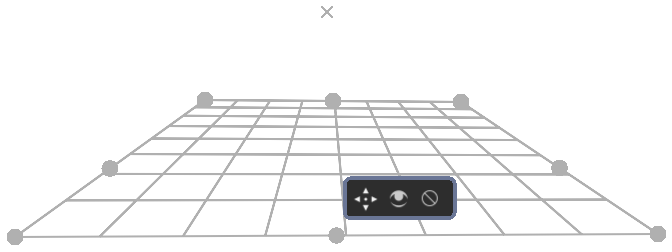
Puoi utilizzare questo righello col sensore «prospettiva», che può influenzare i pennelli.
La griglia è manipolabile tirando uno dei quattro angoli. Può essere estesa facendo clic e trascinando un punto centrale di uno dei suoi bordi. Questo consente di espandere la griglia agli altri angoli. Quest’operazione può essere ripetuta su qualsiasi griglia successiva o qualsiasi sezione della griglia.
Se mentre tieni premuta una maniglia d’angolo premi il tasto Maiusc, essa si aggancerà a un’altra maniglia d’angolo, in gruppi. Le griglie si eliminano facendo clic sul pulsante di annullamento al loro centro. Questo strumento può essere utilizzato per costruire riferimenti per quadri complessi.
Righello¶
In questo gruppo sono presenti tre assistenti:
- Righello
Aiuta a creare una retta tra due punti.
- Righello infinito
Estrapola una retta al di là di due punti visibili sulla tela.
- Righello parallelo
Questo righello ti consente di disegnare una linea parallela alla linea tra due punti, in qualsiasi punto della tela.
Se mentre tieni premute le due prime maniglie premi il tasto Maiusc, esse si agganceranno alle linee perfettamente orizzontali o verticali.
Added in version 5.1: di questi, l’assistente Righello contiene anche opzioni aggiuntive per inserire dei marcatori:
- Suddivisioni
Aggiunge tacche alla lunghezza dell’assistente, disseminate in maniera uniforme.
- Suddivisioni minori
Aggiunge ulteriori tacche più piccole tra le Suddivisioni.
Spline¶
Questo assistente di consente di posizionare e regolare quattro punti per creare una curva di bézier cubica. Puoi quindi disegnare lungo la curva, agganciando il tratto del pennello direttamente alla linea della curva. Curve perfette sempre!
Se mentre tieni premute le due prime maniglie premi il tasto Maiusc, esse si agganceranno alle linee perfettamente orizzontali o verticali. Premi il tasto Maiusc mentre tieni premuta la terza o quarta maniglia ed esse si agganceranno alla maniglia cui sono collegate.
Punto di fuga¶
Questo assistente ti consente di creare un punto di fuga, usato tipicamente per una linea d’orizzonte. Viene disegnata una linea di anteprima e tutte le linee agganciate sono disegnate verso questa linea.
È un punto, con quattro punti di aiuto per allinearlo alle linee di prospettiva create in precedenza.
Sono create e manipolate con lo Strumento Assistente.
Se premi il tasto Maiusc mentre tieni premuta la maniglia centrale, esse si agganceranno alle linee perfettamente orizzontali o verticali a seconda della posizione in cui essa si trovava.
Cambiato nella versione 4.1: l’assistente del punto di fuga mostra anche diverse linee generali.
Se hai appena creato o spostato un assistente del punto di fuga, questo sarà selezionato. Ciò significa che puoi modificare la quantità di linee che vengono mostrate nelle opzioni dello strumento dello Strumento Assistente.
Punto occhio di pesce¶
Come l’assistente del punto di fuga, questo assistente serve per un gruppo di linee parallele in uno spazio 3D. Per usarlo dunque in modo efficace, usane due, in cui la seconda si trova a un angolo di 90 gradi della prima, e aggiungi un punto di fuga al centro di entrambe. Oppure combinane una con un righello parallelo e un punto di fuga, o addirittura una con due punti di fuga. Le possibilità sono tante.
Questo assistente non solo fornisce feedback o aggancio tra due punti di fuga ma anche feedback alla destra e sinistra relativa dell’assistente. Puoi dunque utilizzarlo facilmente nel caso di bordi tipo i panorama.
Se premi il tasto Maiusc mentre tieni premute le due prime maniglie, esse si agganceranno alle linee perfettamente orizzontali o verticali. Premi il tasto Maiusc mentre tieni premuta la terza maniglia ed essa si aggancerà a un cerchio perfetto.
Prospettiva a due punti¶
Added in version 5.0.
Questo assistente semplifica la configurazione di una prospettiva a due punti, combinando l’assistente Punto di fuga e il Righello verticale parallelo in un unico assistente. In aggiunta, visualizza dei piani di griglia quadrati precisi della prospettiva configurata, che può aiutare a regolare visivamente l’intensità della distorsione della prospettiva.
Per ottenere il risultato richiede tre punti: i primi due dei quali sono i punti di fuga; il terzo viene usato per determinare il centro della visione, che riguarda il modo in cui viene visualizzata la griglia. Nella prospettiva a due punti, il centro della visione è un punto nella linea dell’orizzonte, in modo che l’assistente mostri una piccola tacca indicante la sua posizione. In generale, il centro della visione è il punto in cui si trova anche il fulcro principale di un’illustrazione.
- Densità
Opzione aggiuntiva nelle opzioni dello strumento, che controlla quanto densa deve essere la griglia.
- Abilita righello verticale
Ti permette di disabilitare il righello verticale, di modo che l’assistente sia solo due punti di fuga e una griglia.
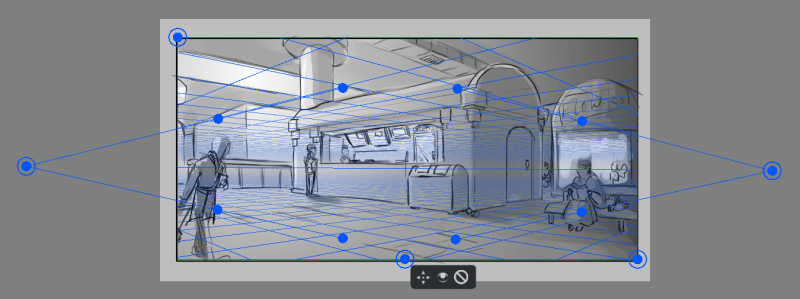
Nell’immagine sopra, una prospettiva a due punti con un limitatore di area è sufficiente per disegnare l’area di un interno. L’assistente qui è di colore blu.¶
Suggerimenti¶
Puoi mantenere premute varie combinazioni di tasti mentre sposti un punto di fuga, per attivare i comportamenti che seguono:
- Alt
Il punto di fuga si sposterà soltanto lungo la linea dell’orizzonte
- Ctrl
La griglia ruoterà lungo il punto di fuga sulla linea dell’orizzonte. Questo permette di disegnare facilmente oggetti a due punti che appartengono mutuamente a vari angoli, nella stessa scena.
- Ctrl+Maiusc
Entrambi i punti di fuga si spostano per cambiare la dimensione visiva del campo di vista della griglia.
Esercitazioni¶
Guarda la discussione e l’esercitazione approfondita qui: https://www.youtube.com/watch?v=OhEv2pw3EuI
Impostazione di Krita per prospettive di disegno tecnico¶
Ora che hai conosci l’ampia gamma di assistenti al disegno che Krita offre, ecco un esempio su come utilizzare questi assistenti per impostare Krita per il disegno tecnico.
L’esercitazione sotto ti fornisce un’idea su come impostare gli assistenti per tipi specifici di viste tecniche.
Se vuoi invece eseguire la vera proiezione, vai alla categoria Proiezione.
Ortografica¶
Nella modalità Ortografica provi a osservare qualcosa da sinistra o di fronte. Normalmente cerchi di mantenere tutto in scala esatta, deformazione di prospettiva a parte.
L’assistente chiave da utilizzare qui è il Righello parallelo. Puoi impostarlo orizzontalmente o verticalmente, in modo da avere sempre accesso a una griglia.
Assonometrica¶
Sono modalità impostate tutte con tre Righelli paralleli.
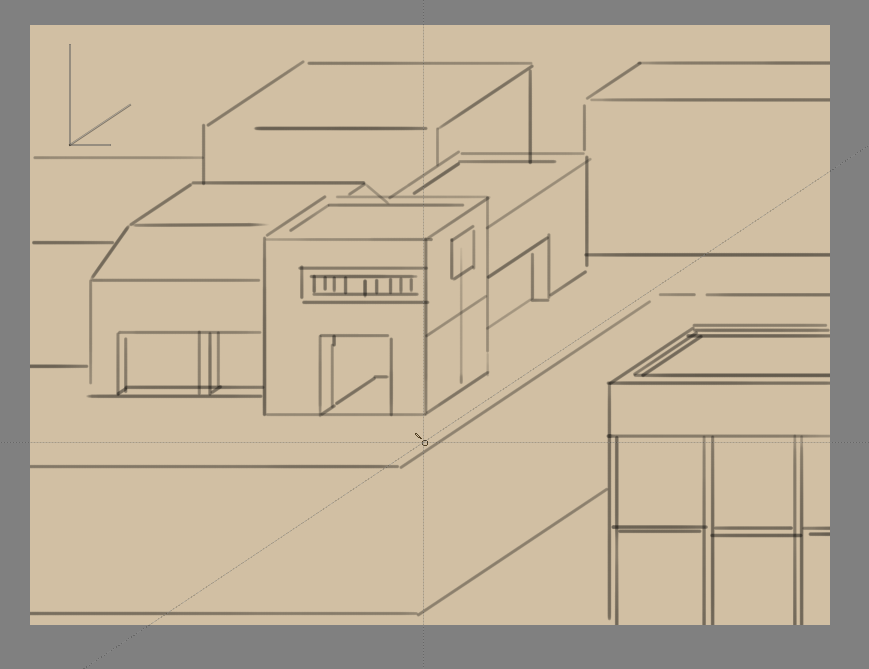
- Obliqua
Per la proiezione obliqua imposta due righelli paralleli, orizzontale e verticale, e uno con angolo che rappresenta la profondità.
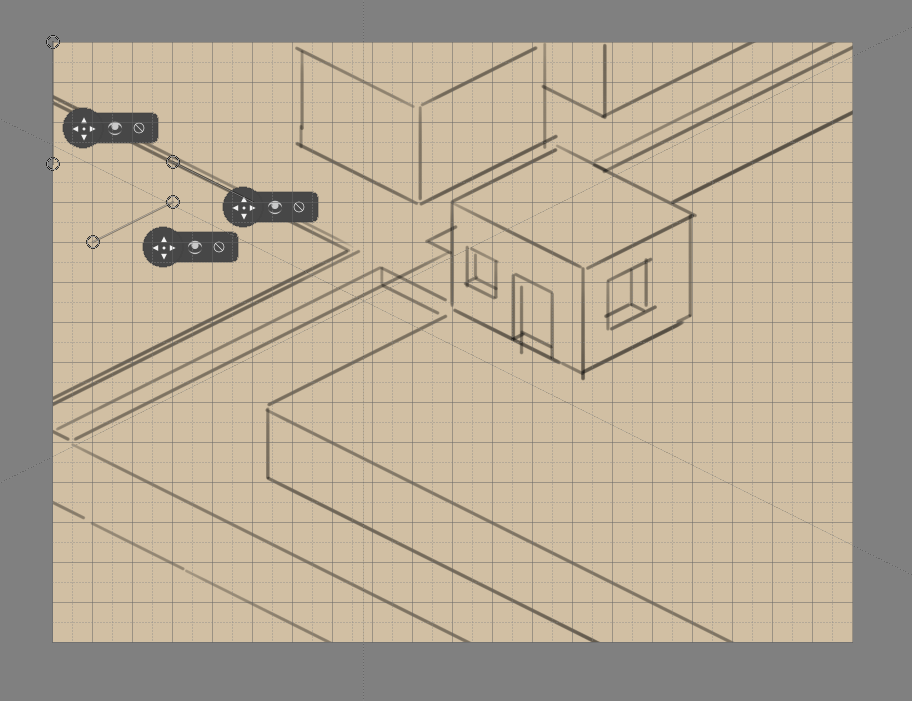
- Dimetrica e isometrica
La prospettiva isometrica presenta tecnicamente tutti e tre i righelli impostati a 120° uno dall’altro. Ad eccezione di quando è isometrica per giochi, è un tipo di proiezione dimetrica in cui i valori diagonali si trovano a 116.565° dal principale. L’ultimo si può facilmente impostare agganciando gli assistenti a una griglia.
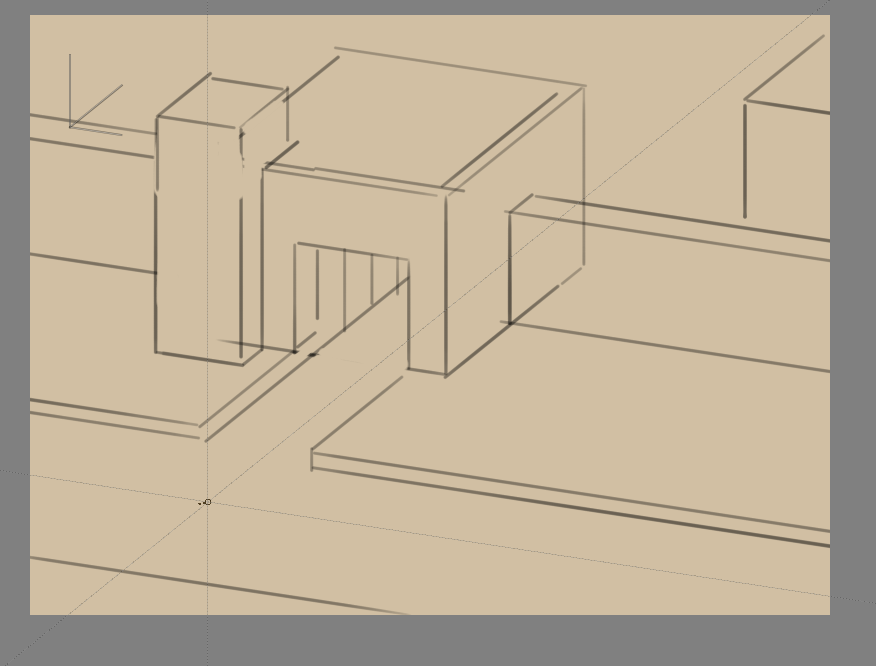
- Trimetrica
Quando tutti gli angoli sono leggermente differenti. Appare spesso come un’isometrica leggermente angolata.
Prospettiva lineare¶
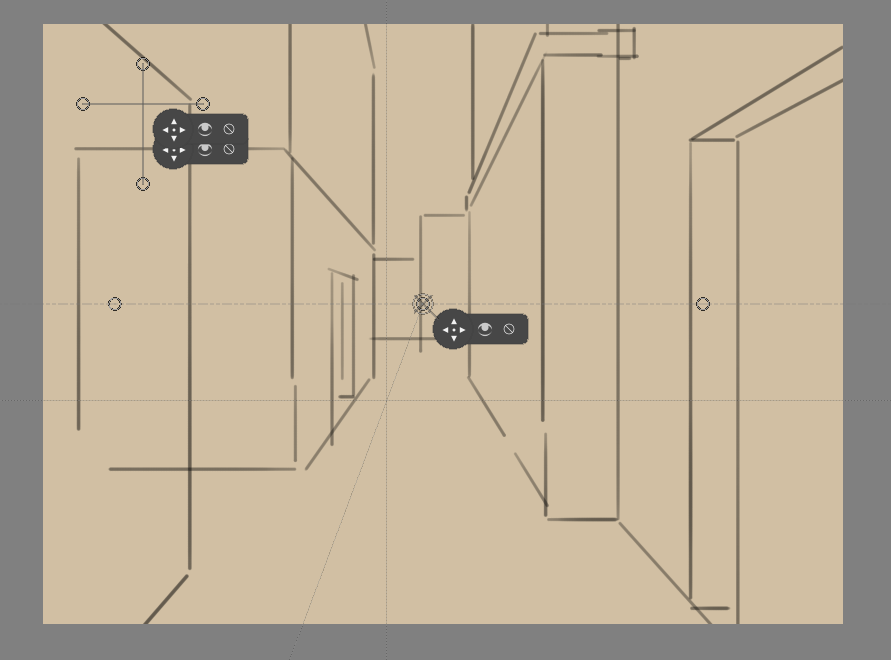
- Prospettiva a un punto
Viene impostata una prospettiva a un punto utilizzando un punto di fuga e due righelli paralleli perpendicolari che si incrociano.

- Prospettiva a due punti
Viene impostata una prospettiva a due punti utilizzando due punti di fuga e un righello parallelo verticale. Spesso, posizionando i punti di fuga un po` fuori dalla cornice si può diminuire la sua forza. Per impostarla rapidamente, puoi anche utilizzare un righello Prospettiva a due punti.

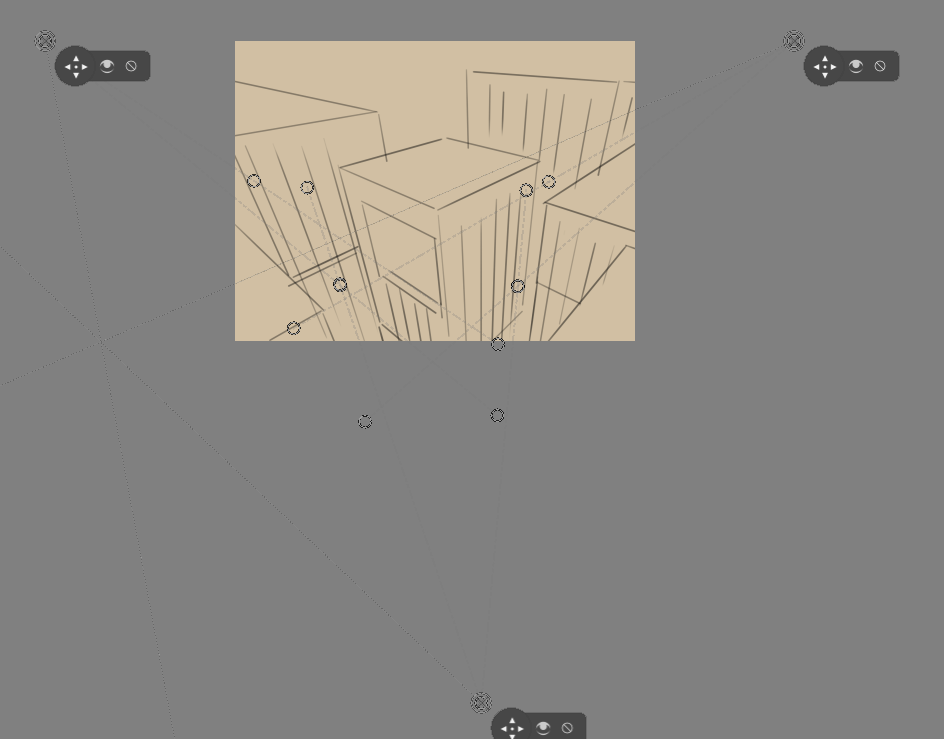
- Prospettiva a tre punti
Viene impostata una prospettiva a tre punti utilizzando tre righelli di punto di fuga.
Logica del punto di fuga¶
Esiste un piccolo segreto che le esercitazioni per prospettive non sempre ti dicono, ossia che un punto di fuga è il punto in cui due linee parallele si incontrano. Questo significa che la prospettiva a un punto e quella a due punti sono virtualmente la stessa prospettiva.
Possiamo provarlo con un piccolo esperimento. Il buon vecchio problema: disegnare un binario ferroviario.

Conosci probabilmente il problema: come determinare dove dovrebbe trovarsi la trave successiva, dato che la proiezione della prospettiva le fa apparire sempre più vicine.
La soluzione è, in genere, disegnare una linea nel mezzo, quindi disegnare le linee diagonalmente sopra. Dopo tutto, quelle linee sono parallele, ossia viene utilizzata la stessa esatta distanza.
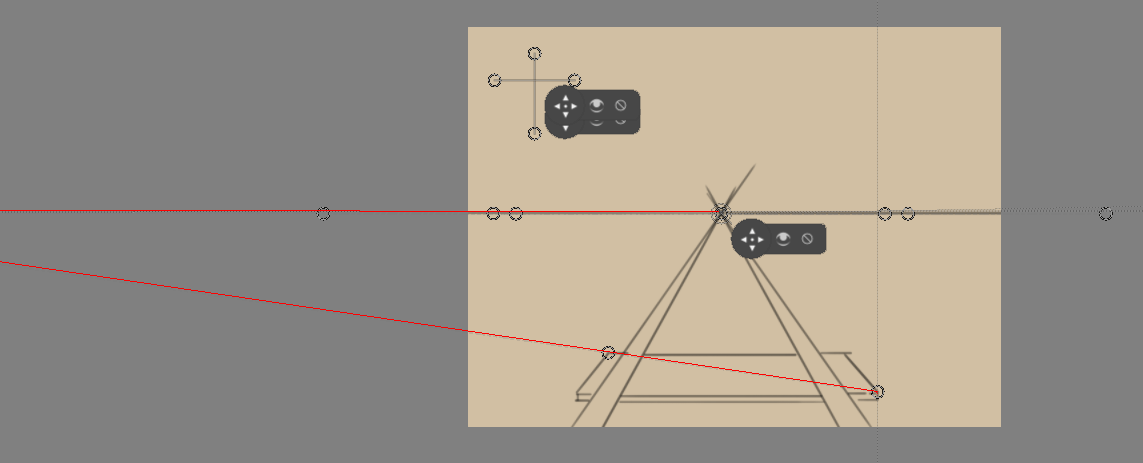
Ma dato che esse sono parallele, possiamo invece utilizzare un assistente del punto di fuga, e le maniglie di allineamento per allinearlo alla diagonale della trave e all’orizzontale (qui segnata in rosso).
Quella diagonale può essere poi usata a turno per determinare la posizione delle travi:
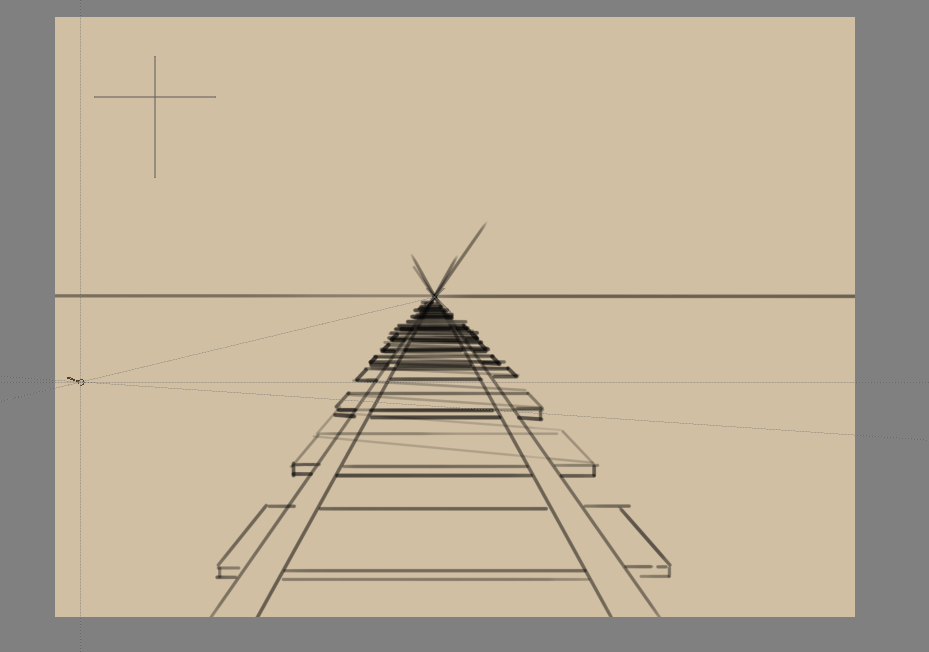
Dato che ogni gruppo specificato di linee possiede un punto di fuga (a parte quelli piatti della vista in piano), in una prospettiva lineare può esserci una quantità infinita di punti di fuga. Krita, dunque, ti permette di impostare personalmente i punti di fuga anziché forzarti a utilizzarne soltanto alcuni.
Prospettiva Occhio di pesce¶
La prospettiva Occhio di pesce funziona in modo molto simile alla prospettiva lineare, la differenza importante è che nella prospettiva a occhio di pesce tutti i gruppi paralleli di linee possiedono due punti di fuga, uno per lato.
Per impostarli il metodo più facile è dunque posizionarne uno orizzontale, uno verticale, sullo stesso punto, e un assistente del punto di fuga nel mezzo.
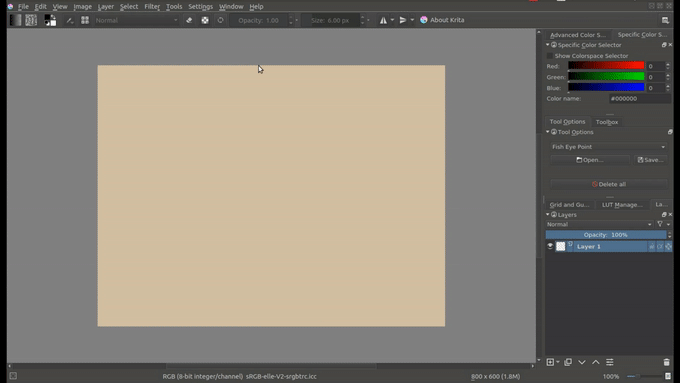
Ma puoi anche crearne uno orizzontale, grande come l’altro orizzontale, e posizionarlo a metà strada: