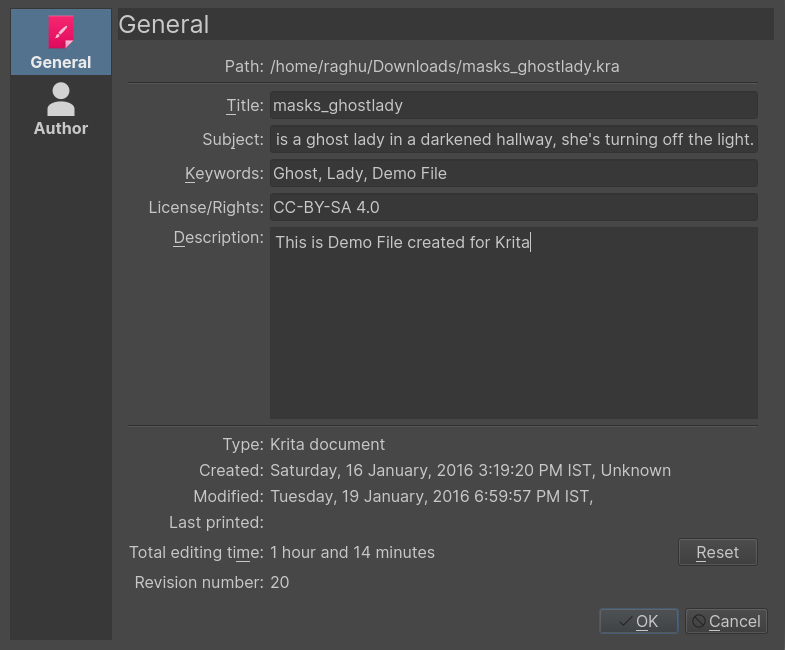Lavorare con le immagini¶
I computer lavorano con file e come programma di disegno, Krita lavora con le immagini come il tipo di file che esso crea e manipola.
Cosa contengono le immagini?¶
Se possiedi un documento di testo, esso ovviamente contiene lettere, posizionate nell’ordine corretto in modo affinché il computer le carichi come frasi coerenti.
Dati raster¶
Sono i dati principali sui livelli di disegno che crei. Sono dunque i tratti di pennello e appaiono vicini a livello di pixel. Un file con più livelli contiene svariati livelli che si sovrappongono uno sull’altro per creare l’immagine finale.
Un file con singolo livello contiene in genere soltanto dati raster.
Dati vettoriali¶
Sono operazioni matematiche che istruiscono il computer a disegnare pixel in un punto. Questo li rende molto più scalabili perché devi solo impartire l’operazione per creare le coordinate quattro volte più grandi per aumentarlo. Questo fatto rende i dati vettoriali molto più lavorabili e leggeri, ma allo stesso tempo prevede un uso della CPU molto più intenso.
Dati sulle operazioni¶
Gli elementi quali i livelli dei filtri, che dicono a Krita di cambiare i colori di un livello, ma anche le maschere di trasparenza, il livello di gruppo e le maschere di trasformazione sono salvati in file multilivello. La capacità di caricare questi file dipende dal software che ha creato inizialmente il file. Krita può, per esempio, caricare e salvare i gruppi, le maschere di trasparenza e gli effetti dei livelli da PSD, ma non caricare o salvare le maschere di trasformazione.
Metadati¶
I metadati sono informazioni quali la data di creazione, l’autore, la descrizione e anche informazioni come i DPI.
Dimensione dell’immagine¶
La dimensione dell’immagine è la dimensione e la risoluzione della tela. La dimensione dell’immagine ha effetto diretto sulla dimensione del file del documento Krita. Più pixel devono essere ricordati, più è alta la profondità in bit del colore, e maggiore sarà la dimensione del file risultante.
DPI/PPI¶
DPI significa Dots per Inch (punti per pollice), PPI significa Pixels per Inch (pixel per pollice). Nell’industria tipografica, immagine che la tua stampante stampi a 300 DPI. Questo significa che sta inserendo realmente 300 punti di colore in un’area uguale a un pollice. Ossia il numero di pixel che la tua opera ha in un’area relativa di un pollice.
I DPI sono riferiti alla stampante, e gli artisti devono considerare i PPI durante il loro processo di creazione. A seconda dei PPI impostati, le stampanti possono decidere quanto dev’essere grande l’immagine in un foglio di carta.
Alcuni standard:
- 72 PPI
Sono i PPI predefiniti dei monitor come presunti da tutti i programmi. Ciò non è totalmente corretto, dato che la maggior parte dei monitor moderni possiede 125 PPI, o addirittura 300 PPI per i dispositivi retina. Ciononostante, quando creiamo un’immagine per uso al computer, questo è il valore predefinito.
- 120 PPI
È utilizzato spesso come standard per poster di bassa qualità.
- 300 PPI
È il minimo da usare per stampe di qualità.
- 600 PPI
La qualità utilizzata per la line art fumettistica.
Profondità di colore¶
Trattiamo la profondità di colore nella pagina Gestione dei colori. Quel che deve essere compreso è che Krita possiede spazi dei colori dell’immagine e spazi dei colori del livello, e questi ultimi possono far risparmiare memoria, se usati correttamente. Per esempio, avere un livello di line art in scala di grigi può far risparmiare la metà della memoria.
Spazio dei colori dell’immagine vs. spazio dei colori del livello vs. conversione¶
Dato che esiste una differenza tra lo spazio dei colori dell’immagine e lo spazio dei colori del livello, in puoi cambiare solo lo spazio dei colori dell’immagine, senza toccare quelli dei livelli. Ma se vuoi cambiare lo spazio dei colori del file includendo tutti i livelli, puoi farlo da : l’azione convertirà anche lo spazio dei colori dei livelli.
Ritaglio e ridimensionamento della tela¶
Puoi ritagliare un’immagine con lo Strumento Ritaglio, per eliminare lo spazio extra e migliorare la composizione.
Accorciamento¶
Con , Krita ridimensiona l’immagine alle dimensioni del livello selezionato. Utile quando incolli un’immagine troppo grande nel livello e vuoi adattare la tela alla dimensione di questo livello.
è un cugino più veloce dello strumento Ritaglio. Ti aiuta a ridimensionare la tela alla misura di qualsiasi selezione attiva. È utile in particolar modo quando fai clic destro sul livello nella pila dei livelli e scegli Seleziona opacità. ritaglierà poi la tela ai limiti del riquadro della selezione.
si applica ai livelli e accorcia tutti i livelli alla dimensione dell’immagine, rendendo i tuoi file più leggeri e liberandosi dei dati invisibili.
Ridimensionamento della tela¶
Puoi ridimensionare la tela anche con (o la scorciatoia Ctrl + Alt + C). Il riquadro di dialogo è mostrato sotto.
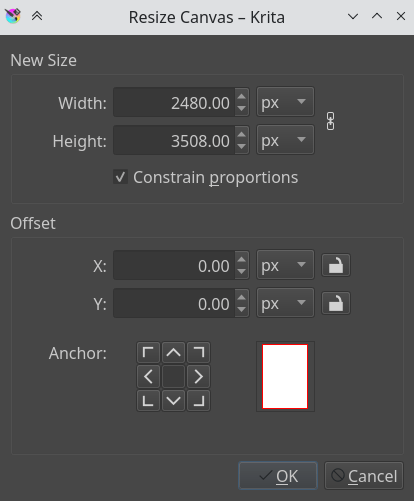
Qui, la casella di scelta Vincola le proporzioni assicura che l’altezza e la larghezza mantengano le proporzioni, quando le modifichi. Lo «scostamento» indica dove verrà aggiunto lo spazio della nuova tela, attorno all’immagine corrente. Di regola sei tu che decidi dove posizionare l’immagine corrente (se premi il pulsante sinistro, l’immagine si posizionerà al centro sinistra e lo spazio della nuova tela sarà aggiunto alla sua destra).
Un altro modo per ridimensionare la tela in base alle tue necessità, mentre disegni, è quando scorri dalla fine della tela fino alla comparsa di una striscia con una freccia. Se ci fai clic sopra la tela si estenderà in quella direzione. Puoi notare la freccia, contrassegnata in rosso, nell’esempio sotto:
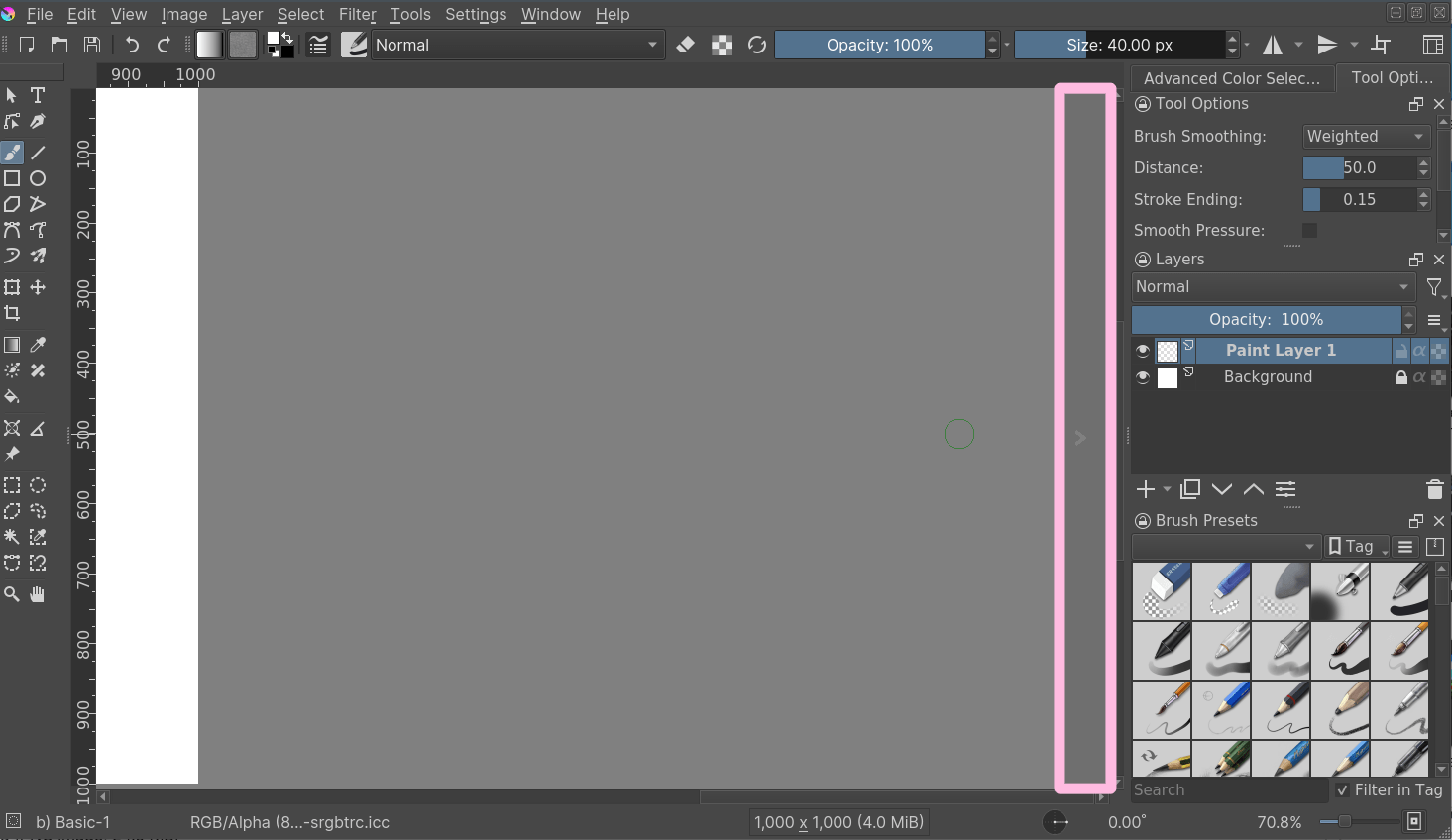
Ridimensionamento dell’immagine¶
Cambia immagine a nuova dimensione… ti permette di ridimensionare l’intera immagine. Particolarmente importante, qui è dove puoi cambiare la risoluzione (upres) della tua immagine. Per esempio, se hai iniziato a lavorare a 72 PPI per abbozzare grandi forme e colori, immagini, e via discorrendo, e ora vuoi proseguire concretamente il lavoro ed eseguire dettagli a 300 o 400 PPI, questo è il luogo dove eseguire le modifiche.
Come per tutte le altre finestre di dialogo, è presente un pulsante a forma di catena: quando gli anelli sono uniti, la proporzione è preservata. Per scollegare la catena, fai clic sull’icona e i due anelli si separeranno.

Separazione delle immagini¶
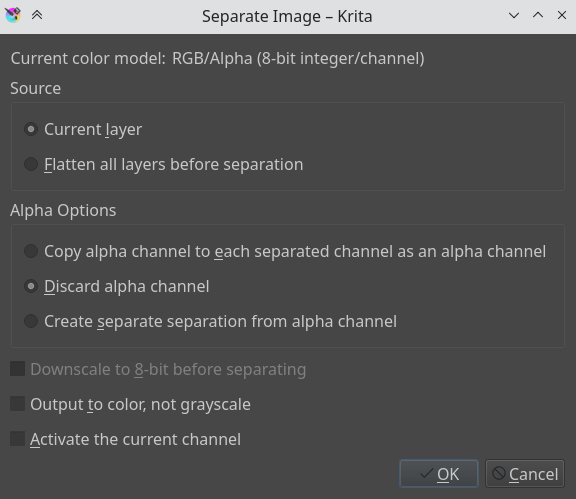
Questa funzionalità di manipolazione avanzata delle immagini ti permette di separare un’immagine in componenti o canali differenti.
È utile per le persone che lavorano in ambito tipografico, o quelle che manipolano le trame dei giochi. Non esiste una funzionalità di combinazione, ma quello che puoi fare, se usi output con colori, è impostare due dei canali ai Metodi di fusione Addizione.
Per le immagini in scala di grigi nello spazio RGB puoi utilizzare le modalità di fusione Copia rosso, Copia verde e Copia blu, utilizzando quella rossa per l’immagine del canale rosso, e così via.
Salvataggio, esportazione e apertura dei file¶
Quando Krita crea o apre un file, tiene in memoria una copia del file che modifica. Questo è legato al modo in cui lavorano i computer: essi eseguono una copia dei file nella RAM. Durante il salvataggio, dunque, Krita prende la copia e sovrascrive il file esistente. Ci sono diversi trucchi collegati al salvataggio.
- Salva
Krita salva l’immagine attuale nella sua memoria in una posizione predefinita sul disco rigido. Se l’immagine non è stata salvata prima, Krita ti chiederà dove salvarla.
- Salva come…
Crea una copia del tuo file attuale salvandola con un nome diverso. Krita commuterà al file appena creato come documento attivo.
- Apri…
Apre un file salvato. Abbastanza semplice.
- Esporta…
Salva un file in una nuova posizione senza aprirlo attivamente. Utile quando lavori su un file con livelli, ma vuoi salvarne una semplice copia in una determinata posizione.
- Apri documento esistente come documento senza titolo…
È un’opzione un po` strana, ma apre un file e dimentica dove l’hai salvato, dunque quando premi «Salva» ti chiede dove salvarlo. È chiamato anche «Importa» in altri programmi.
- Crea copia da immagine attuale
Crea una copia dell’immagine attuale. Simile a , ma con file già aperti.
- Salva versione incrementale
Salva l’immagine attuale come
nomefile_XXX.krae la rende il documento attivo.- Salva copia di sicurezza incrementale
Copia e rinomina l’ultima versione salvata del tuo file in una copia di sicurezza e salva il tuo documento col nome originale.
Nota
Dato che il formato di file di Krita è un formato di dati compressi, in caso di file danneggiato puoi aprirlo col gestore di file ed estrarre il contenuto dei livelli. Questa operazione ti aiuterà a recuperare più dati possibili dal file. In Windows, dovrai rinominarlo in nomefile.zip per aprirlo.