Caricamento e salvataggio dei pennelli¶
Nel mondo reale, quando dipingi o disegni non usi solo uno strumento. Usi matite, gomme da cancellare, pennelli, diversi tipi di pittura, inchiostri, pastelli, ecc. Tutti questi elementi hanno modi diversi di eseguire i segni.
In un programma digitale tipo Krita hai qualcosa di simile. Lo chiamiamo motore del pennello. Come le autovetture possiedono motori diversi che offrono stili di guida diversi, o come le matite creano tratti diversi rispetto alle penne rollerball, così i motori del pennello creano stili completamente diversi.
I motori del pennello possiedono inoltre molte impostazioni differenti, e puoi salvare queste impostazioni nelle «preimpostazioni».
A differenza di Photoshop, Krita distingue tra punte del pennello e preimpostazioni del pennello. Le punte sono solo un timbro di un certo tipo, mentre la preimpostazione utilizza la punta e molte altre impostazioni per creare il pennello completo.
La finestra a comparsa delle Impostazioni del pennello¶
Per iniziare, il pannello dell’editor delle Impostazioni del pennello è raggiungibile dalla barra degli strumenti, e si trova tra il pulsante Scegli la preimpostazione dei pennelli sulla destra e quello Motivi di riempimento sulla sinistra. In alternativa, puoi utilizzare il tasto funzione F5 per aprirlo.
Quando apri il pannello dell’editor delle Impostazioni del pennello, vedrai qualcosa di simile:
Panoramica della finestra a comparsa delle impostazioni del pennello¶
La finestra a comparsa delle impostazioni del pennello si divide in sei aree,
Sezione A – Informazioni generali¶
Contiene l`:dfn:Icona preimpostata, l`:dfn:anteprima live del pennello, il nome della preimpostazione, il nome del motore e altri vari pulsanti per il salvataggio, la rinomina e la ricarica.
Le impostazioni del pennello di Krita sono memorizzate nei metadati di un file PNG 200×200 (il file KPP), in cui l’immagine nel file PNG diventa l’icona preimpostata. Quest’icona viene utilizzata ovunque in Krita ed è utile per differenziare i pennelli in modi non possibili per l’anteprima live.
L’anteprima live mostra il tratto del pennello attivo come piccola onda a forma di s, evidenziando l’aumento di pressione sul pennello da sinistra a destra. Può poi mostrare l’effetto dei sensori di pressione, angolo di disegno, distanza, sfumatura e picchiettato vago, ma nient’altro. Per alcuni motori di pennello non è in grado di visualizzare nulla. Per gli strumenti sfumino a colori, pennello del filtro e clona mostra un motivo di linea alternativa, dato che questi motori utilizzano i pixel già presenti sulla tela per cambiare il loro effetto.
Dopo il nome della preimpostazione è presente un pulsante per la rinomina del pennello. Esso salva il pennello come nuovo pennello e disattiva il pennello precedente.
Motore¶
Il motore di un pennello è la programmazione soggiacente che genera il tratto di un pennello. Ciò significa che motori del pennello differenti possiedono opzioni diverse e restituiscono risultati diversi. Puoi considerare questi come differenza nell’uso di pastelli, matite e inchiostri, ma dato che i computer sono dispositivi calcolatori, la maggior parte dei motori del pennello produce risultati differenti in modo più matematico.
Per la maggior parte degli artisti la natura matematica non ha importanza quanto le trame e i segni differenti di ciascun motore, e ciascun motore del pennello possiede una propria varietà e uso e può essere ulteriormente personalizzato modificandone le opzioni.
Ricaricamento¶
Se cambi una preimpostazione apparirà un’icona a fianco al nome del motore. Questo è il pulsante Ricarica la preimpostazione del pennello. Puoi utilizzarlo per tornare alle impostazioni del pennello originali.
Salvataggio di una preimpostazione¶
Sulla destra si trovano i pulsanti Salva preimpostazione nuovo pennello… e Sovrascrivi pennello.
- Salva preimpostazioni nuovo pennello…
Prende la preimpostazione attuale con tutte le sue modifiche e la salva come nuova preimpostazione. Se non ci sono state modifiche, creerai una copia della preimpostazione attuale.
- Sovrascrivi pennello
Questo sarà disponibile solo se ci sono modifiche. Se lo premi sovrascriverà la preimpostazione attuale con le nuove impostazioni, mantenendo il nome e l’icona presenti. Creerà sempre una copia di sicurezza con marca temporale nella cartella delle risorse.
Il salvataggio della nuova preimpostazione richiamerà la finestra che segue, con un piccolo blocco note da disegno e tutte le opzioni per cambiare l’icona della preimpostazione:
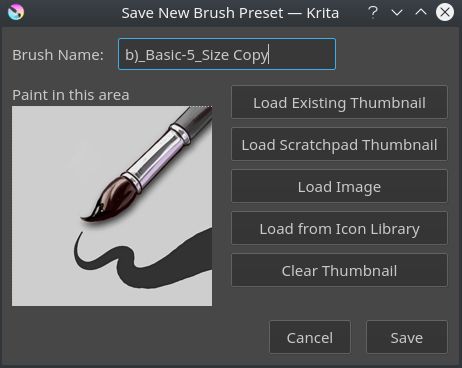
L’immagine sulla sinistra è un piccolo blocco note in cui puoi disegnare col pennello attuale, e che ti permette di apportare piccole modifiche al volo.
- Nome pennello:
Il nome del tuo pennello. È utilizzato anche per il file
KPP. Se esiste già un pennello con lo stesso nome, esso verrà sovrascritto.- Carica la miniatura esistente
Caricherà la miniatura esistente all’interno della preimpostazione.
- Carica miniatura Blocco note
Caricherà l’area tratteggiata dal blocco note grande (Sezione C) all’interno dell’area della miniatura.
- Carica immagine
Con questa opzione puoi scegliere un’immagine dal disco da caricare come miniatura.
- Carica dalla raccolta delle icone
Apre la raccolta delle icone.
- Pulisci miniatura
Cancella il mini blocco note.
La raccolta delle icone¶
Al fine di velocizzare la creazione delle icone delle preimpostazioni, Krita contiene una raccolta di icone.
Questa ti consente di scegliere le icone degli strumenti e un piccolo simbolo facoltativo. Quando premi OK, la combinazione risultante verrà caricata nel mini blocco note, in cui potrai disegnare il tratto.
Se vai nella tua cartella delle risorse, trovi una cartella chiamata preset\_icons e al suo interno altre due cartelle, tool\_icons e emblem\_icons. Qui puoi aggiungere immagini PNG semi-trasparenti: Krita le caricherà all’interno della raccolta delle icone. Potrai così personalizzare ulteriormente le tue icone.
In alto a destra della raccolta delle icone ci sono tre cursori, che ti permettono di regolare l’icona dello strumento. I due cursori in alto sono le stesse tonalità e saturazione della regolazione HSL, mentre l’ultimo cursore è un semplicissimo filtro dei livelli. È costruito in questo modo perché il filtro dei livelli permette di mantenere le ombre più scure e i punti luce più luminosi in un’icona dello strumento, il che migliora molto le regolazioni rapide.
Una volta che hai completato, puoi premere il pulsante Salva nella finestra di dialogo Salva preimpostazione nuovo pennello e Krita salverà il nuovo pennello.
Sezione B – La scelta della preimpostazione¶
La scelta della preimpostazione è molto simile all’area di aggancio preimpostazione e alla finestra a comparsa della preimpostazione mediante tasto F6. È unica nel senso che ti permette di filtrare per motore ed è anche il luogo in cui puoi creare pennelli da zero per un motore.
È minimizzata in modo predefinito, per visualizzarla devi dunque premere la freccia in alto a sinistra del motore del pennello.
L’area combinata in alto è impostata a «tutti» in modo predefinito, il che significa che mostra tutti i motori. Mostra poi una sezione di tag in cui puoi selezionare i tag, la lista delle preimpostazioni e la barra di ricerca.
Sotto si trova un’icona «+» con cui hai accesso all’elenco completo dei motori di Krita. La selezione di un motore dall’elenco mostrerà i pennelli per quel motore.
L’icona del cestino esegue le stesse operazioni di quella nell’area di aggancio della preimpostazione: elimina oppure disattiva una preimpostazione in modo che non compaia nell’elenco.
Sezione C – Il Blocco note¶
Quando regoli i tuoi pennelli vorrai sapere cosa eseguono le varie impostazioni. Ecco perché alla destra dell’area a comparsa è presente un’area blocco note.
È minimizzata in modo predefinito, per visualizzarla devi dunque premere la freccia in alto a destra delle impostazioni del pennello.
Quando salvi una nuova preimpostazione puoi scegliere di ottenere l’icona dal blocco note. L’azione caricherà l’area tratteggiata all’interno del mini blocco note della finestra di dialogo Salva preimpostazione nuovo pennello.
Al di sotto del blocco note ci sono cinque pulsanti. In ordine:
Riempi l’area con l’icona preimpostata del pennello
Riempi l’area con l’immagine attuale
Riempi l’area con sfumatura (utile per i pennelli sfumino)
Riempi l’area con colore di sfondo
Azzera l’area al bianco
Sezione D – L’elenco delle opzioni¶
Le opzioni, come detto sopra, sono diverse a seconda del motore del pennello. Esse rappresentano i diversi parametri, gli interruttori e le manopole da regolare per rendere unica la preimpostazione del tuo pennello. Per alcune opzioni le regolazioni principali si eseguono con cursori e caselle di scelta, ma per molte altre esse vanno regolate tramite curve.
Alcune opzioni vanno attivate, come indicato dalla presenza di caselle di attivazione al loro fianco, ma altre sono sempre attive, in quanto sono fondamentali per il funzionamento del pennello, tipo il flusso e l’opacità.
Il piccolo lucchetto accanto alle opzioni serve per bloccare il pennello. Esso possiede una pagina dedicata.
Sezione E – Oggetto per la configurazione delle opzioni¶
Se la sezione D è l’elenco delle opzioni, quella E è l’oggetto in cui puoi modificare gli elementi presenti.
Uso delle curve dei sensori¶
Una delle cose importanti che rende la propria arte unica all’artista che la crea è lo stile dei pennelli. I tratti variano perché si differenziano in velocità, rotazione, direzione e quantità di pressione esercitata sullo stilo. Poiché sono così importanti, vorremmo dettagliare come questi valori vengono compresi. Il modo migliore per farlo è utilizzare le curve.
Le curve si rendono evidenti con l’oggetto dimensione, per esempio. Con un pennello a inchiostro vogliamo che la dimensione sia mappata alla pressione. Per farlo, basta attivare l’opzione dimensione nell’elenco delle opzioni.
Tuttavia, le persone possiedono polso differente ed esercitano una pressione differente sul proprio stilo. Chi preme in modo delicato tende a trovare facile eseguire tratti fini, ma molto difficile eseguire tratti spessi. Al contrario, chi preme in modo accentuato sul proprio stilo riscontrerà difficoltà a eseguire tratti fini ma eseguirà facilmente quelli spessi.
Una situazione del genere può essere migliorata utilizzando le curve per mappare la pressione del risultato per le linee più spesse o più fini.
Le curve nelle impostazioni del pennello possiedono anche pulsanti di scelta rapida utili a questo scopo. Chi ha problemi a eseguire tratti fini dovrebbe provare il secondo pulsante concavo dal basso, mentre chi ha problemi con i tratti spessi dovrebbe provare il terzo pulsante, la forma S.
Nella parte sottostante dell’oggetto curva ci sono altre due opzioni:
- Condividi le curve tra tutte le impostazioni
È per l’elenco dei sensori. Se attivata, tutti i sensori avranno la medesima curva. Se disattivata, tutti i sensori attivati avranno curve separate.
- Modalità di calcolo delle curve:
Indica come vengono utilizzati i valori multipli delle curve del sensore. Le curve vanno sempre da 0 a 1,0, se dunque una curva restituisce 0,5 e l’altra 0,7, allora…
- Moltiplica
Moltiplicherà i due valori, 0,5*0,7 = 0,35.
- Addizione
Sommerà i due valori fino a un massimo di 1,0, ossia 0,5+0,7 = 1,2, ridotto a 1,0.
- Massimo
Confronterà i due valori e considererà il più grande. Nel caso di 0,5 e 0,7, il risultato è 0,7.
- Minimo
Confronterà i due valori e considererà il più piccolo. Nel caso di 0,5 e 0,7, il risultato è 0,5.
- Differenza
Sottrarrà il valore più piccolo dal più grande, ossia 0,7-0,5 = 0,2.
Forse è meglio osservare l’esempio che segue:
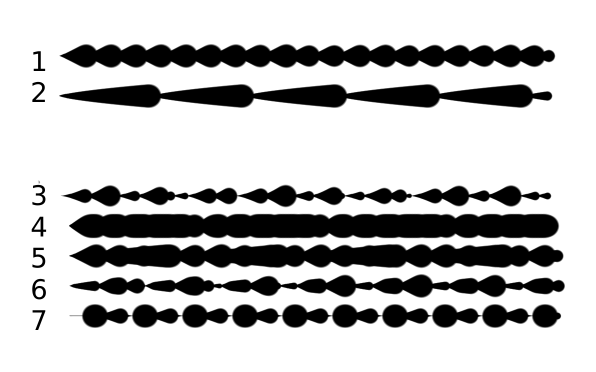
I primi due sono regolari, gli altri con tipi diversi di moltiplicazione.
È un pennello con la dimensione impostata al sensore della distanza.
È un pennello con la dimensione impostata al sensore della sfumatura.
La dimensione è calcolata dai sensori moltiplicati della distanza e della sfumatura.
La dimensione è calcolata dai sensori della distanza e della sfumatura aggiunti uno all’altro. Nota quanto è spessa.
La dimensione prende il valore massimo dai valori dei sensori della distanza e della sfumatura.
La dimensione prende il valore minimo dai valori dei sensori della distanza e della sfumatura.
La dimensione è calcolata sottraendo i valori più piccoli dai valori più grandi.
Sezione F – Opzioni varie¶
- La gomma cambia la dimensione
Commuta il pennello a una dimensione memorizzata separatamente quando usi il tasto E.
- La gomma cambia l’opacità
Uguale a sopra, ma relativamente all’opacità della gomma.
- Salva temporaneamente le regolazioni nelle preimpostazioni
Questa opzione abilita le preimpostazioni provvisorie. Esse memorizzano le regolazioni che fai durante la sessione di Krita attiva. Al termine della sessione le preimpostazioni vengono riportate ai valori predefiniti. Si riconoscono dall’icona in alto a sinistra della preimpostazione.
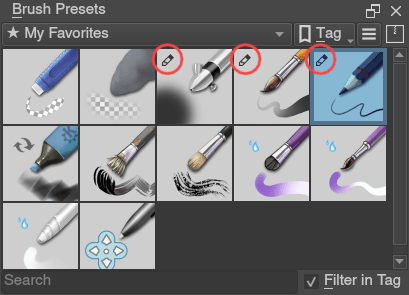
L’icona cerchiata in rosso in alto a sinistra della terza, quarta e quinta preimpostazione nella prima riga indica che esse sono «provvisorie», ossia che sono presenti modifiche alla preimpostazione.¶
- Anteprima istantanea
Ti consente di passare a un’anteprima istantanea sul pennello. L’anteprima istantanea possiede una funzionalità super segreta: quando premi l’etichetta di anteprima istantanea, e poi ci fai clic sopra col destro, comparirà un cursore di soglia. Questo cursore determina a quale dimensione del pennello l’anteprima istantanea debba essere attivata per il pennello. Ciò risulta utile poiché i pennelli piccoli possono risultare più lenti con l’anteprima istantanea; la soglia attiva dunque l’anteprima solo quando è necessario.
Impostazioni del pennello su tela¶
Esiste un Editor del pennello su tela. Se apri la tavolozza a comparsa, noterai un’icona in basso a destra. Premila per visualizzare le impostazioni del pennello su tela. Noterai qui vari cursori che ti serviranno per eseguire rapidamente delle piccole modifiche.
In cima viene mostrata la preimpostazione attiva del pennello. Accanto si trova il pulsante delle impostazioni visualizzabili e organizzabili per il motore del pennello specificato. Puoi utilizzare le frecce su e giù per ordinarne la posizione, e quelle destra e sinistra per aggiungerle o rimuoverle dall’elenco. Puoi anche trascinare e incollare.
Creazione di una preimpostazione del pennello¶
Per saggiare il terreno, creiamo ora un pennello semplice:
Ottenere un valore predefinito per il motore del pennello.¶
Per prima cosa, apri le impostazioni col tasto F5.
Premi poi la freccia in alto a sinistra per aprire la scelta della preimpostazione. Là, premi l’icona «+» per ottenere un elenco di motori. Per questa prova creeremo un pennello Pixel.
Esempio: creazione di un pennello inchiostro¶
Disegna nel blocco note per vedere come appare il pennello attivo. Se hai fatto correttamente, otterrai un pennello largo 5 pixel con pressione impostata a opacità.
Disattiviamo prima l’opacità. Fai clic sull’opzione Opacità nell’elenco a destra. L’impostazione va ora cambiata in una curva grande. Questa è la curva del sensore.
Disattiva l’opzione Abilita le impostazioni della penna.
Prova sul blocco note… sembra ci siano alcuni problemi che riguardano l’opacità. Ciò è dovuto all’opzione Flusso.
Seleziona l’opzione Flusso dall’elenco sulla destra. Flusso è come Opacità, eccetto per il fatto che è specifico del picchiettato, mentre opacità lo è del tratto.
Disattiva anche qui l’opzione Abilita le impostazioni della penna. Riprova.
Ora dovresti aver ottenuto qualcosa di simile al pennello inchiostro. Tuttavia, è ancora troppo piccolo e appare un po` granuloso. Fai clic su Punta del pennello nelle opzioni del motore del pennello.
Qui il diametro è la dimensione della punta del pennello. Puoi toccare il cursore per cambiare la dimensione, oppure farvi sopra clic destro e immettere un valore. Impostalo a 25 e riprova. Dovrebbe andare molto meglio.
Ora, per rendere il pennello più delicato, abbassa il parametro sfumatura a 0,9 circa. Questo attribuirà un bordo più tenue alla maschera del pennello.
Se rifai la prova, noterai che la sfumatura non sembra che abbia molto effetto. Il problema ha a che fare con la spaziatura del picchiettato: più vicine sono le pennellate, più accentuata è la linea. Il valore predefinito dell’opzione è 0,1, che è un po` basso. Se lo imposti a 10 e fai una prova, noterai che tipo di effetto ha la spaziatura. La casella di controllo Auto cambia il modo di calcolare la spaziatura, e una spaziatura automatica pari a 0,8 è il valore migliore per i pennelli inchiostro. Non dimenticare che puoi utilizzare il clic destro per inserire il valore.
Ora, quando esegui la prova, la sfumatura sembra avere un effetto normale… tranne che sulle dimensioni davvero piccole, che appaiono seghettate. Per evitare quest’effetto attiva la casella dell’anti-aliasing. Se rifai la prova, ora le linee dovrebbero apparire molto migliori.
Salvataggio del nuovo pennello¶
Una volta soddisfatto del risultato ottenuto, vai in alto a sinistra e seleziona il pulsante Salva preimpostazione nuovo pennello.
Si aprirà la finestra di dialogo di salvataggio delle preimpostazioni. Attribuisci al pennello il nome che preferisci, poi scegli Carica dalla raccolta delle icone per aprire la raccolta delle icone. Scegli un’icona di tuo gradimento e premi OK.
L’icona sarà caricata all’interno del mini blocco note sulla sinistra. Ora disegna un tratto carino a fianco. Se non ti piace, torna indietro alla raccolta e seleziona una nuova icona.
Per finire, premi Salva e il tuo pennello dovrebbe essere a posto.
Puoi ulteriormente modificare il tuo pennello inchiostro…
- Cambiando la quantità di pressione da esercitare sul pennello per renderlo a dimensione piena.
Per farlo, seleziona l’opzione Dimensione e premi il sensore di pressione dall’elenco vicino alla curva. La curva dovrebbe apparire come una linea dritta. Se vuoi che il pennello diventi grande con una pressione leggera, segna un punto sulla curva e trascinalo in alto a sinistra. Più il punto si trova in alto a sinistra, più l’effetto è estremo. Se vuoi invece esercitare molta pressione per rendere il pennello a dimensione intera, trascina il punto in basso a destra. Un pennello di tal genere è utile per i dettagli fini. Una volta terminato, non dimenticare di salvare le modifiche al pennello.
- Rendendo le linee fini ancora più delicate tramite l’opzione flusso.
Per farlo, scegli l’opzione Flusso e riattiva la casella di controllo Abilita le impostazioni della penna. Se rifai la prova, ora l’effetto è decisamente più delicato, forse un po` troppo. Fai clic sulla curva per creare un punto e trascinalo in alto a sinistra, nella metà orizzontale del primo quadrato della griglia. Se fai la prova ora le linee fini sono molto più delicate, ma più a lungo premi, più il pennello diventa accentuato.
