Introduzione ai livelli e alle maschere¶
Krita supporta i livelli per meglio controllare parti ed elementi del tuo disegno.
Pensa a un opera artistica o un collage creato con varie pile di carta con della carta tagliata in modo che la carta sotto sia visibile mentre altre nascondono cosa si trova al di sotto. Se vuoi sostituire un elemento dell’opera, sostituisci quel pezzo di carta anziché ridisegnare interamente la cosa. In Krita al posto della carta si usano i Livelli. I livelli sono parti del documento che possono essere o no trasparenti, possono essere più grandi o più piccoli dello stesso documento, possono essere riordinati uno sull’altro, nominati e raggruppati.
I livelli forniscono un controllo migliore sull’opera, per esempio puoi ricolorare un’intera opera semplicemente lavorando su un livello dei colori separato e senza distruggere il disegno, che risiederà sopra questo livello dei colori.
Puoi modificare i livelli singoli, puoi persino aggiungere loro effetti speciali, come gli stili di livello, i metodi di fusione, trasparenza, filtri e trasformazioni. Krita accoglie tutti questi livelli nella sua pila dei livelli, incluso gli effetti speciali, e li combina o compone assieme in un’immagine finale. Questo è solo uno dei molti trucchi di manipolazione digitale delle immagini che Krita possiede!
In genere, quando metti un livello di disegno su un altro, il livello superiore sarà completamente visibile, mentre quello che si trova sotto sarà oscurato, occluso o solo parzialmente visibile.
Gestione dei livelli¶
Alcuni artisti disegnano con un numero limitato di livelli, altri invece preferiscono avere i diversi elementi dell’opera in livelli separati. Krita possiede alcune ottime funzioni di gestione dei livelli che ne rendono facile la gestione.
Puoi raggruppare i livelli e organizzare gli elementi della tua opera.
L’ordine dei livelli può essere modificato o i livelli possono essere spostati dentro o fuori un gruppo nella pila dei livelli, semplicemente trascinandoli e rilasciandoli. È possibile copiare i livelli tra i documenti quando si è in modalità sottofinestra, trascinandoli e rilasciandoli da un documento a un altro.
Queste funzionalità fanno risparmiare tempo e aiutano anche gli artisti a mantenere il file con i livelli impilati, rendendolo più facile alla comprensione di coloro i quali lavorano sullo stesso file. Inoltre, i livelli e i gruppi possono essere etichettati e filtrati per colore, aiutando così l’artista a differenziarli visivamente.
Per assegnare un’etichetta colorata al tuo livello o al tuo gruppo devi fare  sul livello e scegliere uno dei colori offerti dal menu contestuale. Per rimuovere un’etichetta colorata esistente, sempre nel menu contestuale fai clic sulla casella marcata con la «x».
sul livello e scegliere uno dei colori offerti dal menu contestuale. Per rimuovere un’etichetta colorata esistente, sempre nel menu contestuale fai clic sulla casella marcata con la «x».
Una volta assegnate le etichette colorate ai tuoi livelli, puoi quindi filtrare i livelli che possiedono etichette colorate simili facendo clic su uno o più colori nell’elenco dal menu a tendina che si trova nell’angolo superiore destro dell’area di aggancio del livello.
Added in version 5.0: puoi anche utilizzare questa menu a tendina per filtrare per nome i livelli.
Tipi di livelli¶
L’immagine sopra mostra i vari tipi di livelli nell’area di aggancio Livelli. Ciascun tipo ha scopi diversi; per esempio, tutti gli elementi vettoriali possono essere posizionati solo su un livello vettoriale e, in modo simile, gli elementi raster normali si trovano principalmente nel livello disegno. La pagina Livelli e maschere contiene più informazioni su questi tipi di livelli.
Vediamo ora come vengono composti questi livelli in Krita.
Come vengono composti i livelli in Krita?¶
In Krita, i livelli visibili formano un’immagine composita che viene mostrata sulla tela. L’ordine con cui Krita compone i livelli è dal basso verso l’alto, in modo molto simile alla pila di carta citata in precedenza. Se continuiamo ad aggiungere livelli, l’immagine che vediamo cambia a seconda delle proprietà dei nuovi livelli aggiunti in cima.
I livelli dei gruppi si compongono separatamente dagli altri livelli nella pila, tranne quando è attivata la modalità «passa attraverso». I livelli all’interno di un gruppo formano prima un’immagine composita, poi questa composizione viene presa in considerazione quando la pila dei livelli viene composta per formare un’immagine intera. Se la modalità «passa attraverso» è attivata (premendo l’icona simile a un muro di mattoni), i livelli all’interno del gruppo vengono considerati come se fossero fuori da quel particolare gruppo nella pila dei livelli; tuttavia la visibilità dei livelli in un gruppo dipende dalla visibilità del gruppo.
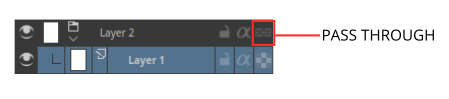
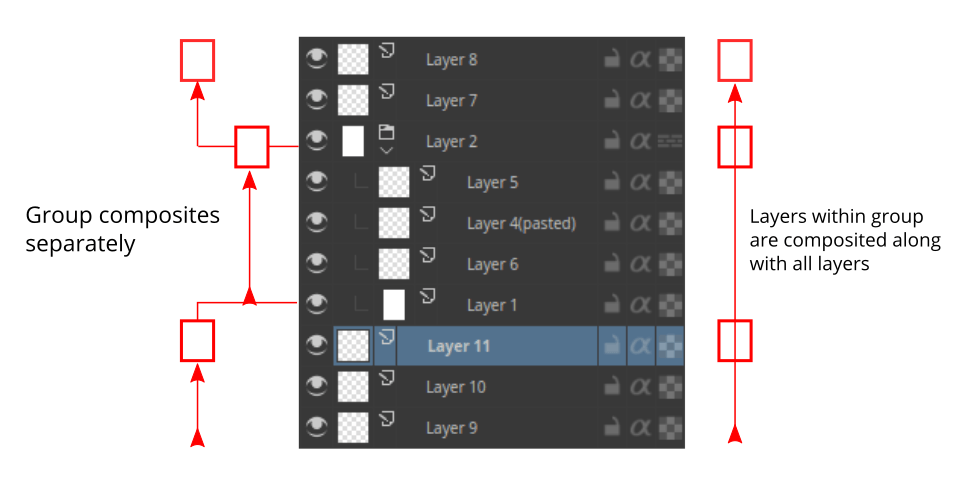
I gruppi in un file PSD salvati da Photoshop hanno la modalità «passa attraverso» attiva in modo predefinito, a meno che non siano specificamente impostati con altri metodi di fusione.
Eredita alfa o livelli di ritaglio¶
In Krita esiste una funzione di ritaglio chiamata «Eredita alfa». È indicata da un’icona alfa nella pila dei livelli.
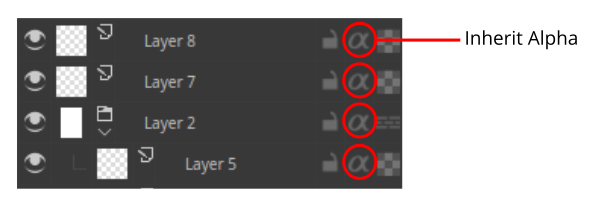
In principio potrebbe non essere facile capire come agisce la funzionalità Eredita alfa in Krita. Una volta fatto clic sull’icona Eredita alfa nella pila dei livelli, i pixel del livello su cui stai disegnando vengono confinati all’area combinata dei pixel di tutti i livelli che si trovano sotto di esso. Ciò vuol dire che se il primo livello è uno sfondo bianco predefinito, fare clic sull’icona Eredita alfa e disegnare su qualsiasi livello sopra sembrerà non sortire alcun effetto, dato che l’intera tela viene riempita col bianco. È dunque necessario inserire in un gruppo di livelli il livello di base in cui vuoi che i pixel siano ritagliati. Come affermato sopra, i livelli dei gruppi vengono composti in maniera separata, dunque il livello che risulta inferiore in un gruppo diventa il livello limite, e il contenuto dei livelli sopra di esso vi si aggancia se l’opzione Eredita alfa è attivata.
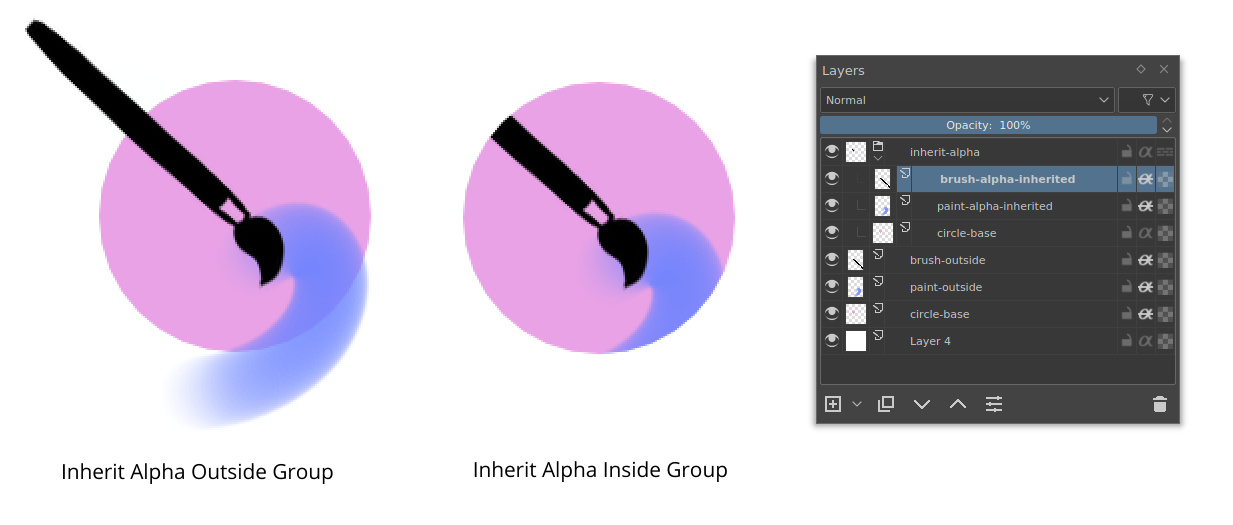
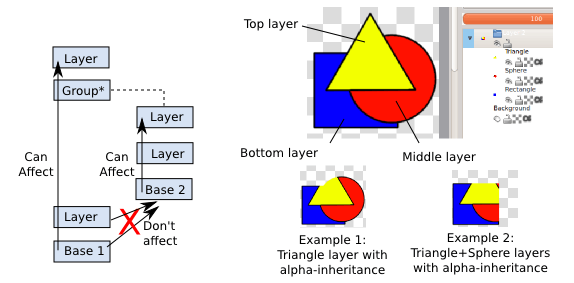
Puoi abilitare l’eredità alfa anche in un livello di gruppo.
Maschere e filtri¶
Krita supporta la modifica non distruttiva del contenuto del livello. Le modifiche non distruttive indicano la modifica o il cambio di un livello o un’immagine senza che l’immagine sorgente originale venga cambiata realmente e permanentemente: le modifiche sono aggiunte solo ai filtri o alle maschere sopra l’immagine originale, mantenendo questa intatta. Questo metodo aiuta molto quando il flusso di lavoro richiede continui avanti e indietro tra le modifiche. Puoi tornare all’immagine originale con un clic: devi solo nascondere il filtro o la maschera presente sull’immagine iniziale.
Puoi aggiungere vari filtri a un livello con la Maschera di filtro oppure aggiungere il Livello filtro, che riguarderà l’intera immagine. Puoi trasformare i livelli anche in modo non distruttivo con le maschere di trasformazione, e avere persino porzioni temporaneamente nascoste con una maschera Trasparenza. Gli effetti non distruttivi di questo tipo sono molto utili quando in seguito cambi idea o hai bisogno di creare un gruppo di variazioni di una determinata immagine.
Nota
Puoi fondere tutti i livelli prima selezionando tutto con , poi combinandoli assieme con .
Puoi accedere a questi filtri e a queste maschere dal menu contestuale (clic destro, come mostrato nell’immagine sotto) e dall’icona Più presente nell’area di aggancio del livello.
Puoi anche aggiungere un filtro come maschera dalla stessa finestra di dialogo del filtro, facendo clic sul pulsante Crea maschera filtro.

Tutti i filtri e le maschere possono essere applicati anche a un gruppo, rendendo pertanto facile la modifica non distruttiva su più livelli in una volta sola. Puoi approfondire l’argomento sui singoli tipi di livelli e maschere nella categoria Livelli e maschere.
L”Area di aggancio dei livelli contiene ulteriori informazioni sulle scorciatoie e altri flussi di lavoro per la gestione dei livelli.
