Livelli¶
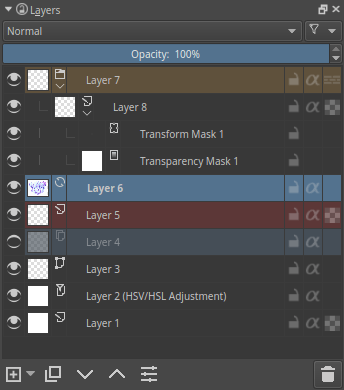
L’area di aggancio Livelli è dedicata a uno dei concetti centrali di Krita: la gestione dei livelli. In quest’area puoi aggiungere, eliminare, rinominare, duplicare i livelli, e fare anche molte altre cose.
In alto sono presenti quattro controlli. Due sono proprietà dei livelli, il metodo di fusione e l’opacità. Sono presenti anche due piccoli pulsanti. Uno è l’opzione del filtro, che ti permette di filtrare tutti i livelli esistenti per etichetta del colore o, a partire da Krita 5.0, per nome del livello.
Il secondo pulsante ti permette di regolare alcune opzioni di visualizzazione aggiuntive dell’area di aggancio Livelli.
Il primo cursore ti permette di controllare la dimensione della miniatura dei livelli e quanto i livelli rientrino quando sono raggruppati. Alcuni utenti preferiscono miniature grandi con molto rientro, altri preferiscono che occupino visivamente il minor spazio possibile.
Added in version 5.2.
Poi ci sono le opzioni informative della fusione. Il menu a tendina contiene quattro opzioni:
- Nessuno
Non viene mostrata alcuna informazione.
- Semplice
Viene mostrata solo l’opacità o il metodo di fusione quando non sono al 100% e «Normale».
- Bilanciato
Viene mostrata sia l’opacità, sia il metodo di fusione per i livelli in cui l’opacità è sotto il 100% o il metodo di fusione non è «normale».
- Dettagliato
Vengono sempre mostrate le opzioni di opacità e di fusione per tutti i livelli.
Il cursore dell’opacità sotto il menu a tendina ti permette di controllare l’opacità dell’etichetta informativa extra della fusione.
È presente poi la Casella di controllo per la selezione dei livelli, che abilita le caselle di controllo aggiuntive tra l’icona della visibilità e l’etichetta. Utile per quelle situazioni in cui non hai accesso al tasto Ctrl o Maiusc per selezionare più livelli, tipo una tavoletta grafica.
La pila dei livelli¶
Qui puoi selezionare il livello attivo. Tramite i tasti Maiusc e Ctrl puoi selezionare e trascinare più livelli. Puoi anche cambiarne la visibilità, lo stato di modifica, l’eredità alfa e il loro nome. Puoi aprire e chiudere gruppi, trascinare e rilasciare livelli, sia per riordinarli, sia per inserirli all’interno di un gruppo.
- Nome¶
Il nome del livello, basta fare doppio
 per renderlo modificabile e premere il tasto Invio per completare la modifica.
per renderlo modificabile e premere il tasto Invio per completare la modifica.- Etichetta colore¶
È un colore che puoi attribuire al livello.
 sul livello per accedere al menu contestuale e assegnargli un colore. Potrai poi filtrare in base a questi colori.
sul livello per accedere al menu contestuale e assegnargli un colore. Potrai poi filtrare in base a questi colori.- Metodo di fusione¶
Imposta i Metodi di fusione del livello.
- Opacità¶
Imposta l’opacità dell’intero livello.
- Visibilità¶
Icona a forma di occhio. Se vi fai clic sopra puoi nascondere l’intero livello.
- Stato Modifica (o blocco del livello)¶
Icona a forma di lucchetto. Se vi fai clic sopra impedirai che il livello venga modificato. Utile se gestisci grandi quantità di livelli.
- Blocco alfa¶
Impedisce che l’alfa del livello venga modificato. In altre parole: impedisce che venga cambiata la trasparenza di un livello. Utile nella colorazione delle immagini.
- Modalità Attraverso¶
Disponibile solo nei Livelli di gruppo, consente che i metodi di fusione dei livelli all’interno del gruppo influenzino i livelli al di fuori del gruppo. Attualmente non funziona con le maschere, di conseguenza queste presentano un simbolo di barrato sui livelli di gruppo impostati in modalità Attraverso.
- Eredità alfa¶
Usa l’alfa di tutti i simili di questo livello come una maschera di trasparenza. Per una spiegazione completa, consulta Introduzione ai livelli e alle maschere.
- Apri o chiudi i livelli¶
(Icona a forma di freccia) Ti consente di accedere ai livelli secondari di un livello. È visibile con le maschere e i gruppi.
- Buccia di cipolla¶
Disponibile solo nei livelli animati e attiva la funzionalità buccia di cipolla.
- Stile del livello¶
Disponibile solo nei livelli che hanno degli Stili del livello assegnati. Il pulsante ti consente di attivare/disattivare rapidamente l’opzione.
- Immagine della miniatura¶
Mostra una miniatura col contenuto del livello. Se ci fai clic sopra con Ctrl +
 puoi creare una selezione dal contenuto di quel livello (vedi sotto la sezione Tasti singoli e combinazioni di tasti).
puoi creare una selezione dal contenuto di quel livello (vedi sotto la sezione Tasti singoli e combinazioni di tasti).
Per modificare congiuntamente queste proprietà in più livelli, premi l’opzione delle proprietà mentre sono selezionati più livelli, oppure premi il tasto F3. In questa finestra, per cambiare il nome di tutti i livelli devi selezionare la casella che si trova davanti a Nome e quindi inserire il nuovo nome. Krita aggiungerà automaticamente un numero dietro ai nomi dei livelli. Puoi cambiare anche altre proprietà quali la visibilità, l’opacità, gli stati di blocco, e via discorrendo.
Added in version 5.0: trascinando e rilasciando i colori dalla tavolozza alla pila dei livelli puoi creare rapidamente un livello riempimento.
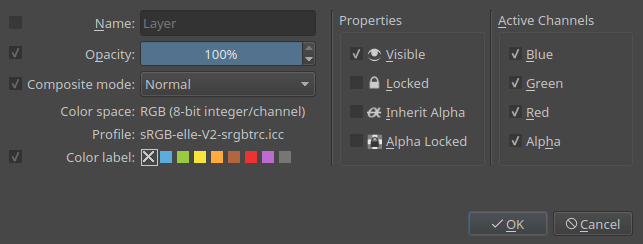
Tasti singoli e combinazioni di tasti¶
Tasto Maiusc per selezionare più livelli adiacenti.
Tasto Ctrl per selezionare o deselezionare in modo indipendente un solo livello.
La scorciatoia Ctrl +
 + trascinamento crea un duplicato dei livelli selezionati, tramite il metodo trascina e rilascia.
+ trascinamento crea un duplicato dei livelli selezionati, tramite il metodo trascina e rilascia.La scorciatoia Ctrl + E per unire in basso un livello. Unisce anche i livelli selezionati, gli stili di livello e mantiene intatte le maschere di selezione. Utilizzando la scorciatoia Ctrl + E su un singolo livello con una maschera, verrà unita in basso la maschera nel livello.
La scorciatoia Ctrl + Maiusc + E unisce tutti i livelli.
- La scorciatoia R +
 ti permette di selezionare il livello in cima con contenuto sotto il cursore come livello attivo. In aggiunta, puoi impostare le scorciatoie per quattro altre modalità:
ti permette di selezionare il livello in cima con contenuto sotto il cursore come livello attivo. In aggiunta, puoi impostare le scorciatoie per quattro altre modalità: «Seleziona tutti i livelli (sostituisci la selezione)» ti consente di selezionare tutti i livelli con contenuto sotto il cursore come livelli attualmente selezionati.
«Seleziona tutti i livelli (aggiungi alla selezione)» ti consente di selezionare tutti i livelli che hanno del contenuto sotto il cursore e aggiungerli ai livelli selezionati.
«Seleziona dal menu (sostituisci la selezione)» ti consente di selezionare un livello da un menu a comparsa o tutti i livelli nel menu come livello attivo o livelli attivi.
«Seleziona dal menu (aggiungi alla selezione)» ti consente di selezionare tutti i livelli nel menu come nuovo livello attivo o livelli attivi. Le ultime due modalità sono simili a Ctrl +
 per selezionare un livello in Photoshop.
per selezionare un livello in Photoshop.
- La scorciatoia R +
Il tasto Ins aggiunge un nuovo livello.
Il tasto Maiusc + Ins aggiunge un nuovo livello vettoriale.
La scorciatoia Ctrl + G crea un livello di gruppo. Se sono selezionati più livelli, questi vengono inseriti nel livello di gruppo.
La scorciatoia Ctrl + Maiusc + G imposta velocemente un gruppo di ritaglio rapido: nel gruppo sono aggiunti i livelli selezionati e in cima viene creato un nuovo livello con l’opzione Eredità alfa attivata, pronto per il disegno!
La scorciatoia Ctrl + Alt + G separa i livelli contenuti in un gruppo.
La scorciatoia Alt +
 crea la vista isolata di un livello. Essa verrà mantenuta tra i livelli fino alla ripetizione della stessa azione.
crea la vista isolata di un livello. Essa verrà mantenuta tra i livelli fino alla ripetizione della stessa azione.I tasti PagSu e PagGiù servono per passare da un livello all’altro.
Le scorciatoie Ctrl + PagSu e Ctrl + PagGiù spostano su e giù i livelli selezionati.
Ctrl +
 sulla miniatura di un livello sostituisce la selezione attuale con una nuova creata dal contenuto di quel livello.
sulla miniatura di un livello sostituisce la selezione attuale con una nuova creata dal contenuto di quel livello.Ctrl + Maiusc +
 sulla miniatura di un livello aggiunge alla selezione attuale una nuova selezione creata dal contenuto di quel livello.
sulla miniatura di un livello aggiunge alla selezione attuale una nuova selezione creata dal contenuto di quel livello.Ctrl + Alt +
 sulla miniatura di un livello sottrae dalla selezione attuale una nuova selezione creata dal contenuto di quel livello.
sulla miniatura di un livello sottrae dalla selezione attuale una nuova selezione creata dal contenuto di quel livello.Ctrl + Maiusc + Alt +
 sulla miniatura di un livello interseca la selezione attuale con una nuova selezione creata dal contenuto di quel livello.
sulla miniatura di un livello interseca la selezione attuale con una nuova selezione creata dal contenuto di quel livello.
