Area di aggancio Buccia di cipolla¶
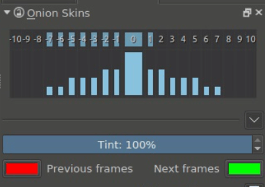
Per facilitare le animazioni, questa opzione aiuta a visualizzare sia il fotogramma che precede, sia quello che segue sul fotogramma attivo, in una sorta di vista stratificata. L’opzione prende il nome di buccia di cipolla.
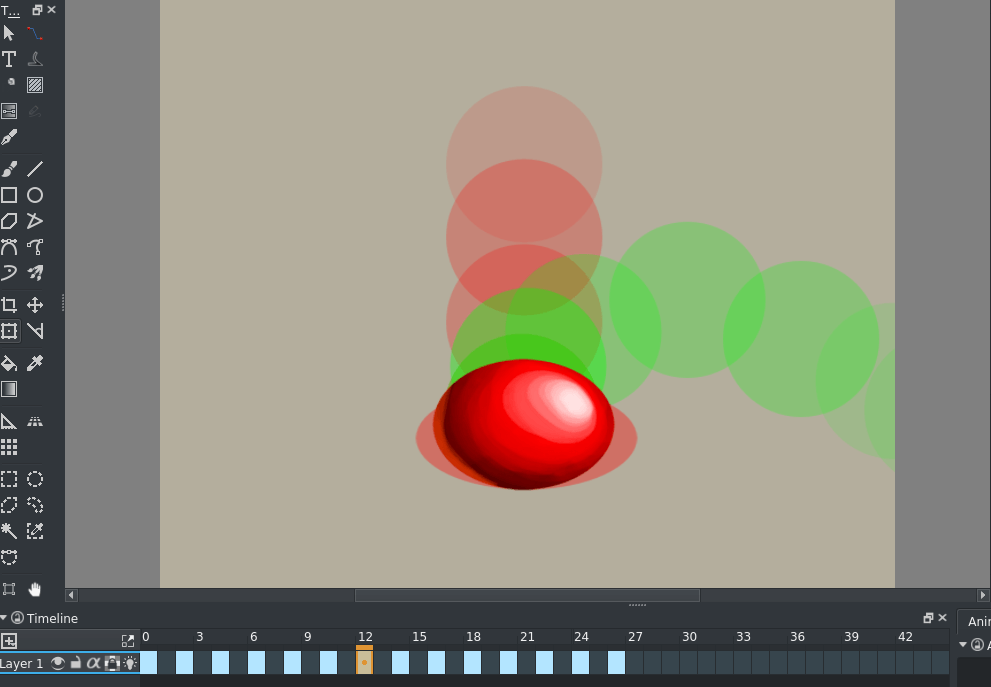
Esse sono fondamentalmente immagini che rappresentano i fotogrammi prima e dopo il fotogramma corrente, e sono in genere colorati o sfumati.
Puoi attivarli facendo clic sull’icona a forma di lampadina, in un livello che è animato (ossia possiede fotogrammi) e non è completamente opaco. Krita considererà il bianco come bianco e non trasparente, non animare dunque un livello opaco se vuoi utilizzare l’opzione buccia di cipolla.
Cambiato nella versione 4.2: dalla versione 4.2 la buccia di cipolla è disabilitata sui livelli il cui pixel predefinito è completamente opaco. Questi livelli possono essere attualmente creati solo utilizzando l’opzione sfondo come livello raster nella sezione contenuto della finestra di dialogo della nuova immagine. Non tentare, però, di animare un livello come questo se ti basi sulle bucce di cipolle, ma creane uno nuovo.
Il termine «buccia di cipolla» deriva dal fatto che le cipolle sono semitrasparenti. Nelle animazioni tradizionali, gli animatori creerebbero le loro animazioni iniziali su carta semitrasparente sopra un tavolo luminoso (del tipo speciale per animazione) e inizierebbero con i cosiddetti «fotogrammi chiave», poi disegnerebbero i fotogrammi di mezzo. Per questo, posizionerebbero detti fotogrammi chiave sotto il fotogramma su cui stanno lavorando e il tavolo luminoso farebbe trasparire le loro linee, in modo da poterle usare come riferimento.
Il metodo «buccia di cipolla» è un’implementazione digitale di questo procedimento, ed è molto utile durante la creazione di animazioni.
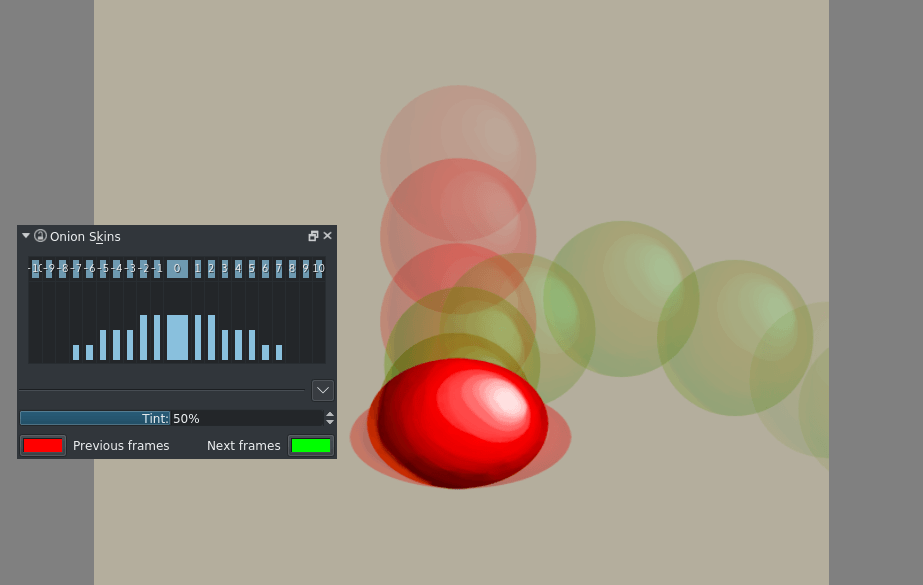
Il cursore e il pulsante con scostamento zero controllano l’opacità principale e la visibilità di tutte le bucce di cipolla. I riquadri in alto ti consentono di attivarle e disattivarle rapidamente, il cursore principale al centro è una specie di «trasparenza principale», mentre i cursori ai lati consentono di controllare la trasparenza in base allo scostamento dal fotogramma chiave.
La «Tinta» controlla l’intensità del colore dei fotogrammi; nell’immagine, il primo fotogramma è al 100%, che crea una sagoma, mentre sotto puoi notare un po” dei colori originali al 50%.
Le etichette dei colori Fotogrammi precedenti e Fotogrammi successivi ti consentono di impostarne i colori.
