Area di aggancio Griglia e guide¶
Quest’area di aggancio controlla l’aspetto e la visibilità delle decorazioni della griglia e delle guide. Presenta anche una casella di attivazione per attivare o disattivare rapidamente le operazioni di aggancio.
Griglie¶
In Krita attualmente le griglie sono solo ortogonali e diagonali. È presente una singola griglia per tela, che viene salvata all’interno del documento. Essa dunque può essere salvata nei Modelli.
- Mostra la griglia
Mostra o nasconde la griglia.
- Aggancia alla griglia
Attiva o disattiva la funzione di aggancio alla griglia. Tale funzione si può attivare anche con la scorciatoia Maiusc + S.
- Tipo
Il tipo di griglia.
- Rettangolo
Una griglia ortogonale.
- Distanza X e Y
Imposta la larghezza e l’altezza della griglia in pixel.
- Suddivisione
Raggruppa insieme le celle in quadrati più grandi e cambia l’aspetto delle linee che contiene. La suddivisione per due farà apparire le celle grandi il doppio e le linee interne diverranno suddivisioni.
- Isometrico
Una griglia diagonale. La griglia isometrica non supporta l’aggancio.
- Angolo sinistro e destro
L’angolo delle linee. Per un’isometrica reale, imposta entrambi gli angoli a 30°.
- Distanza cella
Determina quanto sono distanti gli insiemi di linee.
- Scostamento griglia
Scosta la posizione di partenza della griglia dall’angolo superiore sinistro del documento, in pixel.
- Stile principale
Controlla l’aspetto delle linee principali della griglia.
- Stile Div
Controlla l’aspetto delle linee di «suddivisione» della griglia.
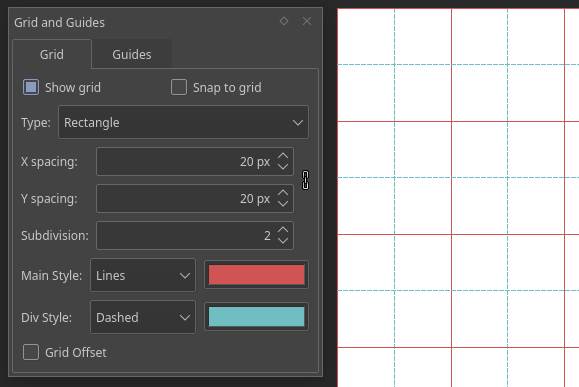
La dimensione di base della griglia è di 64 pixel. Con una suddivisione di 2, le linee della griglia principale sono 128 px lontane una dall’altra, e le linee intermedie presentano un aspetto differente.
Guide¶
Le guide sono linee di riferimento orizzontali e verticali. Puoi utilizzarle per posizionare e allineare accuratamente i livelli sulla tela.
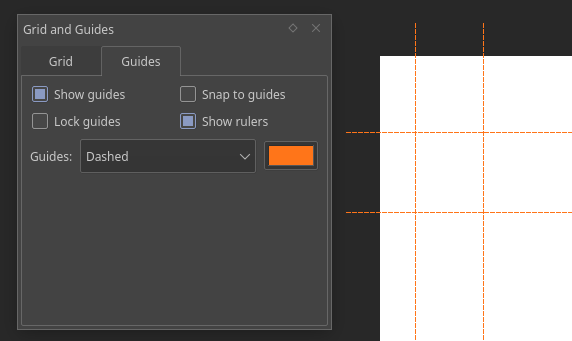
Creazione di guide¶
Per creare una guida devono essere visibili sia i righelli, sia le guide.
Righelli. ()
Guide. ()
Per creare una guida, sposta il cursore su un righello e trascina nella direzione della tela. Apparirà una linea. Se trascini dal righello sinistro creerai una guida verticale, mentre se trascini dal righello superiore creerai una guida orizzontale.
Modifica delle guide¶
Posiziona il cursore sopra una guida sulla tela. Se le guide non sono bloccate, il cursore diventerà un freccia doppia. In tal caso, fai clic e trascina per spostare la guida. Per bloccare e sbloccare le guide, apri l’area di aggancio Griglia e guide. Seleziona la scheda Guide: qui puoi bloccare le guide, abilitare l’aggancio e cambiare lo stile delle linee.
Nota
Attualmente non è possibile creare o spostare le guide con accuratezza. Ora l’unico modo per riuscirvi è ingrandire sulla tela o utilizzare la griglia e la funzione di aggancio per posizionare la guida.
Rimozione di guide¶
Fai clic sulla guida da rimuovere e trascinala fuori dall’area della tela. Quando rilascerai il mouse o lo stilo la guida sarà rimossa.
