Selettore dei colori del gamut esteso¶
Added in version 5.2.
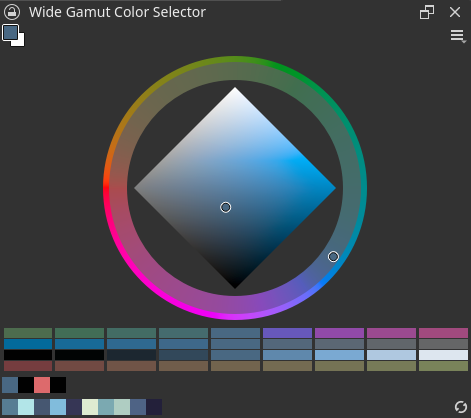
Il selettore dei colori del gamut esteso fornisce un selettore dei colori personalizzabile in grado, inoltre, di selezionare colori al di fuori del gamut dei colori sRGB di base.
Per aprire il selettore scegli .
La parte superiore destra del selettore contiene un selettore di sfondo e di primo piano, mentre al centro è presente il selettore principale.
Puoi configurare quest’area di aggancio facendo clic sulle icone delle impostazioni nel livello superiore del selettore. Qui puoi accedere alle impostazioni rapide, quali il modello dei colori, le forme del selettore preferite, mentre altre configurazioni sono raggiungibili da Configura….
Nota
Il Selettore dei colori del gamut esteso è studiato per sostituire eventualmente il Selettore dei colori avanzato, dunque molte opzioni ti saranno familiari.
Configurazione¶
Selezione colori¶
Qui puoi scegliere il modello dei colori e la forma principale.
- Aspetto anello delle tonalità
Ti permette di scegliere coma apparirà l’anello delle tonalità (se applicabile).
- Statico
L’anello sarà sempre nel colore più vivace in quella tonalità.
- Dinamico
L’anello si regolerà in base alla chiarezza e alla saturazione del colore attivo.
- Dinamico + bordo statico
L’anello sarà diviso in due parti: la parte interna sarà dinamica, quella esterna sarà statica.
Le opzioni del selettore dei colori sono simili alle voci “Tipo e forma” nel Selettore dei colori avanzato.
Generale¶
Questa sezione tratta dell’aspetto del selettore.
- Mostra menu delle impostazioni rapide
Ti permette di disattivare le impostazioni rapide.
- Selezione preferita
Ti permette di selezionare le forme preferite che compaiono nel menu delle impostazioni rapide.
- Spazio dei colori della selezione
Seleziona quale spazio dei colori verrà utilizzato per il selettore. Puoi scegliere tra maschera/livello attuale, immagine o un profilo personalizzato. Utile quando è necessario assicurare il lavoro dei colori all’interno di uno specifico spazio dei colori CMYK, mantenendo però l’immagine principale in RGB.
- Prova colori nello spazio dei colori di disegno
Assicura che il selettore visualizzi i colori nello spazio dei colori di disegno attuale, la cui condizione si verifica con le opzioni Personalizzato Immagine, se il livello o la maschera selezionata non possiede lo stesso spazio dei colori dell’immagine. Non ha effetto quando usi Livello/maschera.
Finestrelle a comparsa¶
Queste impostazioni configurano le finestrelle che si possono creare con le azioni del selettore di gamut esteso per le opzioni Mostra cronologia dei colori, Mostra selettore MyPaint, Mostra selettore dei colori del gamut esteso e Mostra selettore d’ombra del gamut esteso. La configurazione delle scorciatoie da tastiera per questi colori viene fatta in .
- Dimensione
La dimensione della finestrella in pixel.
Pezze di colore¶
- Disposizione
- Orientazione
Se debbano essere orientate in orizzontale o in verticale.
- Scorrimento
Controlla sia la direzione dello scorrimento, sia la direzione delle pezze che vengono sistemate, l’ultima perpendicolare alla precedente.
- Nessuno
Nessun scorrimento.
- Orientazione in lungo
Scorre verticalmente od orizzontalmente in base all’orientazione. Le pezze vengono distese con direzione perpendicolare.
- Lateralmente
Si mostra perpendicolare all’orientazione, dunque verticalmente quando l’orientazione è orizzontale e viceversa. Le pezze vengono distese seguendo l’orientazione.
- Righe
Il numero di righe su cui le pezze saranno distribuite.
- Pezze
- Larghezza/altezza:
La dimensione delle pezze.
- Pezze max:
Il numero massimo di pezze consentite.
Selettore d’ombra¶
Configura il selettore d’ombra.
- Aggiorna il colore di base
- Il colore cambia esternamente
Quando il selettore d’ombra non è responsabile per i cambi del colore attivo.
- Fai clic destro sul selettore d’ombra
Il colore cambia facendo clic col destro sul selettore d’ombra.
- L’interazione finisce
Quando termina l’interazione con il selettore. Un clic+trascinamento non aggiornerà il colore di base fino a che l’azione non è terminata, ma ogni clic singolo aggiornerà sempre il colore.
- Conteggio della linea
Il numero di selettori d’ombra disponibili.
Per ogni numero verrà aggiunto un pulsante al lato destro.
- Altezza linea
La dimensione dei selettori in pixel.
Sul lato destro sarà presente un’anteprima di ciascun possibile selettore d’ombra. Facendovi sopra clic potrai regolare il selettore. I selettori d’ombra seguono il modello dei colori selezionato nelle opzioni Selezione dei colori.
- Intervallo
L’intensità di cambio del colore. Più il valore si allontana da zero, maggiore è il cambio del colore. I valori negativi ribalteranno la regolazione.
- Scostamento
La misura dello scostamento del centro del selettore dal colore di base. Se si imposta la Tonalità a 0,5, per esempio, verrà sempre mostrato il colore complementare nel colore di base attuale come centro del cursore.
- Vista
Se mostrare o no una sfumatura continua o dividerla in pezze e, in quest’ultimo caso, il loro numero.
Pezze di colore¶
Ti permette di configurare le pezze di colore per la cronologia dei colori e i colori dall’immagine.
- Disposizione
- Orientazione
Se debbano essere orientate in orizzontale o in verticale.
- Scorrimento
- Nessuno
Nessun scorrimento.
- Orientazione in lungo
Scorre verticalmente od orizzontalmente in base all’orientazione.
- Lateralmente
Si mostra perpendicolare all’orientazione, dunque verticalmente quando l’orientazione è orizzontale e viceversa.
- Righe
Il numero di righe su cui le pezze saranno distribuite.
- Pezze
- Larghezza/altezza:
La dimensione delle pezze.
- Pezze max:
Il numero massimo di pezze consentite.
- Opzioni
- Pulsante Pulisci
Se debba essere presente o no il pulsante Pulisci. Solo per la cronologia dei colori.
- Aggiornamento automatico
Se i “colori dall’immagine” debbano aggiornarsi automaticamente o no; questo significa che non dovrai premere il pulsante Aggiorna nell’area di aggancio per visualizzare gli aggiornamenti.
