Area di aggancio Linea temporale dell’animazione¶
L”area di aggancio Linea temporale dell’animazione è il cuore degli strumenti di animazione vettoriale di Krita, e fornisce tutto ciò di cui hai bisogno per creare, modificare e vedere in anteprima animazioni tradizionali disegnate a mano.

Panoramica¶
Come mostrato nell’immagine sopra, l’area di aggancio della Linea temporale dell’animazione di Krita può essere immaginata come composta da diverse sezioni:
Accessori – La parte sinistra della barra degli strumenti fornisce agli animatori un rapido accesso a tutti gli elementi critici del loro lavoro: controlli del trasporto (pulsanti precedente, riproduci/pausa, forma e successivo), un contatore di fotogrammi, controlli di anteprima (velocità e fotogrammi tralasciati) e pulsanti per la creazione rapida di nuovi fotogrammi e l’eliminazione di quelli non richiesti.
Impostazioni – Mentre i controlli di uso frequente sono mostrati in modo immediato, la parte destra della barra degli strumenti contiene i pulsanti per l’apertura di sottomenu contenenti elementi, tipo l'Area di aggancio Buccia di cipolla, e impostazioni che vengono normalmente configurate e poi messe da parte (per esempio, l’intervallo di riproduzione, la velocità fotogrammi e la modalità chiave automatica).
Elenco dei livelli – Quest’area contiene alcuni sottoinsiemi dei livelli del tuo documento corrente. In modo simile ai Livelli, ogni livello contiene varie proprietà qui attivabili (visibilità, blocco, bucce di cipolla, e via discorrendo). Mentre il livello correntemente attivo qui viene sempre mostrato, i livelli possono essere anche «fissati» nella linea temporale utilizzando il pulsante a forma di puntina presente alla sinistra di ogni nome del livello, mediante l’azione del menu Fissa nella linea temporale, oppure del sottomenu Fissa livello esistente, ed essere in tal modo visibili anche quando inattivi.
Suggerimento
A seconda delle tue preferenze, puoi impostare già fissati, o no, i nuovi livelli di disegno creati, mediante l’opzione Fissa automaticamente i nuovi livelli alla linea temporale presente in Impostazioni –> Configura Krita… –> Generale –> Varie.
- Livello attivo¶
Il livello attivo è quel livello che puoi attualmente modificare o su cui puoi disegnare, ed è mostrato con una riga evidenziata nell’elenco dei livelli. Facendo
 su un livello all’interno dell’elenco, renderai attivo quel livello specifico.
su un livello all’interno dell’elenco, renderai attivo quel livello specifico.- Menu livello¶
Un piccolo menu, nell’angolo superiore sinistro dell’elenco dei livelli, per manipolare i livelli animati. Puoi creare nuovi livelli, rimuovere quelli esistenti e fissare o sbloccare il livello attivo (questo menu compare anche con
 sulle intestazioni del livello all’interno dell’elenco dei livelli).
sulle intestazioni del livello all’interno dell’elenco dei livelli).- Menu audio¶
Un altro piccolo menu, in cima all’elenco dei livelli, per l’animazione con sorgenti sonore. Qui puoi anche aprire o chiudere le sorgenti sonore e controllare il volume d’uscita e il muto.
- Maniglia dell’ingrandimento¶
Questo speciale oggetto ti permette di ingrandire o rimpicciolire la tabella dei fotogrammi, in modo da focalizzarti attorno al tempo del fotogramma attivo.
 + trascinamento dall’interno della maniglia controlla il livello d’ingrandimento.
+ trascinamento dall’interno della maniglia controlla il livello d’ingrandimento.
Tabella dei fotogrammi – È una grande griglia di celle che può contenere un singolo fotogramma chiave oppure essere vuota. Ciascuna riga della tabella rappresenta un livello animato e ciascuna colonna rappresenta un tempo dei fotogrammi. Proprio come l’elenco dei livelli, il livello attivo viene evidenziato lungo tutta la tabella dei fotogrammi. Gli utenti che hanno familiarità con l’animazione tradizionale con carta e penna possono figurarsi la tabella dei fotogrammi come il dope sheet di Krita, o foglio dei tempi.
Nota
È importante capire che i tempi dei fotogrammi non sono basati su unità di tempo, come i secondi, ma sui fotogrammi, i quali possono essere dunque riprodotti a qualsiasi velocità, a seconda della velocità fotogrammi dell’animazione e delle impostazioni della velocità di riproduzione.
I fotogrammi chiave possono essere spostati lungo la linea temporale tramite la combinazione
 + trascinamento da uno spazio all’altro, persino tra livelli. Inoltre, mantenendo premuto il tasto Ctrl durante il trascinamento crei una copia, e mantenendo premuto il tasto Alt durante il trascinamento cloni un fotogramma. Infine, facendo
+ trascinamento da uno spazio all’altro, persino tra livelli. Inoltre, mantenendo premuto il tasto Ctrl durante il trascinamento crei una copia, e mantenendo premuto il tasto Alt durante il trascinamento cloni un fotogramma. Infine, facendo  in qualsiasi punto nella tabella dei fotogrammi aprirai un menu contestuale per aggiungere, rimuovere, copiare, incollare o regolare il tempo.
in qualsiasi punto nella tabella dei fotogrammi aprirai un menu contestuale per aggiungere, rimuovere, copiare, incollare o regolare il tempo.- Fotogramma chiave attivo¶
È possibile, immediatamente, solo visualizzare e disegnare su un fotogramma chiave alla volta. Questo è noto come fotogramma chiave attivo, ed è rappresentato sulla tabella dei fotogrammi da un blocco riempito con strisce diagonali. Spesso, nelle animazioni semplici, il fotogramma chiave sarà il fotogramma sul livello attivo che si trova sul tempo corrente o appena prima. Tuttavia, se il fotogramma chiave possiede uno o più fotogrammi cloni, il complesso dei disegni, pitture e modifiche apportati interesseranno anche i suoi cloni.
- Fotogrammi clone¶
Il fotogramma clone di un fotogramma chiave è un riferimento a quel fotogramma chiave, in una posizione diversa. I fotogrammi cloni condividono esattamente gli stessi dati immagine e, quando un fotogramma attivo con cloni viene selezionato, avranno gli stessi contrassegni diagonali del fotogramma attivo.
- Fotogramma chiave duplicato¶
Da non confondere con i fotogrammi cloni, un fotogramma duplicato è soltanto il fotogramma chiave attivo copiato e incollato come fotogramma chiave separato. Laddove i fotogrammi clone duplicano automaticamente le modifiche loro apportate a ciascun fotogramma clonato, un fotogramma duplicato è solo un altro fotogramma chiave a cui capita di avere lo stesso contenuto dell’originale.
- Selezione attuale¶
I fotogrammi evidenziati in arancione rappresentano una o più selezioni. Se fai
 in un punto qualsiasi nella tabella dei fotogrammi, mentre sono selezionati più fotogrammi, si apre un menu contestuale che ti permette di aggiungere e rimuovere fotogrammi chiave o dei fermi fotogramma all’interno della selezione corrente. È possibile eseguire anche più selezioni separate (non adiacenti), se necessario.
in un punto qualsiasi nella tabella dei fotogrammi, mentre sono selezionati più fotogrammi, si apre un menu contestuale che ti permette di aggiungere e rimuovere fotogrammi chiave o dei fermi fotogramma all’interno della selezione corrente. È possibile eseguire anche più selezioni separate (non adiacenti), se necessario.Avvertimento
Il disegno può eseguirsi sempre solo sul fotogramma chiave attivo, che non è necessariamente parte della tua selezione corrente sulla linea temporale.
- Fotogramma chiave¶
In Krita, chiamiamo fotogrammi chiave le immagini che compongono la tua animazione. A ciascun fotogramma chiave può essere assegnata anche una etichetta colore, a titolo di organizzazione personale e di lavoro.
- Fotogramma chiave vuoto¶
All’interno della tabella dei fotogrammi, i fotogrammi chiave che contengono disegni vengono visualizzati come blocchi pieni, mentre un fotogramma chiave vuoto viene mostrato come un contorno vuoto. A differenza di altri strumenti, Krita ferma automaticamente ciascun fotogramma chiave fino al fotogramma chiave successivo su quel livello; questi fermi fotogramma sono mostrati come una linea colorata disegnata sopra tutti i fotogrammi mantenuti.
- Intestazione del tempo dei fotogrammi¶
È un righello in cima alla tabella dei fotogrammi. Questa intestazione si divide in piccole sezioni dentellate basate sull’attuale velocità fotogrammi (configurata nel sottomenu delle impostazioni dell’animazione, all’estrema destra della barra degli strumenti). Ogni fotogramma è contrassegnato da una linea singola, mentre ogni secondo è contrassegnato da una sottile riga doppia. Le tacche principali sono inoltre contrassegnate da un numero di fotogramma.
- Fotogrammi in cache¶
L’intestazione del tempo dei fotogrammi mostra pure importanti informazioni su quali fotogrammi sono attualmente in cache. Quando qualcosa viene definito «in cache», significa che è memorizzato nella memoria di lavoro (RAM) del tuo dispositivo in modo da accedervi rapidamente. I fotogrammi in cache sono mostrati dall’intestazione con un piccolo rettangolo grigio chiaro in ciascuna colonna. Sebbene questa informazione non sia di particolare interesse per l’artista, è utile per sapere che Krita sta lavorando dietro le quinte per memorizzare in cache i fotogrammi di animazione e offrire l’esperienza migliore durante lo scorrimento o la riproduzione dell’animazione.
- Scorrimento (scrubber) del tempo corrente:¶
È una colonna evidenziata nella tabella dei fotogrammi che controlla il tempo del fotogramma corrente e, come tale, cosa è attualmente visualizzato nell’area della finestra.
- Barra di scorrimento ingrandibile¶
Le barre di scorrimento sull’area di aggancio Linea temporale dell’animazione possono essere utilizzate sia per muoversi attraverso la tabella dei fotogrammi trascinando a destra e sinistra, sia per ingrandire o ridurre la dimensione, trascinando in alto o in basso. Puoi scorrere o ingrandire col solo movimento del polso!
Area di aggancio Bucce di cipolla – Sebbene tecnicamente sia un’area di aggancio separata, l'Area di aggancio Buccia di cipolla viene utilizzata congiuntamente all’area di aggancio Linea temporale dell’animazione per aiutare gli animatori a osservare i cambi di animazione tra fotogrammi chiave adiacenti. Puoi utilizzare il pulsante Menu bucce di cipolla presente nell’area di aggancio Linea temporale dell’animazione per attivare o disattivare rapidamente la visibilità della relativa area di aggancio.
Creare un’animazione¶
Per iniziare ad animare con Krita dobbiamo prima trasformare il nostro livello di disegno in un livello animato, aggiungendo il nostro primo fotogramma chiave. Nel nostro caso inizieremo con un fotogramma chiave vuoto, ma se hai già disegnato qualcosa nel livello disegno e vuoi trasferirlo nel tuo nuovo fotogramma chiave puoi creare invece un fotogramma chiave duplicato.
Per creare un nuovo fotogramma chiave vuoto, fai  su un quadrato qualsiasi dell’area di aggancio Linea temporale e seleziona Crea fotogramma vuoto. Apparirà un fotogramma vuoto (quello in cui non hai ancora disegnato nulla) sotto forma di contorno vuoto, anziché di un quadrato pieno; rendendo quel fotogramma attivo e disegnando sulla tela lo farai apparire come un rettangolo colorato in tinta unita. Per spostare un fotogramma chiave, puoi trascinarlo e rilasciarlo in un’altra casella di fotogramma vuota, anche tra un livello di animazione e l’altro.
su un quadrato qualsiasi dell’area di aggancio Linea temporale e seleziona Crea fotogramma vuoto. Apparirà un fotogramma vuoto (quello in cui non hai ancora disegnato nulla) sotto forma di contorno vuoto, anziché di un quadrato pieno; rendendo quel fotogramma attivo e disegnando sulla tela lo farai apparire come un rettangolo colorato in tinta unita. Per spostare un fotogramma chiave, puoi trascinarlo e rilasciarlo in un’altra casella di fotogramma vuota, anche tra un livello di animazione e l’altro.
Il livello attualmente selezionato verrà mostrato automaticamente nella linea temporale. Tuttavia, durante l’animazione potresti voler tenere «bloccato» un altro livello, rendendolo visibile nell’area di aggancio Linea temporale dell’animazione, a prescindere dal livello selezionato. Ci sono diversi modi per eseguire questa operazione in Krita, ma quello più semplice è  sull’icona a forma di puntina presente accanto al nome del livello.
sull’icona a forma di puntina presente accanto al nome del livello.
Con un solo fotogramma non è granché come animazione, dunque per aggiungere un altro fotogramma puoi eseguire l’ultima operazione utilizzata, ossia selezionare Crea fotogramma vuoto dal menu contestuale col  oppure fare doppio
oppure fare doppio  su uno spazio di fotogramma vuoto particolare. Tuttavia, per la buona riuscita di questa lezione, mischieremo varie azioni creando un fotogramma chiave duplicato, scorrendo a un tempo differente e premendo il pulsante Crea fotogramma chiave duplicato sulla barra degli strumenti in cima all’area di aggancio Linea temporale dell’animazione.
su uno spazio di fotogramma vuoto particolare. Tuttavia, per la buona riuscita di questa lezione, mischieremo varie azioni creando un fotogramma chiave duplicato, scorrendo a un tempo differente e premendo il pulsante Crea fotogramma chiave duplicato sulla barra degli strumenti in cima all’area di aggancio Linea temporale dell’animazione.
Come puoi vedere, sono presenti vari modi per aggiungere o rimuovere fotogrammi chiave dalle animazioni in Krita, a seconda delle tue preferenze personali, i dispositivi di immissione e il flusso di lavoro!
Ora che è presente più di un fotogramma chiave, possiamo eseguire disegni diversi in ognuno e riprodurre la nostra semplice animazione premendo il pulsante Riproduci/Pausa che si trova nella barra degli strumenti, in cima all’area di aggancio. Un’altra tecnica cruciale per animare è passare manualmente da un fotogramma all’altro al tuo ritmo per ispezionare il movimento dell’animazione fotogramma per fotogramma, tecnica di scorrimento detta anche «scrubbing». Come per tutto il resto, ci sono vari modi per eseguire lo scrubbing dell’animazione, uno dei miei preferiti è semplicemente fare  + trascinare tra i diversi tempi sull”Intestazione del tempo dei fotogrammi, in cima alla tabella dei fotogrammi.
+ trascinare tra i diversi tempi sull”Intestazione del tempo dei fotogrammi, in cima alla tabella dei fotogrammi.
Mi rendo conto che sono un sacco di informazioni da elaborare, le quali sono però necessarie per apprendere il metodo di creazione dei nuovi fotogrammi chiave e di scorrimento dell’animazione e verificare i tuoi progressi. Da lì, tutto quel che resta è il duro ma gratificante lavoro di disegnare tantissimi fotogrammi di animazione.
Suggerimenti¶
Nell’area di aggancio sono integrate, in modo discreto, un paio di utili funzionalità dei controlli del trasporto. Per esempio, se premi il pulsante Ferma mentre l’animazione è in riproduzione tornerai al fotogramma da cui hai iniziato la riproduzione, qualsiasi fosse, e se lo premi di nuovo quando l’animazione non è in riproduzione tornerai al primo fotogramma dell’animazione. Allo stesso modo, col pulsante fotogramma chiave successivo la selezione si sposterà al fotogramma chiave successivo nel livello attivo ma, se non è presente alcun fotogramma chiave in quel livello, utilizzerà il tempo dell’animazione per stimare dove puoi posizionare il tuo prossimo fotogramma chiave, e passerà a quella posizione. Sebbene leggermente avanzate, simile sfumature indicano che i pulsanti dell’area di aggancio Linea temporale dell’animazione (e le azioni collegabili a combinazioni di tasti) eseguono sempre qualcosa di utile per gli animatori.
È possibile aggiungere più fotogrammi chiave col
 all’interno della tabella dei fotogrammi, selezionando il sottomenu a comparsa . Con questa opzione puoi specificare il numero di fotogrammi da aggiungere con l’opzione del tempo incorporata per la creazione rapida di serie di 1s, 2s, 3s, ecc. Queste impostazioni vengono salvate tra le sessioni.
all’interno della tabella dei fotogrammi, selezionando il sottomenu a comparsa . Con questa opzione puoi specificare il numero di fotogrammi da aggiungere con l’opzione del tempo incorporata per la creazione rapida di serie di 1s, 2s, 3s, ecc. Queste impostazioni vengono salvate tra le sessioni.Puoi anche cambiare il colore dei fotogrammi chiave all’interno della tabella dei fotogrammi, in modo da identificare con facilità i fotogrammi importanti o distinguere tra sezioni diverse dell’animazione. La selezione di colore attuale è ricordata per i nuovi fotogrammi in modo da poter creare facilmente un insieme di fotogrammi colorati e poi passare a un altro colore (è anche possibile, comunque, passare rapidamente da un fotogramma a un altro dello stesso colore assegnando una scorciatoia da tastiera al fotogramma chiave precedente/successivo).
Fare
 all’interno della intestazione del tempo dei fotogrammi, anziché della tabella dei fotogrammi, dà accesso ad altre opzioni che permettono di aggiungere o rimuovere intere colonne di fotogrammi o fermi fotogrammi in un colpo solo, come pure azzerare la cache dell’animazione, se necessario. Per esempio, selezionando il sottomenu a comparsa aggiungerai nuovi fotogrammi a ogni livello attualmente visibile nell’area di aggancio Linea temporale.
all’interno della intestazione del tempo dei fotogrammi, anziché della tabella dei fotogrammi, dà accesso ad altre opzioni che permettono di aggiungere o rimuovere intere colonne di fotogrammi o fermi fotogrammi in un colpo solo, come pure azzerare la cache dell’animazione, se necessario. Per esempio, selezionando il sottomenu a comparsa aggiungerai nuovi fotogrammi a ogni livello attualmente visibile nell’area di aggancio Linea temporale.
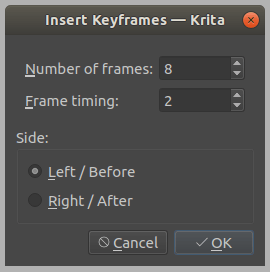
Per eliminare dei fotogrammi, fai
 sul fotogramma e premi Rimuovi fotogramma chiave. Questa azione eliminerà tutti i fotogrammi selezionati. Allo stesso modo, col comando Rimuovi fotogramma e stira eliminerai i fotogrammi selezionati e stirerai o sposterai indietro/a sinistra, quanto più possibile, tutti i fotogrammi che si trovano in posizione susseguente.
sul fotogramma e premi Rimuovi fotogramma chiave. Questa azione eliminerà tutti i fotogrammi selezionati. Allo stesso modo, col comando Rimuovi fotogramma e stira eliminerai i fotogrammi selezionati e stirerai o sposterai indietro/a sinistra, quanto più possibile, tutti i fotogrammi che si trovano in posizione susseguente.
Controlli¶
Elenco dei livelli
 : seleziona il livello attivo.
: seleziona il livello attivo. : menu Livelli (aggiungi/rimuovi/mostra livelli, ecc.).
: menu Livelli (aggiungi/rimuovi/mostra livelli, ecc.).
Intestazione tempo dei fotogrammi
 : sposta nel tempo e seleziona il fotogramma del livello attivo.
: sposta nel tempo e seleziona il fotogramma del livello attivo. + trascina : scorre nel tempo e seleziona il fotogramma del livello attivo.
+ trascina : scorre nel tempo e seleziona il fotogramma del livello attivo. : menu Colonne fotogrammi (inserisci/rimuovi/copia/incolla colonne e gestione fermo colonne).
: menu Colonne fotogrammi (inserisci/rimuovi/copia/incolla colonne e gestione fermo colonne).
Tabella dei fotogrammi
 : seleziona un fotogramma singolo o una casella e commuta il tempo, ma non commuta il livello attivo.
: seleziona un fotogramma singolo o una casella e commuta il tempo, ma non commuta il livello attivo.Spazio +
 : esegue una panoramica.
: esegue una panoramica.Spazio +
 : ingrandimento.
: ingrandimento.
Tabella dei fotogrammi (caselle vuote).
 : menu fotogrammi (inserisci/copia/incolla fotogrammi e inserisci/rimuovi fermi fotogramma).
: menu fotogrammi (inserisci/copia/incolla fotogrammi e inserisci/rimuovi fermi fotogramma). + trascina : seleziona più fotogrammi e commuta il tempo all’ultimo selezionato, ma non commuta il livello attivo.
+ trascina : seleziona più fotogrammi e commuta il tempo all’ultimo selezionato, ma non commuta il livello attivo.Maiusc +
 : seleziona tutti i fotogrammi tra il fotogramma attivo e quello su cui hai fatto clic.
: seleziona tutti i fotogrammi tra il fotogramma attivo e quello su cui hai fatto clic.Ctrl +
 : seleziona insieme fotogrammi singoli.
: seleziona insieme fotogrammi singoli.  + trascinali nella posizione.
+ trascinali nella posizione.
Tabella dei fotogrammi (su fotogramma esistente)
 : menu fotogrammi (rimuovi/copia/incolla fotogrammi e inserisci/rimuovi fermi fotogramma).
: menu fotogrammi (rimuovi/copia/incolla fotogrammi e inserisci/rimuovi fermi fotogramma). + trascina : sposta un fotogramma o più fotogrammi.
+ trascina : sposta un fotogramma o più fotogrammi.Ctrl +
 + trascina : copia un fotogramma o più fotogrammi.
+ trascina : copia un fotogramma o più fotogrammi.Alt +
 + trascina : clona un fotogramma o più fotogrammi.
+ trascina : clona un fotogramma o più fotogrammi.:Shift +
 + trascina : sposta i fotogrammi selezionati e tutti i fotogrammi alla sua destra (utile quando devi liberare un po” di spazio nell’animazione ma non vuoi selezionare tutti i fotogrammi alla destra di un fotogramma specifico).
+ trascina : sposta i fotogrammi selezionati e tutti i fotogrammi alla sua destra (utile quando devi liberare un po” di spazio nell’animazione ma non vuoi selezionare tutti i fotogrammi alla destra di un fotogramma specifico).
