Resa animazione¶
La Resa animazione ti consente di rendere la tua animazione in una sequenza di immagini in formato di file .gif, .mp4, .mkv od .ogg. sostituisce la funzionalità Esporta animazione.
Per la resa in un formato di file animato, Krita prima eseguirà la resa in una sequenza PNG, poi utilizzerà FFmpeg, che è ottimo per la codifica in file video. Il motivo di questo processo a due passaggi è che i file di animazione possono essere molto complessi e grandi, e questo è il metodo migliore per mantenere il controllo sul processo di esportazione. Per esempio, se il tuo computer ha un intoppo e un fotogramma viene salvato in modo strano, salvare prima la sequenza di immagini ti permetterà di salvare di nuovo solo il fotogramma strano, prima di eseguire la resa.
Questo implica che dovrai trovare un buon posto dove memorizzare i tuoi fotogrammi prima di iniziare la resa. Se esegui solo animazioni occasionali, puoi utilizzare uno spazietto adeguato nel tuo disco rigido e selezionare l’opzione Elimina sequenza dopo la resa.
Generale¶
- Primo fotogramma
Il primo fotogramma dell’intervallo di fotogrammi che vuoi regolare. Si imposta automaticamente al primo fotogramma della tua selezione attuale, nella linea temporale. È utile quando vuoi eseguire di nuovo la resa solo su una piccola porzione di fotogrammi.
- Ultimo fotogramma
Come sopra, l’ultimo fotogramma dell’intervallo di fotogrammi che vuoi regolare. Si imposta automaticamente all’ultimo fotogramma della tua selezione attuale, nella linea temporale.
Esporta come sequenza di immagini¶
- Formato del file
Il formato di file in cui esportare. Durante la resa viene forzato PNG. Le normali opzioni di esportazione possono essere modificate col pulsante ….
- Posizione immagine
La posizione in cui vengono rese le immagini. Alcuni utenti preferiscono usare una memoria portatile o un disco rigido, che è veloce.
- Nome di base
Il nome di base della tua sequenza di immagini. Gli verrà aggiunto un suffisso numerico in base al fotogramma.
- Inizia la numerazione a
I fotogrammi vengono nominati utilizzando il Nome di base sopra citato e aggiungendo un numero al fotogramma. Questo ti permette d’impostare il punto di inizio della numerazione; per esempio, l’esecuzione della resa da 8 a 10 con punto di partenza 3 restituirà le immagini nominate 11 e 15. Utile per programmi che non interpretano le sequenze che iniziano con 0, o per un risultato di precisione.
- Solo fotogrammi univoci
Krita normalmente genera un fotogramma per ciascun FPS nella sequenza. Attivando questa opzione si genereranno solo fotogrammi chiave, risparmiando spazio.
Esporta come video¶
- Larghezza
Imposta la larghezza desiderata in pixel.
- Altezza
Imposta l’altezza desiderata in pixel.
- FPS
Imposta i fotogrammi desiderati per secondo.
- Filtro
Imposta il filtro di riscalatura. Bicubico va bene nella maggior parte dei casi, ma se vuoi esportare, diciamo, un’animazione pixel art al doppio della dimensione, Vicino più prossimo conserverà meglio i dettagli.
- Rendi come
Il formato del file con cui eseguire la resa. Tutti i formati, ad eccezione di GIF, hanno opzioni aggiuntive manipolabili tramite il pulsante ….
- Posizione video
La posizione e il nome dell’animazione resa.
- Includi audio
Include qualsiasi audio che aggiungi.
- FFmpeg
La posizione in cui si trova FFMpeg.
Cambiato nella versione 5.2: Questo ora è opzionale. La funzionalità FFMpeg incorporata in Krita è in grado di fornire delle opzioni, ma è ancora utile impostare queste opzioni se vuoi utilizzare una versione specifica di FFMpeg per rendere i video.
- Elimina sequenza dopo la resa
Elimina la sequenza di immagini rese, dopo aver eseguito la resa. Ciò ti permette di scegliere se provare e salvare un po” di spazio o se salvare la sequenza quando la codifica non riesce.
Deprecato dalla versione 5.2: Dalla versione 5.2, Krita eliminerà sempre la sequenza di immagini se l’opzione Esporta come sequenza di immagini non è attivata mentre lo è l’opzione Esporta come video.
Avvertimento
Krita attualmente non supporta la resa dei video con elementi trasparenti, e li renderà perciò in nero. Per ovviare al problema, puoi aggiungere un livello opaco completamente colorato sotto l’altro file e prima della resa.
Impostare Krita per l’esportazione delle animazioni¶
Cambiato nella versione 5.2.
Dalla versione 5.2, Krita incorpora una piccola parte di FFmpeg. Questo significa che non devi per forza scaricare e configurare FFMpeg per rendere le animazioni. Differenti versioni del programma hanno, tuttavia, opzioni differenti, e gli esperti video potrebbero volere utilizzare una versione specifica di FFMpeg in modo da ottenere più opzioni di codifica.
La versione FFmpeg incorporata al programma supporta i seguenti contenitori: Webm, Matroska e OGG, che sono un involucro attorno ai dati video (tra gli altri), i quali sono codificati con codec, di cui la versione FFMpeg incorporata supporta:
AOM AV1
VPX VP9
VPX VP8
264 (via openH264)
Theora
Le istruzioni seguenti spiegano come ottenere e configurare una versione indipendente di FFMpeg. La configurazione si fa una volta sola e non è necessario ritornarci sopra.
Passaggio 1 - Scaricamento di FFmpeg¶
Per Windows¶
Apri la pagina dello scaricamento di FFmpeg.
Vai alla sezione release e scegli il collegamento di scaricamento ffmpeg-release-essentials.zip.
Nota
Non scaricare il file il cui nome file contiene la parola shared. Non funzionerà con Krita.
Se il nome file termina per .7z potrai ancora utilizzarlo, ma dovrai avere un programma in grado di aprire gli archivi 7zip (per esempio, lo stesso 7zip). Nel caso di un file .zip, ti basterà aprirlo col navigatore di file di Windows.
Per macOS¶
Vedi la sezione sopra. Tuttavia, FFmpeg si scarica invece da qui. Basta premere il grande pulsante verde alla sinistra e sotto il titolo FFmpeg. Dovrai anche avere un’applicazione di archiviazione che supporti il formato .7z, dato che FFmpeg fornisce i suoi pacchetti macOS in tale formato. Se non ce l’hai, prova un programma tipo Keka.
In alternativa puoi trovare un collegamento più piccolo sotto il grande pulsante verde che recita Download as ZIP. In tal caso sarai in grado di estrarlo utilizzando Finder.
Per Linux¶
FFmpeg può essere installato dai depositi della maggior parte delle distribuzioni Linux. Per un supporto corretto di GIF è richiesta la versione 2.6, in quanto utilizziamo la funzionalità di generazione della tavolozza.
Passaggio 2 - Decompressione e collegamento a Krita¶
Per Windows¶
Una volta scaricato, vai alla posizione del file, fai clic col destro sul file FFmpeg e scegli Estrai tutto.... Seleziona il file di destinazione e rinomina il file in «ffmpeg».
Consiglio
È più facile salvare il file sotto il drive C:, ma qualsiasi posizione va bene.
Riapri Krita e vai al menu . Sotto Esporta > Video premi sull’icona di scelta file accanto a FFmpeg. Seleziona questo file C:/ffmpeg/bin/ffmpeg.exe fai clic su OK.
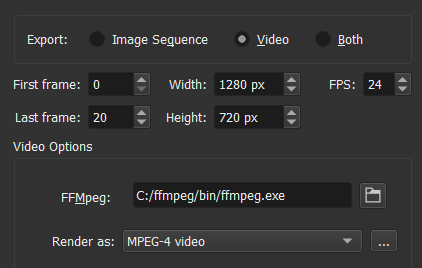
Suggerimento
Se hai salvato FFmpeg in una posizione diversa, scegli <ffmpeg location>/ffmpeg/bin/ffmpeg.exe.
Per macOS¶
Dopo aver scaricato FFmpeg, devi semplicemente estrarlo e puntare alla sua posizione in Krita, tipo /Users/user/Downloads/ffmpeg (ipotizzando che abbia scaricato ed estratto il file .7z in /Users/user/Downloads).
Per Linux¶
FFmpeg si trova in genere in /usr/bin/ffmpeg, se installato dai depositi.
Passaggio 3 - Verifica di un’animazione¶
ffmpeg.exe è ciò che Krita usa per eseguire tutte le sue magie di esportazione delle animazioni. Ora che è agganciato, proviamolo.
Creiamo una GIF animata. Nella finestra di dialogo Resa animazione, cambia il campo Rendi come in «Immagine GIF». Scegli la posizione del file in cui verrà salvata nel menu «File» sotto. Io l’ho salvato nel mio desktop e l’ho chiamato «export.gif». Una volta fatto, dovresti riuscire ad aprire il file e vedere l’animazione.
Avvertimento
Per impostazione predefinita, FFmpeg renderà i file MP4 con una nuovissima codifica, il che significa che Windows Media Player non sarà in grado di riprodurli. Per Windows, dunque, prima della resa seleziona «baseline» per il profilo anziché «high422».
Nota
macOS non viene distribuito con alcun software che riproduca i file MP4 e MKV. Se usi Chrome come browser web, puoi trascinare il video al suo interno ed esso dovrebbe riprodurlo. In caso contrario, per vedere il video dovrai procurarti un programma tipo VLC.
