Impostazioni delle tavolette grafiche¶

- Tavoletta grafica
Curva globale della pressione d’ingresso: è l’impostazione della curva globale che la tua tavoletta grafica userà in Krita. Le impostazioni qui riportate renderanno globalmente più o meno reattiva la tua tavoletta.
- Usa gli eventi del mouse per i clic del pulsante destro e centrale
Alcune tavolette grafiche non ci dicono se sono presenti pulsanti laterali su stilo. Se possiedi un dispositivo di questo tipo, prova ad attivare questa soluzione. Krita tenterà di leggere i clic del pulsante destro e centrale come se provenissero da un mouse anziché da una tavoletta. Potrebbe funzionare o no sul tuo dispositivo, a seconda dell’implementazione del driver della tavoletta. Dopo aver modificato questa opzione dovrai riavviare Krita.
Added in version 4.2.
- Usa marche temporali del driver della tavoletta per la velocità del pennello
Cambia il modo in cui funziona la morbidezza della pennellata a mano libera in Krita utilizzando la marca temporale del driver anziché uno basato su un timer.
Added in version 5.0.
- Velocità massima del pennello
Imposta in Krita la velocità massima del pennello. Puoi individuare il valore massima utilizzando il tester della tavoletta.
Added in version 5.1.
- Smussatura velocità del pennello
Con certi dispositivi i campioni della velocità possono risultare molto irregolari. È possibile ridurre questa irregolarità utilizzando vari campioni in modo separato, confrontandoli per trovare un valore più armonioso. L’opzione controlla il numero di campioni di velocità da considerare. Tieni presente che troppi campioni potrebbero far perdere le modifiche di velocità minime.
Added in version 5.1.
- Per Krita versione 3.3 o successiva: Tablet Input API
Solo in Windows 8 o versioni precedenti.
- WinTab
Usa l’API di WinTab per ricevere l’input della penna della tavoletta. Questa è l’API utilizzata prima di Krita versione 3.3. L’opzione è consigliata per la maggior parte delle tavolette grafiche Wacom.
- Input puntatore di Windows 8+
Usa i messaggi dell’input puntatore per ricevere l’input della penna. Questa opzione dipende dal supporto di Windows Ink del driver della tavoletta. È un’aggiunta relativamente recente ed è ancora considerata sperimentale, ma dovrebbe funzionare abbastanza bene per il disegno. Prova questa opzione se stai utilizzando un dispositivo N-Trig (per es. i dispositivi Microsoft Surface recenti), o se la tua tavoletta non funziona bene con WinTab.
Impostazioni avanzate della tavoletta grafica per WinTab¶
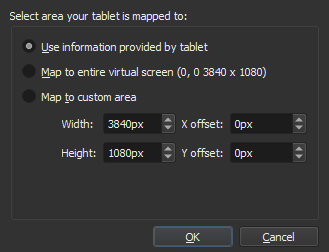
Quando utilizzi più monitor o una tavoletta che è anche uno schermo, Krita ottiene informazioni contrastanti riguardo la grandezza dello schermo e, a volte, se deve scegliere da solo, si verifica uno scostamento della tavoletta grafica. Questa finestra ti permette di selezionare la risoluzione corretta dello schermo.
- Usa le informazioni fornite dalla tavoletta grafica
Utilizza le informazioni come indicate dalla tavoletta grafica.
- Mappa all’intero schermo virtuale
Utilizza le informazioni come indicate da Windows.
- Mappa all’area personalizzata
Digita manualmente i numeri. Usa l’opzione quando hai già provato le altre. Potresti dover provare e riprovare, ma alla fine riuscirai a configurarla.
Se possiedi una configurazione a doppio monitor ed è raggiungibile solo la metà superiore dello schermo, dovrai inserire in questo campo la larghezza totale di entrambi gli schermi più l’altezza doppia del tuo monitor.
Added in version 4.2: Per accedere a questa finestra di dialogo nelle versioni di Krita precedenti alla 4.2, segui i passaggi sotto riportati:
togli lo stilo dalla tavoletta;
avvia Krita senza utilizzare lo stilo, ossia usa un mouse o una tastiera;
premi il tasto Maiusc e mantienilo premuto;
tocca la tavoletta grafica con lo stilo in modo che Krita lo riconosca.
Se questa regolazione non funziona e hai una tavoletta Wacom, uno scostamento nella tela potrebbe essere causato da un file di preferenze Wacom difettoso che non è stato rimosso o sostituito reinstallando i driver.
Per risolvere il problema, usa la «Wacom Tablet Preference File Utility» per ripulire tutte le preferenze. Questo permetterà a Krita di rilevare automaticamente le impostazioni corrette.
Avvertimento
La ripulitura di tutte le preferenze Wacom ripristinerà la configurazione della tua tavoletta per permetterti così di ricalibrarla e riconfigurarla.
Tester della tavoletta grafica¶
Added in version 4.1.
È una funzionalità speciale per eseguire il debug dell’input della tavoletta. Se ci fai clic sopra si aprirà una finestra divisa in due sezioni: la sezione sinistra è l”Area di disegno e quella destra del Risultato.
Se disegni nell’area di disegno, vedrai apparire una linea. Se la tua tavoletta sta funzionando, dovrebbero vedersi due linee, una rossa e una blu.
La linea rossa rappresenta gli eventi del mouse. Gli eventi del mouse sono gli eventi principali di base che Krita è in grado di rilevare. Tuttavia, gli eventi del mouse hanno coordinate approssimative e non possiedono sensibilità alla pressione.
La linea blu rappresenta gli eventi della tavoletta. Gli eventi della tavoletta compaiono solo se Krita ha accesso a essa. Essi hanno coordinate più precise e accesso ai sensori, come quelli della sensibilità alla pressione.
Importante
Se non è presente la linea blu mentre disegni nell’area di sinistra, Kritanon è in grado di accedere alla tavoletta. Per suggerimenti sulle possibili cause, consulta la pagina relativa alle tavolette da disegno.
Quando disegni una linea, il risultato sulla destra mostra tutti i tipi di risultato testuale. Questo testo può essere allegato a una richiesta di aiuto o una segnalazione di errore, al fine di aiutare a capire il problema.
Nota che il tester della tavoletta grafica non considera le modifiche di configurazione della tavoletta che puoi aver apportato in Krita, per esempio con la «Curva globale della pressione d’ingresso». Visualizza soltanto gli eventi grezzi direttamente dalla tavoletta.
Collegamenti esterni¶
David Revoy ha scritto una guida approfondita sull’uso di questa funzionalità per ottenervi il massimo vantaggio (in inglese).
