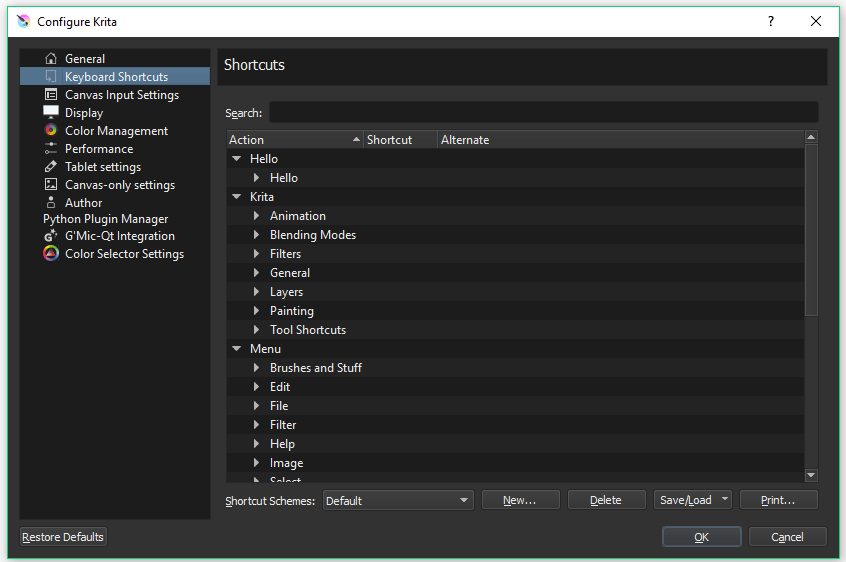Impostazioni delle scorciatoie¶
La configurazione delle scorciatoie è un altro metodo per personalizzare l’applicazione. Se provieni da un’altra applicazione, come Photoshop o MyPaint, o pensi che le tue scorciatoie personali abbiano più senso per te, Krita ti offre questa possibilità. L’interfaccia per le scorciatoie è raggiungibile da e scegliendo la scheda .
La maggior parte delle scorciatoie di Krita viene configurata nella sezione del menu . Le scorciatoie qui configurate sono semplici combinazioni di tasti, per esempio Ctrl + X per il comando Taglia. Le scorciatoie possono essere anche sequenze di combinazioni di tasti (per es. Maiusc + S, poi il tasto B). Krita possiede anche un’interfaccia speciale per la configurazione degli eventi del mouse e dello stilo sulla tela, che si trova nelle Impostazioni dell’inserimento su tela.
Per utilizzarla, digita nel riquadro Cerca l”Azione cui vuoi assegnare/riassegnare la scorciatoia. Supponi di voler assegnare la scorciatoia Ctrl + G all”Azione dei Livelli di gruppo, in modo che premendo tale combinazione venga creato sempre un nuovo gruppo di livelli. Segui i passaggi seguenti:
Digita «livello di gruppo».
Fai clic su Livello di gruppo, verrà aperta una finestrella interna.
Fai clic sul pulsante di opzione Personalizzato.
Fai clic sul primo pulsante e immetti la scorciatoia Ctrl + G.
Fai clic su OK.
Da questo momento, ogni volta che premerai la combinazione Ctrl + G verrà creato un nuovo Livello di gruppo.
Suggerimento
L’utilizzo intelligente delle scorciatoie può farti risparmiare molto tempo e velocizzare il tuo flusso di lavoro.
Added in version 5.0: «Azioni», che include tutto quello a cui può essere assegnata una scorciatoia, può essere ora ricercata con Ctrl + Invio, riducendo la necessità di assegnare una scorciatoia a ciascuna singola azione. Questa stessa viene chiamata scorciatoia Cerca azioni, e può essere anche riassegnata, se vuoi.
Configurazione¶
- Scorciatoie principali e alternative
Ciascuna scorciatoia può essere a un’azione predefinita, che può essere vuota. L’utente può assegnare fino a due scorciatoie personalizzate, chiamate scorciatoia principale e scorciatoia alternativa. Fai clic sul pulsante «Personalizzato» e digita la combinazione di tasti che vuoi assegnare alla scorciatoia. Se la combinazione di tasti è già in uso, la finestra di dialogo avviserà di risolvere il conflitto.
- Schemi di scorciatoie
Molti utenti migrano a Krita da altri strumenti che utilizzano scorciatoie predefinite diverse. Gli utenti di Krita possono cambiare le scorciatoie predefinite per imitare questi altri programmi. Attualmente Krita fornisce combinazioni predefinite per Photoshop e Paint Tool Sai. Gli schemi di scorciatoie aggiuntivi vanno salvati nella cartella ~/.config/krita/input/.
- Salvare, caricare e condividere le scorciatoie personalizzate
Se vogliono, gli utenti possono esportare le loro scorciatoie in modo da utilizzarle in macchine diverse, oppure condividerle con altri. L’operazione si esegue dal menu a tendina Salva/carica. Nota: le scorciatoie possono essere salvate e ignorate manualmente creando la copia di sicurezza del file di testo kritashortcutsrc che si trova in ~/.config/krita/. In aggiunta, è possibile esportare uno schema di scorciatoie personalizzate generato unendo gli schemi delle combinazioni predefinite con quelle personalizzate attuali.