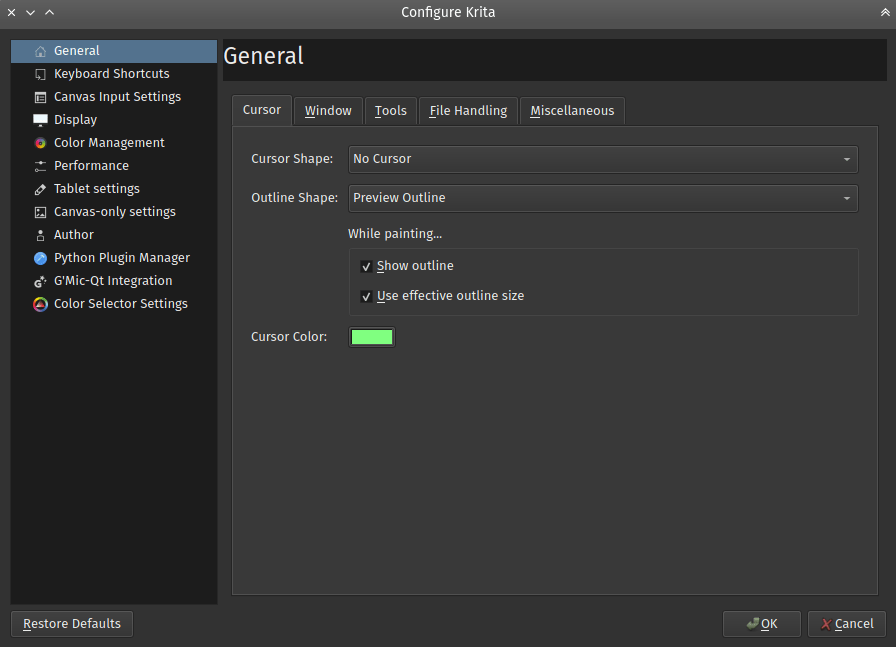Impostazioni generali¶
Puoi accedere alla categoria Generale delle preferenze in primo luogo dall’elemento di menu .
Impostazioni del cursore¶
Personalizza qui il cursore di disegno:
Forma del cursore¶
Scegli una forma di cursore da usare mentre utilizzi gli strumenti del pennello. Questo cursore sarà sempre visibile sulla tela. Viene in genere impostato a un certo tipo esattamente nel punto dove si trova il pennino della tua penna. I tipi di cursore sono mostrati sotto.
- Icona dello strumento
Mostra l’icona dello strumento attualmente selezionato, anche per il pennello a mano libera.

- Freccia
Mostra un cursore generico.

- Mirino
Mostra un reticolo di precisione.

- Cerchietto
Mostra un piccolo punto bianco con un contorno nero.

- Nessun cursore
Non mostra alcun cursore, utile per i monitor delle tavolette grafiche.

- Triangolo verso destra.
Mostra un triangolino bianco con un bordo nero.

- Triangolo verso sinistra.
Come sopra ma al contrario.

- Pixel nero
Mostra un singolo pixel nero.

- Pixel bianco
Mostra un singolo pixel bianco.

Forma contorno¶
Scegli la forma di un contorno da usare mentre vengono utilizzati gli strumenti del pennello. Questa forma del cursore sarà mostrata opzionalmente anche nel mezzo di un tratto di pittura. I tipi di forma del contorno disponibili sono mostrati sotto (presto saranno fornite le immagini).
- Senza contorno
Disattiva il contorno.
- Contorno cerchio
Mostra un contorno circolare approssimativamente della dimensione del pennello.
- Contorno anteprima
Mostra un contorno che si basa sulla forma reale del pennello.
- Contorno inclinazione
Mostra un contorno circolare con un contorno di inclinazione.
Durante il disegno…¶
- Mostra contorno
Quando selezionata, questa opzione mostra il contorno del pennello durante il tratteggio. Se disattivata, il contorno del tratteggio non verrà mostrato durante l’esecuzione del tratteggio ma solo dopo che il tratto è stato eseguito. Questa opzione funziona solo quando il contorno del pennello è selezionato come Forma del cursore.
Cambiato nella versione 4.1: veniva chiamato «Mostra contorno durante il disegno».
- Usa dimensione del contorno reale
Added in version 4.1: fa in modo che la dimensione del contorno abbia sempre il diametro del pennello massimo possibile, e non di quello attivo come influenzato dai sensori, come la pressione. Questa opzione rende il cursore leggermente meno «rumoroso» da utilizzare.
- Colore cursore:
Il colore predefinito del cursore. Quest’ultimo viene miscelato con l’immagine della tela, dunque possiede in genere un colore con contrasto, sebbene talvolta questa miscelazione non funzioni. Ciò è dovuto a problemi di driver. Quando si verifica, puoi configurare qui un colore più adatto.
Usa impostazioni separate per la gomma¶
Permette di configurare tutto quello elencato sopra, ma quando il metodo di fusione è impostato su Cancella (che è predefinito sulle preimpostazioni di cancellazione, così come quando si attiva la cancellazione premendo il tasto E. Le impostazioni sono pressoché identiche ad eccezione dell’icona dello strumento gomma aggiuntivo.
Impostazioni delle finestre¶
- Modalità documento multiplo
Può essere a schede come GIMP o Paint Tool SAI oppure con finestre secondarie, come Photoshop.
- Mostra i messaggi a comparsa sulla tela
Nel caso tu voglia vedere i messaggi a comparsa sulla tela che ti informano se sei in modalità a schede, stai ruotando la tela o rispecchiandola.
- Dimensione margine dell’ingrandimento
Determina quanto margine in pixel sarà aggiunto quando utilizzi l’opzione Adatta alla pagina. Particolarmente utile per i monitor di grandi dimensioni, in cui l’area totale della tela potrebbe essere maggiore del centro del tuo campo visivo. L’uso di margini può quindi centrare in modo più comodo l’immagine all’interno dell’area della tela.
Added in version 5.1.
- Modalità sottofinestre
- Immagine di sfondo
Ti permette di impostare uno sfondo immagine per la modalità a sotto-finestre.
- Sfondo della finestra
Imposta il colore dell’area della tela nella sotto-finestra.
- Non mostrare il contenuto quando sposti le sotto-finestre
Mostra un contorno durante lo spostamento delle finestre per aggirare brutti glitch con certe schede video.
- Usa carattere di interfaccia personalizzato
ti permette di regolare il tipo e la dimensione del carattere dell’interfaccia. È richiesto un riavvio.
- Abilita il supporto Hi-DPI
Tenta di utilizzare il supporto Hi-DPI. È un’opzione perché si stanno ancora verificando errori in Windows.
- Abilita il fattore di scala frazionale
consente il supporto Hi-DPI per utilizzare la scala di visualizzazione frazionale (non multipli di 100%). Se usi la scala di visualizzazione frazionale, questa opzione può far sì che l’interfaccia di Krita corrisponda alla dimensione dell’interfaccia del resto del sistema, ma potrebbe causare qualche artefatto visivo.
Added in version 5.0.
- Permetti solo un’istanza di Krita
Un’istanza è una voce singola nel gestore dei processi del tuo sistema. Attivando questa opzione farai in modo che Krita verifichi se è già presente una sua propria istanza aperta quando gli impartisci l’ordine di aprire nuovi documenti e dunque hai documenti aperti in quella singola istanza. Esistono alcuni usi oscuri per consentire istanze multiple, ma se non riesci a immaginarne nessuno, tieni attiva questa opzione.
Deprecato dalla versione 5.0: da Krita 5.0 questa opzione è considerata superata, in quanto adesso il programma utilizza la banca dati SQLite per la gestione delle risorse, ed essa non può essere gestita da istanze multiple.
Impostazioni degli strumenti¶
- Posizione delle opzioni degli strumenti
- Nell’area di aggancio (predefinita)
Mostra le opzioni degli strumenti in un’area di aggancio.
- Nella barra degli strumenti
Mostra le opzioni degli strumenti nella barra degli strumenti, a fianco delle impostazioni del pennello. Puoi aprirla col tasto \.
- Modalità flusso del pennello
In Krita 4.2 il comportamento del flusso in combinazione con l’opacità è stato cambiato. Ciò ti permette di tornare indietro al comportamento della versione 4.1. L’opzione verrà tuttavia rimossa nelle versioni future.
- Metodo di fusione CMYK
Permette di controllare il modo in cui vengono gestiti i metodi di fusione per CMYK.
- Sottrattivo (Krita 5.2+)
I canali vengono invertiti prima di applicare il metodo di fusione. Questo produce, nella maggior parte dei metodi di fusione, un effetto simile agli stessi metodi di fusione in RGB. Utile quando si eseguono scambi utilizzando file PSD.
- Additivo (Krita 5.1 e precedenti)
I canali non vengono invertiti prima di applicare il metodo di fusione, il che implica che, per esempio, la modalità moltiplica, che riduce i valori dei pixel, in RGB farà sì che gli elementi appaiano più scuri, mentre in questa modalità CMYK additiva renderà gli elementi più chiari.
Added in version 5.2.
- Alterna i modificatori di selezione Ctrl/Alt
Alterna la funzione dei tasti Ctrl e Alt durante la modifica delle selezioni. Utile per coloro i quali hanno utilizzato Gimp anziché Photoshop, o i mancini senza un tasto Alt destro sulla loro tastiera.
- Pittura con tocco
Attiva/disattiva la pittura con tocco in uno schermo capacitivo. Abilitato ti permette di disegnare tramite tocco, Disabilitato ti permette invece di scorrere nella tela. Automatico (predefinito) rileva automaticamente se è presente uno stilo e abilita o disabilita la pittura con tocco di conseguenza.
Cambiato nella versione 5.2.13: L’opzione Automatico è stata aggiunta ed è diventata predefinita.
Cambiato nella versione 5.0: Quando questa opzione è disabilitata, lo spostamento della tela può essere eseguito trascinando il dito sulla tela, mentre quando è abilitata lo spostamento sarà eseguito solo trascinando con tre dita.
- Attiva lo strumento Trasforma dopo aver incollato
Added in version 4.2: una comoda funzione. Quando è abilitata, lo strumento Trasforma verrà attivato dopo aver incollato per permettere un rapido spostamento o rotazione.
- Abilita rotazione con tocco
Con l’opzione disattivata i gesti sulla tela permettono solo ingrandimento e movimento, se attivata potrai eseguire la rotazione con due dita.
Deprecato dalla versione 5.1: da Krita 5.1 questa opzione è stata rimossa. Ora è invece possibile configurare i gesti per la navigazione all’interno delle Impostazioni dell’inserimento su tela.
- Abilita l’ingrandimento fluido
Quando utilizzi la
 , l’ingrandimento si sposta tra i livelli di ingrandimento predefiniti. Attivando questa opzione il passaggio tra i livelli diventa fluido.
, l’ingrandimento si sposta tra i livelli di ingrandimento predefiniti. Attivando questa opzione il passaggio tra i livelli diventa fluido.Deprecato dalla versione 5.1: È stato sostituito con l’opzione Passi ingrandimento tra potenze di 2.
- Passi ingrandimento tra potenze di 2
Quanti passi di ingrandimento ci sono tra valori che sono potenze di 2 (per esempio, 2^-1 è 50%, 2^-2 è 25%, 2^2 è 400%). Con questa opzione puoi decidere quanti passi compiere tra gli ingrandimenti. Più alto è il valore, più graduale sarà l’ingrandimento con un
 .
.- Scorrimento cinetico (richiede riavvio)
Abilita lo scorrimento cinetico nelle aree scorrevoli.
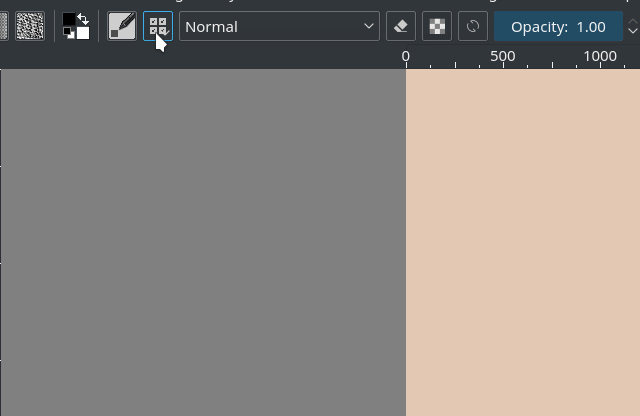
Lo scorrimento cinetico sul menu di scelta a comparsa del selettore dei pennelli con la modalità di attivazione impostata su Trascina al clic; con questa opzione disabilitata, qualsiasi clic porterà a un pennello, a prescindere dal movimento di trascinamento.¶
- Attivazione
Modo di attivazione.
- Trascina al clic centrale
Si attiva quando usi il pulsante centrale del mouse.
- Trascina al tocco
Si attiva se riconosce un evento di tocco. Potrebbe non funzionare sempre.
- Trascina al clic
Si arriva se riconosce un evento di clic. Funziona sempre.
- Sensibilità
Reattività della funzionalità, la sua efficacia determina la lunghezza del trascinamento.
- Nascondi la barra di scorrimento
Mostra o no le barre di scorrimento durante questa operazione.
Gestione dei file¶
Added in version 4.2.
- Abilita il salvataggio automatico
Determina l’intervallo di salvataggio automatico di Krita.
- Intervallo di salvataggio automatico
Qui puoi specificare ogni quanto Krita debba salvare automaticamente il file, puoi togliere la spunta alla casella per disattivare il salvataggio. In Windows questi file sono salvati nella cartella
%TEMP%. In Linux esso è memorizzato in/home/'username'.- I file di salvataggio automatico senza nome vengono nascosti in modo predefinito
Determina se il nome file dei salvataggi automatici contengono un punto davanti al nome. In Linux e macOS questa è una tecnica per nascondere in modo predefinito il file.
- Crea copia di sicurezza al salvataggio
Se selezionato, dopo il salvataggio Krita rinominerà il file originale come copia di sicurezza e salverà l’immagine attuale col nome originale. In questo modo l’immagine sarà salvata e sarà salvata separatamente una sua copia come copia di sicurezza. Utile in caso di errori e blocchi durante il salvataggio.
- Posizione della copia di sicurezza
La posizione predefinita in cui queste copie di sicurezza devono essere memorizzate.
- Stessa cartella del file originale
Memorizza il file nella stessa cartella in cui è stato memorizzato il file originale.
- Cartella utente
Questa è la cartella principale del tuo computer. In Linux e macOS è la cartella «Home»; in Windows, la cartella
c:UsersTUO_NOME_UTENTE(doveTUO_NOME_UTENTEè il nome utente Windows).- Cartella dei file temporanei
Memorizza il file nella cartella temporanea. Le cartelle temporanee sono cartelle speciali il cui contenuto viene eliminato quando spegni il computer. Se presti particolare attenzione ai file delle tue copie di sicurezza, e vuoi che vengano «ripuliti» automaticamente, questo è il posto migliore. Se vuoi conservarli per un tempo indefinito, questa è la scelta sbagliata.
- Suffisso della copia di sicurezza
Il suffisso che verrà apposto dopo il nome file completo.
filename.krasarà dunque salvato comefilename.kra~, garantendo che i file non siano mostrati nella finestra di dialogo di apertura file di Krita.- Numero di copie di sicurezza conservate
Numero di copie di sicurezza conservate da Krita, per impostazione predefinita è una ma può arrivare a 99. Krita numererà di conseguenza le copie di sicurezza.
- Comprimi di più i file
\*.kra(caricamento/salvataggio lento) Aumenta la compressione ZIP sui file Krita salvati, rendendoli più leggeri sul disco ma più lenti nel caricamento.
- Usa Zip64
I file KRA sono file ZIP. Zip64 ti consente di creare file immagine veramente grandi (utile per l’animazione); tuttavia, non tutti i programmi di compressione leggono il formato Zip64, incluse le versioni di Krita più vecchie.
- Ritaglia i file prima di salvarli
Krita, in genere, conserva sempre i pixel che si trovano fuori dalla tela e salva il file. Se questa opzione è attivata, Krita ritaglierà prima tutti i livelli all’area della tela poi salverà il file.
- Ritaglia i fotogrammi quando importi animazioni
I fotogrammi saranno ritagliati quando importati utilizzando una qualsiasi delle opzioni disponibili in Krita. Si risparmia RAM, ma non sempre otterrai quello che hai richiesto.
Quando si incolla in Krita da altre applicazioni¶
Added in version 5.1.
Quando incollano o rilasciano un’immagine, alcune applicazioni, tipo Google Chrome, forniscono più formati. Questo pulsante di attivazione chiede quale tipo preferisci.
- Preferisci lo scaricamento del sorgente originale (richiede accesso a Internet)
Se gli appunti contengono un URL, Krita tenterà di scaricare quei contenuti e incollarli in Krita.
- Preferisci una copia locale (se disponibile, i metadati potrebbero esser persi)
Se il file è stato scaricato precedentemente dal computer (per esempio, per visualizzarlo nel browser web), Krita userà quel file.
- Incolla la bitmap sRGB allegata (nessun filesystem o accesso Internet richiesto, ma i metadati saranno persi)
Incolla l’immagine bitmap allegata. Funziona sempre, e potrebbe essere l’opzione migliore se copi tutte le immagini per eseguire piccole modifiche allo scopo di condividerle con amici. Tuttavia, se vuoi copiare e modificare immagini HDR, questa opzione ti creerà qualche problema perché la versione HDR dell’immagine non sarà selezionata in modo predefinito.
- Chiedi ogni volta
Krita ti chiederà ogniqualvolta saranno presenti più opzioni.
Varie¶
- Quando si avvia Krita
Questa è l’opzione per gestire le sessioni utente. Sono presenti le opzioni seguenti:
- Apri finestra predefinita
Apre la finestra vuota regolare con l’ultimo spazio di lavoro utilizzato.
- Carica sessione precedente
Carica l’ultima sessione aperta. Se hai attivato Salva la sessione quando si chiude Krita, questo diventa gli ultimi file che hai aperto e simili.
- Mostra il gestore delle sessioni
Mostra subito il gestore delle sessioni, da cui puoi sceglierne una.
Added in version 4.1.
- Salva la sessione quando si chiude Krita
Alla chiusura di Krita salva finestre, documenti e simili attualmente aperti nella sessione corrente, in modo che puoi ripartire da dove hai lasciato.
Added in version 4.1.
- All’importazione di immagini come livelli, converte in spazio dei colori dell’immagine.
Assicura che i livelli abbiano lo stesso spazio dei colori dell’immagine, fatto necessario per salvare in PSD.
- Numero di modifiche annullabili
Numero di comandi di annullamento memorizzati da Krita. Puoi impostare il valore a 0 per annullamenti illimitati.
- Abilita il registro per le segnalazioni di errore
Controlla se Krati debba mantenere un registro della azioni importanti, che può essere allegato a una segnalazione di errore. Puoi visualizzare il registro tramite , e lo stesso è memorizzato nelle impostazioni dell’applicazione condivise.
Nota
Krita non trasferisce automaticamente i dati da altre parti. Il registro deve essere caricato manualmente dall’utente, se necessario.
- Nascondi schermata iniziale all’avvio.
Nasconde automaticamente la schermata di avvio una volta che Krita è caricato completamente.
Deprecato dalla versione 4.1: considerata superata poiché Krita ora possiede un oggetto di benvenuto se non viene aperta alcuna tela.
- Abilita le finestre di dialogo native dei file
Permette di utilizzare la finestra di dialogo di sistema. Disattivata per impostazione predefinita, in quanto non possiamo prevedere finestre di dialogo native completamente immuni da errori.
- Dimensione massima del pennello
Ti permette di impostare la dimensione massima del pennello fino a 10.000 pixel. Presta attenzione che la dimensione di 10.000 pixel può divenire rapidamente un intero gigabyte di dati da manipolare, per pennellata. In altre parole, si potrebbero creare dei rallentamenti.
- Ricalcola la cache dell’animazione in background.
Krita ricalcolerà la cache quando non stai facendo nulla.
Cambiato nella versione 4.1: ora si trova nelle Impostazioni delle prestazioni sotto Cache animazione.
- Appunta automaticamente i nuovi livelli alla linea temporale.
Utilizzato con la Area di aggancio Linea temporale dell’animazione, questa opzione appunterà automaticamente tutti i livelli di animazione nella linea temporale. A seconda del tuo flusso di lavoro può risultare molto intensa, dunque l’opzione è impostata su «disattivato».
Added in version 5.0.
- Adatta intervallo riproduzione ai fotogrammi chiave.
Questa opzione decide se l’aggiunta di fotogrammi chiave al di fuori dell’intervallo attuale di riproduzione debba estendere l’intervallo di riproduzione o no.
Added in version 5.0.
- Soluzione temporanea per tipi di carattere e i DPI
Si è verificato un errore in Krita 4.x per il quale il DPI dello schermo ha interessato il DPI del testo.
Quando ora si carica un file creato in Krita 4.4, convertiamo le dimensioni dei suoi caratteri utilizzando il DPI dello schermo e integriamo questo nuovo valore nel file. L’utente può ignorare questo comportamento selezionando qui un altro DPI. L’impostazione di tale valore a 72 DPI disabiliterà di fatto qualsiasi riscalatura.
In Krita 4.x la dimensione del testo era influenzata anche dalle impostazioni HiDPI, e i migliori risultati di conversione dipendevano dal modo di utilizzo delle opzioni Usa HiDPI e Usa HiDPI frazionale durante la creazione del testo. In altre parole, se vuoi che il testo appaia uguale, prova a far coincidere le impostazioni HiDPI di Krita 5 con le impostazioni HiDPI di Krita 4. Una volta eseguita la conversione non è necessario mantenere queste impostazioni.
Added in version 5.0.
Suffissi automatici dei livelli
Per impostazione predefinita, Krita aggiungerà un’informazione extra dietro i livelli che genera. Questa opzione può essere disattivata.
- Aggiungi «Unito» ai livelli di gruppo uniti.
Quando si appiattisce il livello di un gruppo all’interno di un singolo livello di disegno, Krita aggiungerà l’attributo «Unito» al nome del livello. Se sfrutti molto le unioni, potrebbe essere utile disattivare l’opzione.
- Aggiungi «(incollato)» ai livelli incollati.
Quando copi e incolli una sezione di un livello, Krita aggiungerà l’attributo «(Incollato)» dopo il nome del livello, in modo da tenerne traccia.
Added in version 5.2.
Pressione prolungata per aprire i menu contestuali
Ti consente di richiamare i menu contestuali premendo e mantenendo premuto, utile se non hai un modo più semplice di eseguire un clic col destro. Abilitata in modo predefinito in Android.
Added in version 5.2.14.
Risorse¶
Per determinare la posizione della cartella delle risorse e della cache.
Added in version 5.0.
- Posizione della cache
Imposta la posizione della banca dati SQLite che gestisce tutte le risorse.
- Cartella delle risorse
Imposta la posizione della cartella delle risorse.