Impostazioni di visualizzazione¶
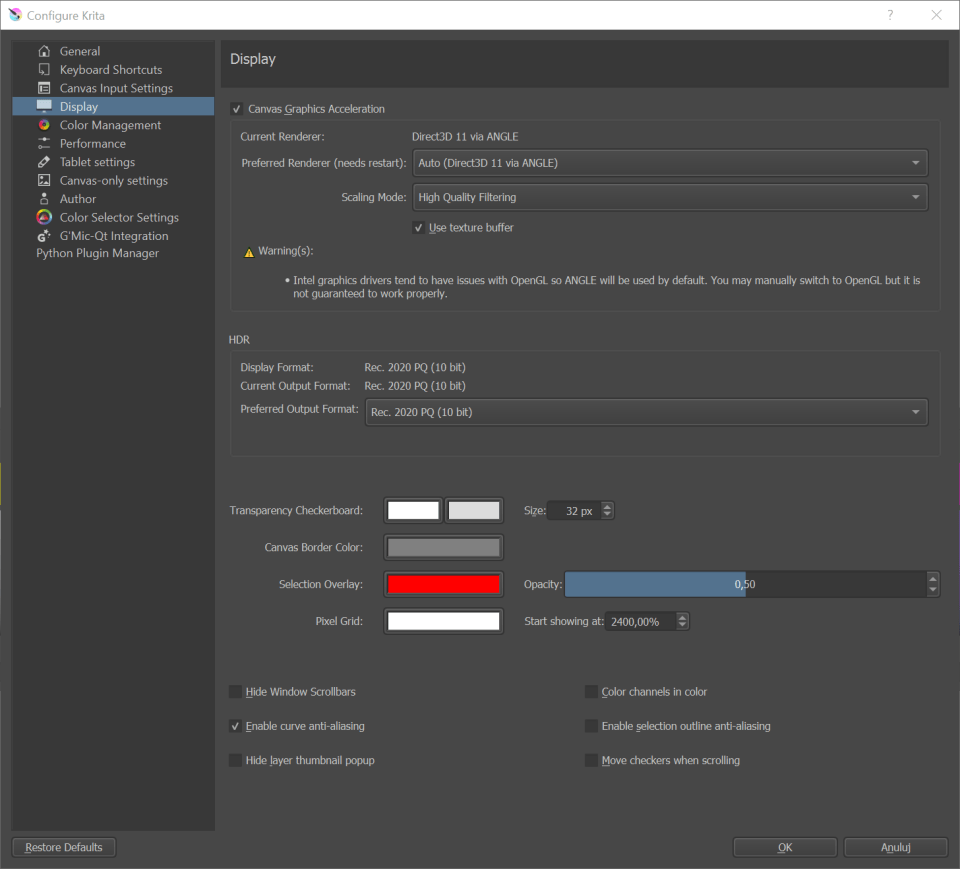
Qui possono essere regolate varie impostazioni per la resa di Krita.
Accelerazione grafica delle tele¶
Nota
In Krita 3.2 e precedenti era chiamata OpenGL, e la casella di controllo Accelerazione grafica delle tele era chiamata Abilita OpenGL.
OpenGL è del codice dedicato soprattutto alle schede video. Le schede video sono una parte hardware dedicata che aiutano il computer per eseguire i calcoli grafici, che Krita utilizza molto. Tutti i computer moderni possiedono una scheda video.
in Windows, Krita supporta invece anche l’uso di Direct3D, con l’ausilio della libreria ANGLE. ANGLE lavora convertendo le funzioni OpenGL, di cui Krita fa uso, nelle equivalenti in Direct3D. Potrebbe (non sempre) risultare più lento dell’OpenGL nativo, ma ha una migliore compatibilità con le tipiche schede video per Windows.
- Accelerazione grafica delle tele
L’attivazione di questa casella di scelta abiliterà la modalità di disegno della tela OpenGL / ANGLE. Con schede video di qualità decente dovrebbe restituire una risposta più rapida dei pennelli e degli strumenti, così come per le operazioni sulla tela quali Ruota, Ingrandimento e Movimento.
Resa (richiede riavvio)
- Auto (consigliato)
Krita deciderà la resa migliore da utilizzare in base ad alcuni controlli interni di compatibilità.
- OpenGL
Krita userà OpenGL.
- OpenGL ES
Krita userà OpenGl ES, che è un sottogruppo di OpenGL. L’uso di questa opzione è utile per i dispositivi di minore potenza.
- ANGLE Direct3D (solo Windows)
Krita userà il livello di compatibilità ANGLE per convertire le chiamate OpenGL in chiamate Direct3D. Sebbene funzioni meglio del normale OpenGL, la sua riuscita dipende dai driver video installati nel computer.
- Modalità di scala
L’utente può scegliere quale modalità di scala utilizzare durante l’ingrandimento della tela. Qui la scelta influenza solo il modo in cui l’immagine viene visualizzata durante le operazioni sulla tela e non ha effetto su come Krita ridimensiona un’immagine quando viene applicata una trasformazione.
- Vicino più prossimo
È il metodo di filtraggio più veloce e grezzo. Sebbene sia veloce, produce risultati con molti artefatti - “scatti” durante l’ingrandimento e aliasing e scintillii durante il rimpicciolimento.
- Filtro bilineare
È un passaggio superiore. Rimuove gli “scatti” osservati durante l’ingrandimento e restituisce un risultato visivo più morbido. Dovrebbe essere un buon compromesso tra velocità e qualità per la maggior parte degli scopi.
- Filtro trilineare
Dovrebbe restituire risultati leggermente migliori del Filtro bilineare.
- Filtraggio di alta qualità
Disponibile solo se la tua scheda video supporta OpenGL 3.0. Come suggerito dal nome, questa impostazione offre il migliore aspetto dell’immagine durante le operazioni sulla tela.
- Usa buffer della trama
Questa impostazione utilizza le capacità di buffering della scheda video per aumentare la velocità delle operazioni, per quanto al momento questa funzionalità possa generare errori su alcune schede AMD/Radeon e funzionare bene su altre Intel.
- Usa cache delle immagini grande
Va attivata se noti produzione di artefatti con gli assistenti.
HDR¶
Added in version 4.2: Queste impostazioni sono disponibili solo in Windows.
Dalla versione 4.2, Krita non solo può modificare le immagini a virgola mobile ma può anche renderle sullo schermo come immagini HDR, con la corretta configurazione HDR.
Le impostazioni HDR ti mostreranno il formato di visualizzazione che Krita è in grado di gestire, e l’attuale formato di output. Potrai impostare il formato di output a quello che più si avvicina al formato gestibile dal tuo schermo, in modo da sfruttarlo al massimo.
- Formato di visualizzazione
Il formato predefinito del tuo schermo. Se non è maggiore di 8 bit, c’è una buona probabilità che il tuo monitor non sia un monitor HDR, per quanto sia in grado di determinare Krita. Ciò può essere un problema hardware, ma anche un problema della scheda video. Verifica se altre applicazioni HDR, o le impostazioni HDR del sistema, sono configurate correttamente.
- Formato di output attuale
Cosa sta rendendo attualmente Krita sulla tela.
- Formato di output preferito
Il tipo di superficie che preferisci. Dovrebbe essere idealmente il più vicino possibile al formato di visualizzazione, ma a volte, per questioni di problemi col driver, potresti voler provare altri formati. Richiede il riavvio.
Decorazioni della tela¶
- Scacchiera di trasparenza:
Krita supporta la trasparenza dei livelli. Naturalmente, la cosa sgradevole è che la trasparenza non può essere osservata. Per indicare la trasparenza al suo livello più basso usiamo dunque un motivo a scacchiera. Questa sezione ti permette di configurarla.
- Dimensione
Imposta la dimensione delle caselle mostrata nelle aree trasparenti di un’immagine.
- Colore
Qui è possibile impostare i colori delle caselle.
- Bordo della tela
- Colore
L’utente può selezionare il colore per la tela, ossia lo spazio al di là di limiti del documento.
- Griglia dei pixel
Added in version 4.0.
Permette di configurare una griglia automatica pixel per pixel, molto utile per eseguire la pixel art.
- Colore
Il colore della griglia.
- Inizia a mostrare da
Determina il livello di ingrandimento da cui la griglia dei pixel inizia a essere visibile, poiché nel mostrarla quando l’immagine è molto rimpicciolita si rischierebbe che l’immagine venga sopraffatta dalla griglia, il cui risultato sarebbe controproducente.
- Sovrapposizione della selezione
- Opacità contorno
Imposta l’opacità della modalità di visualizzazione regolare della Selezione.
- Colore di sovrapposizione
Imposta il colore della modalità di visualizzazione della Selezione alternativa. Questa modalità viene generalmente utilizzata quando si realizzano selezioni complesse.
- Opacità
Indica quanto è opaca la sovrapposizione della selezione.
Varie¶
- Nascondi barre di scorrimento della tela
Nasconde le barre di scorrimento sulla tela.
- Abilita anti-aliasing delle curve
Consente l’anti-aliasing sull’anteprima delle curve, come quelle per lo strumento Cerchio o Tracciato.
- Nascondi la finestra a comparsa delle miniature livello
Disabilita la miniatura che appare quando passi col mouse sopra un livello.
- Canali di colore nel colore
Configura se la visualizzazione dell’immagine debba essere colorata quando viene selezionato solo un singolo canale nell’area di aggancio dei canali.
- Abilita anti-aliasing della selezione del contorno
Consente l’anti-aliasing automatico sulla selezione. Rende la selezione meno frastagliata e più precisa.
- Sposta le caselle durante lo scorrimento
Se selezionata, le caselle si sposteranno insieme con gli elementi opachi di un’immagine durante le operazioni di Spostamento, Ingrandimento, ecc., sulla tela. In caso contrario, le caselle rimarranno ferme e si sposteranno solo le parti opache dell’immagine.
