Selezioni¶
Le selezioni ti permettono di prelevare un’area specifica della tua opera da modificare. Questa azione è utile quando vuoi spostare, trasformare o dipingere sopra una sezione del disegno senza modificare le altre sezioni. Ci sono molti strumenti che eseguono la selezione, in modi diversi. Una volta selezionata un’area, la maggior parte degli strumenti rimane all’interno di quell’area. In essa puoi disegnare o usare le sfumature per ottenere rapidamente forme colorate e forme sfumate con contrasti netti. Le selezioni in Krita non si limitano ai bordi della tela: puoi selezionare anche porzioni del disegno che vanno oltre il limite della tela.
Creazione delle selezioni¶
Gli strumenti di selezione più comuni si trovano tutti nell’area della cassetta degli strumenti. Ciascuno strumento esegue la selezione in modo leggermente diverso. Per ogni strumento è presente un collegamento a una sezione più dettagliata del loro uso.
Seleziona la forma di un quadrato. |
||
Seleziona la forma di un cerchio. |
||
Fai clic dove vuoi posizionare i punti del poligono. Fai doppio clic per terminare il poligono e finalizzare l’area di selezione. Usa la scorciatoia Maiusc + Z per annullare l’ultimo punto. |
||
Selezione a mano libera/Lazo è utilizzato per una selezione grossolana di un contorno a mano libera sulla tela. |
||
Selezione di colori simili. |
||
Contigua o «Bacchetta magica» seleziona un campo del colore. Regola la Sfumatura per avere più cambi nel campo del colore, per impostazione predefinita limitato al livello corrente. |
||
Seleziona il tracciato di un’area basata su un tracciato vettoriale. Fai clic per ottenere angoli acuti o trascina per ottenere linee di flusso e chiudi il tracciato col tasto Invio oppure ricollegati al primo punto. |
||
La selezione magnetica crea una selezione a mano libera che si aggancia ai contrasti evidenti presenti nell’immagine. |
Nota
Sulla tua selezione puoi anche usare gli strumenti di trasformazione, un ottimo metodo per provare proporzioni differenti su parti dell’immagine.
Modifica delle selezioni¶
Le opzioni dello strumento, presenti in ogni strumento di selezione, ti danno la possibilità di modificare la selezione.
Azione |
Modificatore |
Descrizione |
Sostituisci |
Ctrl |
Sostituisce la selezione corrente. |
Interseca |
Maiusc + Alt |
Ricava la sezione intersecante di entrambe le selezioni. |
Aggiungi |
Maiusc |
Aggiunge la nuova selezione alla selezione corrente. |
Sottrai |
Alt |
Sottrae la selezione dalla selezione corrente. |
Differenza simmetrica |
– |
Crea una selezione in cui quella nuova e quella corrente non si sovrappongono. |
Puoi cambiare questi comportamenti in Impostazioni degli strumenti.
Se passi il mouse sopra una selezione con uno strumento di selezione e non è attivata alcuna selezione, puoi spostarla. Per entrare rapidamente nella modalità trasformazione, fai  e scegli Modifica la selezione.
e scegli Modifica la selezione.
Rimozione delle selezioni¶
Se vuoi eliminare l’intera selezione, il modo più rapido è deselezionare tutto. . Scorciatoia Ctrl + Maiusc + A. Quando lo strumento di selezione è attivo e in modalità Interseca, Sostituisci o Differenza simmetrica, allora puoi deselezionare semplicemente premendo il  in qualunque punto della tela.
in qualunque punto della tela.
Modi di visualizzazione¶
Nella parte inferiore sinistra della barra di stato si trova un pulsante per commutare il modo in cui la selezione viene visualizzata. Le due modalità di visualizzazione sono: Formiche (marcianti) e Maschera. Nelle preferenze puoi cambiare il colore rosso con la Maschera. Puoi modificare il colore in . Se non esiste una selezione, il pulsante non produrrà alcun effetto.
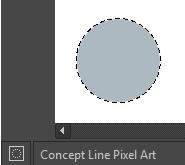
La modalità Formiche (predefinita) è la migliore per visualizzare le aree non selezionate.

La modalità Maschera è buona per visualizzare i vari livelli di trasparenza per le tue selezioni. Per esempio, se hai una selezione con bordi molto morbidi a causa della sfumatura selezione.
Cambiato nella versione 4.2: la modalità Maschera viene attivata anche quando una maschera di selezione è il livello attivo, in modo da permetterti di osservare i diversi livelli di selezione.
Maschera della selezione globale (disegnare una selezione)¶
La Maschera della selezione globale rappresenta la selezione che hai eseguito e che appare nell’area di aggancio dei livelli. Per impostazione predefinita è nascosta ma, nel caso si renda necessario, puoi renderla visibile col comando .
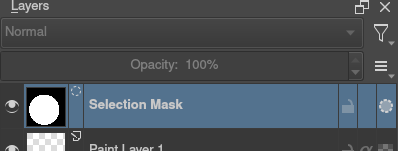
Dopo aver reso visibile la maschera della selezione globale dovrai creare una selezione. Il lato positivo del suo uso è che puoi disegnare la tua selezione con qualsiasi normale strumento di disegno, inclusi gli strumenti Trasforma e Sposta. Le informazioni sono salvate in scala di grigi.
Puoi accedere rapidamente alla maschera della selezione globale dagli strumenti di selezione tramite  e scegliendo Modifica la selezione.
e scegliendo Modifica la selezione.
Selezione dalla trasparenza del livello¶
Puoi creare una selezione basata sulla trasparenza di un livello facendo clic destro sul livello nell’area di aggancio dei livelli e scegliendo Seleziona opacità dal menu contestuale.
Added in version 4.2: puoi farlo anche per addizione, sottrazione e intersezione dal menu , in cui puoi trovare azioni specifiche per ciascuna di tali opzioni.
Se vuoi selezionare rapidamente parti di livelli, puoi eseguire la combinazione Ctrl +  sulla miniatura del livello. Per aggiungere una selezione esegui Ctrl + Maiusc +
sulla miniatura del livello. Per aggiungere una selezione esegui Ctrl + Maiusc +  , per rimuoverla Ctrl + Alt +
, per rimuoverla Ctrl + Alt +  e per intersecare Ctrl + Maiusc + Alt +
e per intersecare Ctrl + Maiusc + Alt +  . Questi comandi funzionano con qualsiasi maschera abbia pixel o dati vettoriali (ossia tutte tranne le maschere di trasformazione).
. Questi comandi funzionano con qualsiasi maschera abbia pixel o dati vettoriali (ossia tutte tranne le maschere di trasformazione).
Tipi di selezione di pixel e vettoriale¶
Le selezioni vettoriali ti permettono di modificare la tua selezione con gli strumenti di ancoraggio vettoriale. Le selezioni di pixel ti permettono di modificare le selezioni con informazioni sui pixel. Entrambe le selezioni hanno vantaggi e svantaggi. Puoi convertire un tipo di selezione in un’altra.
Quando crei una selezione, puoi scegliere il tipo desiderato da Modalità nelle opzioni dello strumento di selezione: pixel o vettoriale. L’impostazione predefinita è «vettoriale».
Puoi modificare le selezioni vettoriali come qualsiasi altra forma vettoriale con lo Strumento Selezione forme; se tenti di disegnare su una maschera di selezione vettoriale, essa sarà convertita in una selezione di pixel. Puoi anche convertire forme vettoriali in selezione. Alternativamente, puoi creare selezioni vettoriali da forme vettoriali, e convertire forme vettoriali in selezioni vettoriali utilizzando le opzioni contenute nel menu Selezione. Krita aggiungerà un nuovo livello vettoriale per questa forma.
Una delle ragioni più comuni per utilizzare le selezioni vettoriali è che offrono la capacità di spostare e trasformare una selezione senza creare artefatti di ridimensionamento che otterresti con la selezione di pixel. Puoi anche utilizzare lo Strumento Modifica forme per cambiare i punti di ancoraggio nella selezione, permettendoti di regolare in maniera precisa le curve di Bézier o di aggiungere angoli alle selezioni rettangolari.
Se hai iniziato con una selezione di pixel, per ottenere tali benefici puoi sempre convertirla in una selezione vettoriale. Vai al menu .
Nota
Se, quando converti una selezione in vettoriale, hai livelli multipli di trasparenza, perderai i valori semitrasparenti.
Scorciatoie comuni con l’uso delle selezioni¶
Copia – Ctrl + C oppure Ctrl + Ins
Incolla – Ctrl + V oppure Maiusc + Ins
Taglia – Ctrl + X, Maiusc + Canc
Copia da tutti i livelli – Ctrl + Maiusc + C
Copia la selezione in un nuovo livello – Ctrl + Alt + J
Taglia la selezione in un nuovo livello – Ctrl + Maiusc + J
Mostra o nascondi la selezione con Ctrl + H
Seleziona opacità – Ctrl +
 sulla miniatura del livello.
sulla miniatura del livello.Seleziona opacità (Aggiungi) – Ctrl + Maiusc +
 sulla miniatura del livello.
sulla miniatura del livello.Seleziona opacità (Sottrai) – Ctrl + Alt +
 sulla miniatura del livello.
sulla miniatura del livello.Seleziona opacità (Interseca) – Ctrl + Maiusc + Alt +
 sulla miniatura del livello.
sulla miniatura del livello.
