Strumento Selezione a mano libera¶
Esegui delle Selezioni disegnando liberamente il contorno della selezione nella tela. Fai clic e trascina per disegnare un bordo intorno alla sezione che vuoi selezionare.
Importante
Questo strumento era chiamato in precedenza Selezione del contorno, venendo rinominato Strumento Selezione a mano libera a partire da Krita 4.4.2. Il comportamento dei due è generalmente identico a quello degli altri strumenti di selezione, quindi assicurati di aver letto Selezioni per saperne di più.
Tasti scorciatoia e permanenza dei tasti¶
Maiusc +
 imposta la selezione successiva ad «aggiungi». Puoi rilasciare il tasto Maiusc mentre trascini, rimarrà comunque impostato su «aggiungi». Vale lo stesso per gli altri.
imposta la selezione successiva ad «aggiungi». Puoi rilasciare il tasto Maiusc mentre trascini, rimarrà comunque impostato su «aggiungi». Vale lo stesso per gli altri.Alt +
 imposta la selezione successiva a «sottrai».
imposta la selezione successiva a «sottrai».Ctrl +
 imposta la selezione successiva ad «sostituisci».
imposta la selezione successiva ad «sostituisci».Shift + Alt +
 imposta la selezione successiva ad «interseca».
imposta la selezione successiva ad «interseca».Se tieni premuto il tasto Ctrl mentre disegni la selezione, questo strumento si comporterà temporaneamente come quello per la selezione del poligono; puoi quindi disegnare delle selezioni a linee dritte facendo semplicemente clic sulla tela.
Added in version 4.2:
Passando il puntatore sulla linea tratteggiata della selezione, o formiche in marcia come viene comunemente chiamata, il cursore assume l’icona dello strumento di spostamento; puoi quindi
 e trascinare per spostare la selezione.
e trascinare per spostare la selezione. apre il menu di selezione rapida, che ti dà, ad esempio, la possibilità di modificare la selezione.
apre il menu di selezione rapida, che ti dà, ad esempio, la possibilità di modificare la selezione.Added in version 5.1.2: Se hai già iniziato a creare una selezione e la modalità poligono è attiva (il tasto Ctrl è premuto),
 annullerà l’ultimo punto aggiunto.
annullerà l’ultimo punto aggiunto.
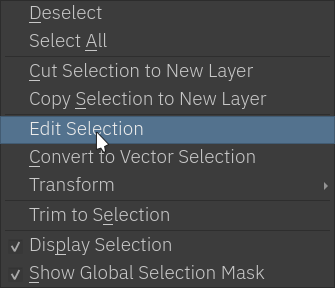
Suggerimento
Puoi modificare il comportamento del tasto Alt per poter invece usare Ctrl spostando l’interruttore nelle Impostazioni degli strumenti nelle Impostazioni generali
Suggerimento
A questo strumento non è collegato alcun tasto scorciatoia. Se vuoi definirne uno vai a , poi cerca “Strumento Selezione a mano libera”: qui seleziona quello che vuoi. Guarda in Impostazioni delle scorciatoie per ulteriori informazioni.
Opzioni dello strumento¶

- Modalità
Quest’opzione viene spiegata nella sezione Tipi di selezione di pixel e vettoriale.
- Azione
Quest’opzione viene spiegata nella sezione Tipi di selezione di pixel e vettoriale.
- Anti-aliasing
Attiva o disattiva i bordi piumati della selezione. Alcune persone preferiscono avere invece i bordi molto frastagliati.
Nota
L’anti-aliasing è disponibile solo nella modalità Selezione dei pixel.
