Maschera Colorizza¶
Strumento per colorare rapidamente line art, lo Strumento di modifica maschera Colorizza si trova accanto allo strumento Sfumatura, all’interno degli Strumenti.
Questa funzionalità è presente tecnicamente già nella versione in 3.1, ma era disabilitata in quanto l’algoritmo di riempimento non era ancora ottimizzato per l’uso in ambienti di produzione. Per abilitarla, vai al file di configurazione di Krita, aprilo in un blocco note e aggiungi la riga «disableColorizeMaskFeature=false» in cima. Riavvia Krita. L’incorporazione ufficiale è nella versione 4.0.
Uso¶
Questo strumento funziona assieme alla maschera Colorizza, e il suo utilizzo è mostrato di seguito:
Per questo esempio utilizzeremo la dama fantasma utilizzata anche per spiegare le maschere nella pagina dei concetti di base.
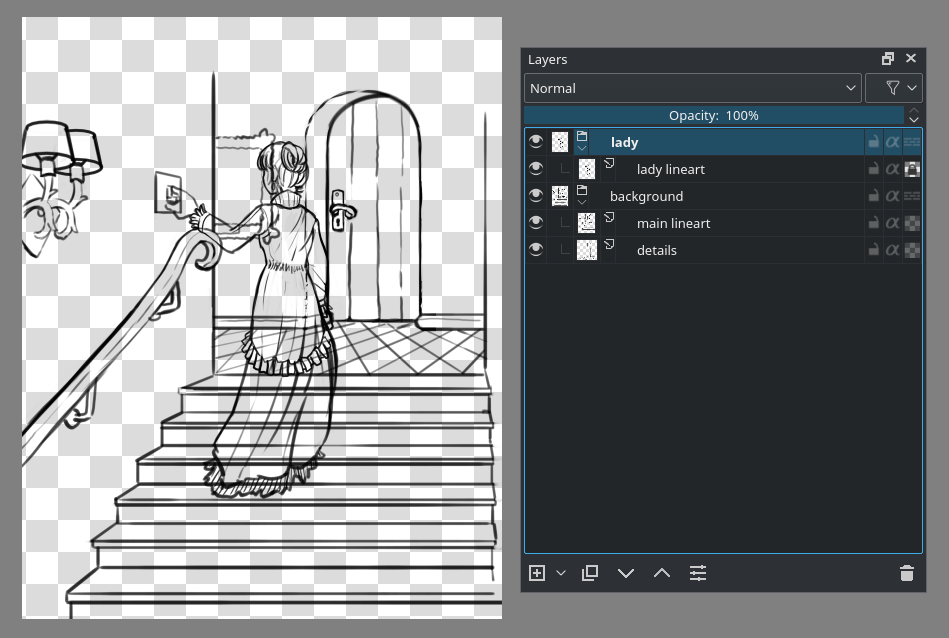
La line art della dama in questa immagine è separata dallo sfondo e, in più, lo sfondo è composto da due livelli: uno principale e uno per i dettagli.
Per prima cosa, seleziona lo strumento di modifica maschera Colorizza mentre è selezionato il livello della line art.  sulla tela aggiungerà una maschera Colorizza al livello. Puoi anche fare
sulla tela aggiungerà una maschera Colorizza al livello. Puoi anche fare  sul livello della line art e poi usare il menu . La line art apparirà subito strana per effetto del pre-filtraggio, ossia i filtri con cui trattiamo la line art affinché l’algoritmo sia più facile da utilizzare. La panoramica delle opzioni sotto mostra quali opzioni lo controllano.
sul livello della line art e poi usare il menu . La line art apparirà subito strana per effetto del pre-filtraggio, ossia i filtri con cui trattiamo la line art affinché l’algoritmo sia più facile da utilizzare. La panoramica delle opzioni sotto mostra quali opzioni lo controllano.
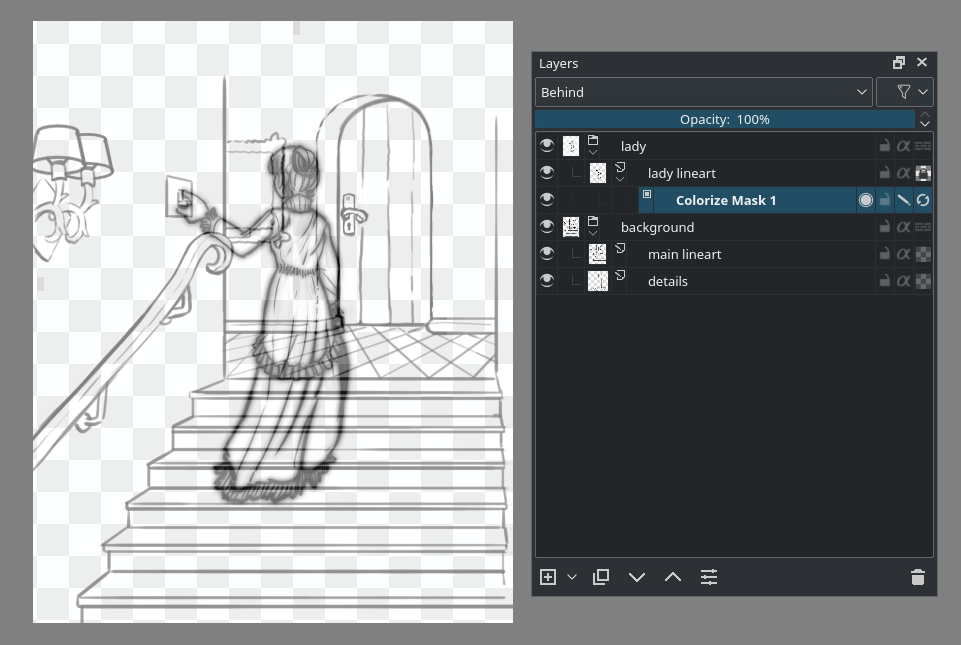
Adesso, crea tratteggi con i colori del pennello, premi Aggiorna nelle opzioni dello strumento, oppure spunta l’ultima icona delle proprietà della maschera Colorizza. Nell’area di aggancio Livelli noterai una piccola barra di avanzamento, sulla maschera Colorizza, indicante la progressione dell’applicazione. Più grande è il file, più tempo è necessario per l’applicazione della maschera.
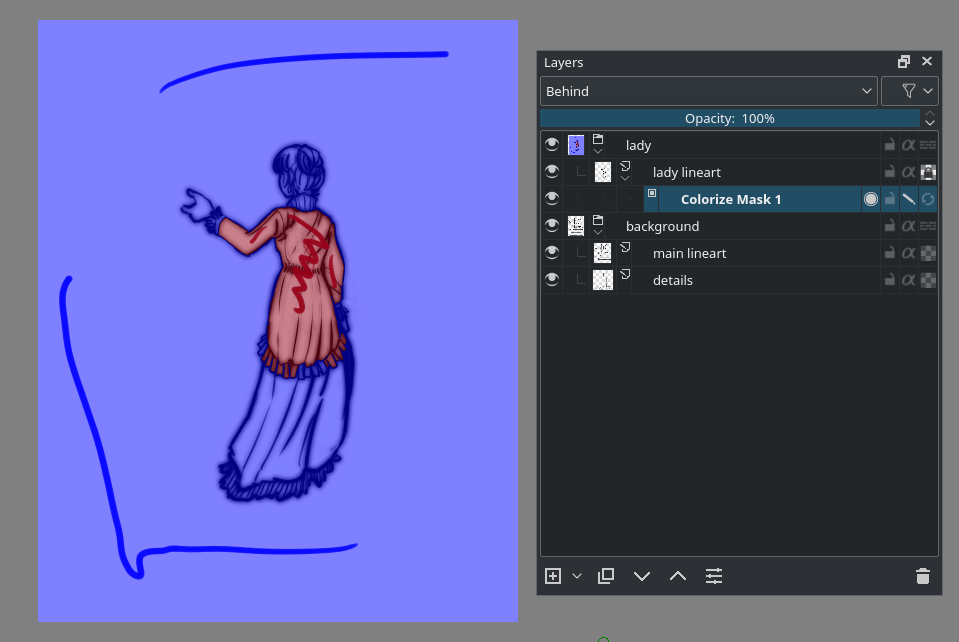
Vogliamo il blu trasparente. Nelle opzioni dello strumento di modifica maschera Colorizza noterai una piccola tavolozza: sono i colori già utilizzati. Qui puoi rimuovere i colori o contrassegnare un singolo colore come trasparente, selezionandolo e premendo «trasparente». L’aggiornamento della maschera mostrerà ancora il tratteggio blu ma il risultato sarà trasparente:
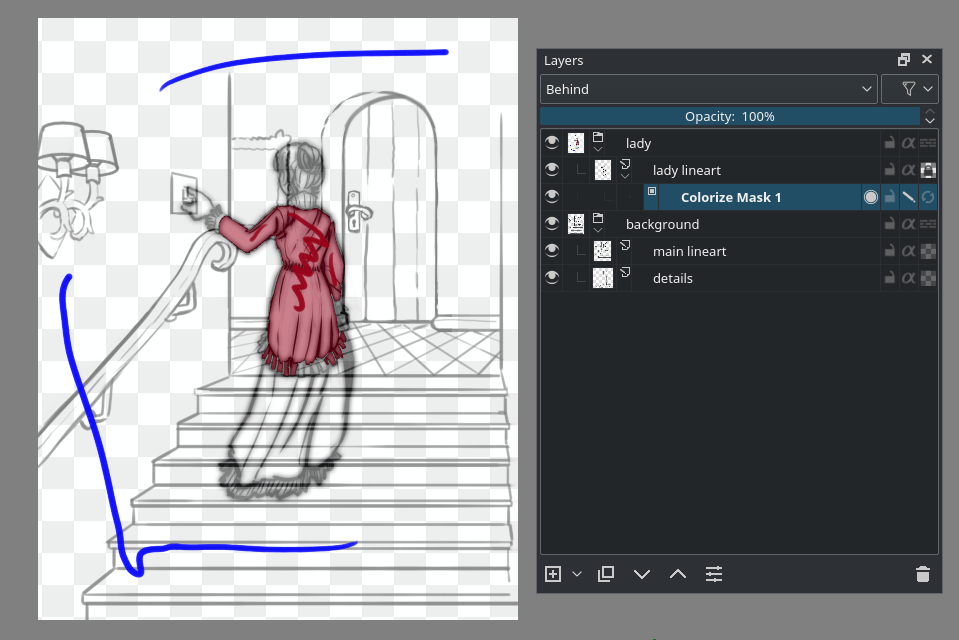
Poiché l’algoritmo della maschera Colorizza è lento, e noi dobbiamo riempire solo una parte del livello per riempire la figura della dama fantasma, possiamo utilizzare l’opzione Limita ai confini del livello, che limiterà la maschera Colorizza a utilizzare la dimensione combinata della line art e dei tratteggi chiave della colorazione. Accertati, dunque che i tratteggi chiave della colorazione occupino solo lo spazio necessario.
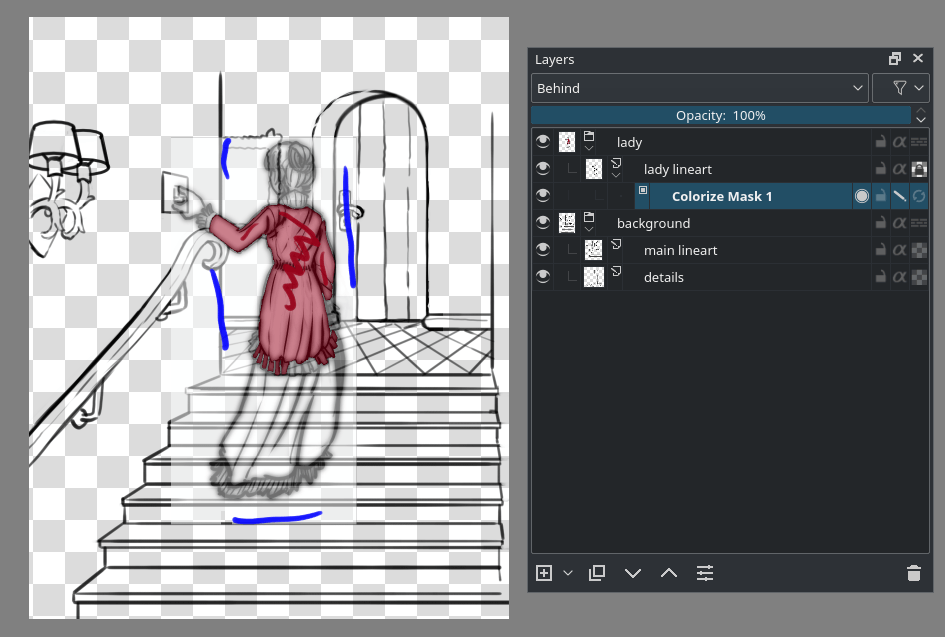
Adesso l’algoritmo sarà verosimilmente molto più veloce, permettendoci di aggiungere tratteggi e premere Aggiorna in rapida successione:
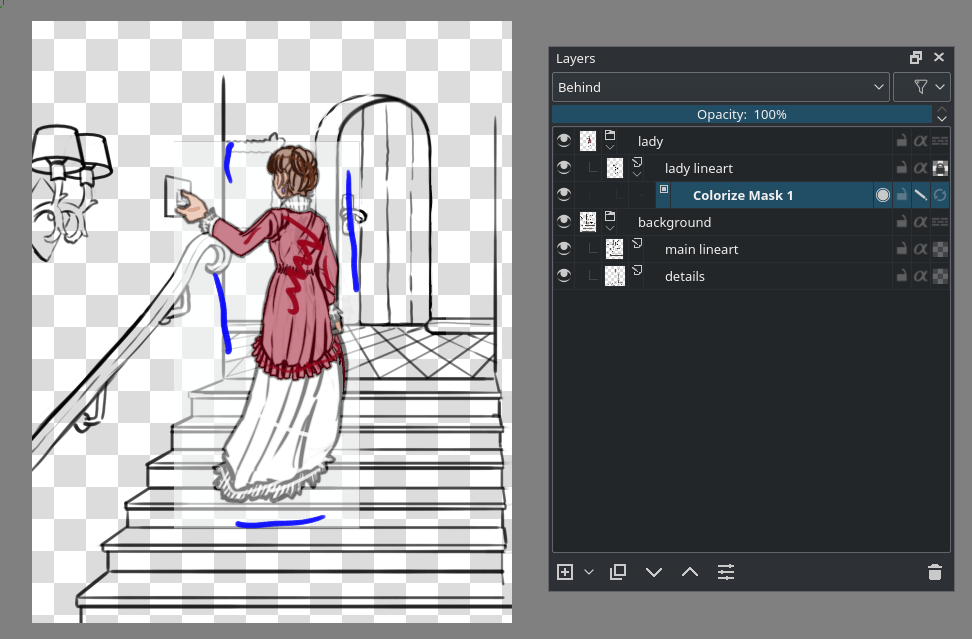
Per vedere il risultato finale, disabilita Modifica tratteggi chiave oppure commuta la penultima icona sulla maschera Colorizza.
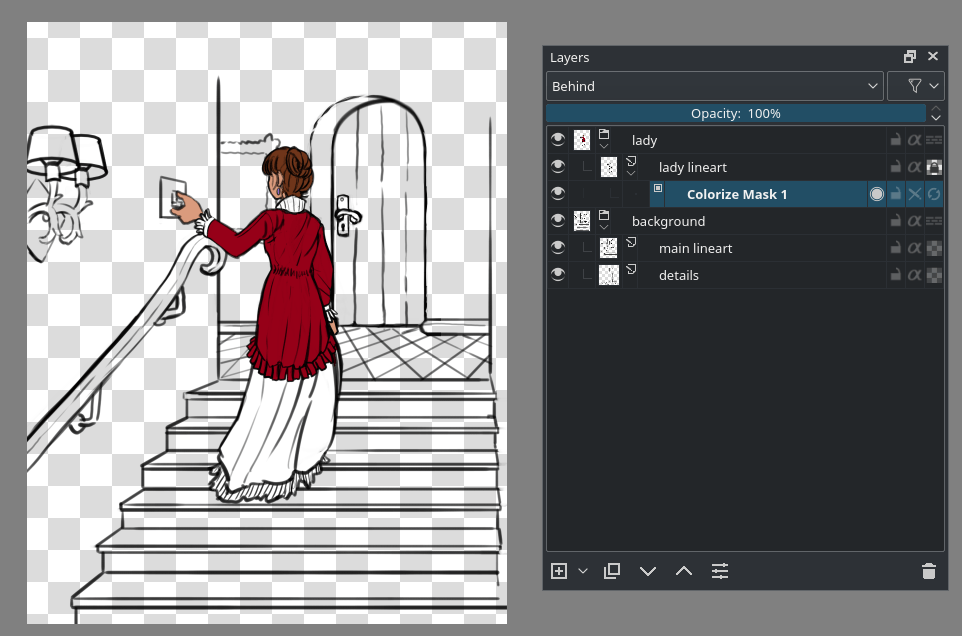
Se vuoi modificare di nuovo i tratteggi, riabilita Modifica tratteggi chiave.
La maschera Colorizza, essendo una maschera, può essere anche aggiunta a un gruppo di livelli line art. Utilizzerà dunque la composizione dell’intero gruppo come line art. Questo è perfetto per il nostro sfondo che contiene due livelli di line art separati. Significa anche che la maschera Colorizza verrà disabilitata se aggiunta a un gruppo con l’opzione «attraverso» abilitata, in quanto esso non contiene composizione finale. Se una maschera Colorizza è disabilitata, il suo nome è sbarrato.
Per aggiungere una maschera Colorizza a un gruppo, seleziona il gruppo e fai  sulla tela con lo strumento di modifica maschera Colorizza, oppure
sulla tela con lo strumento di modifica maschera Colorizza, oppure  sul livello e scegli il menu .
sul livello e scegli il menu .
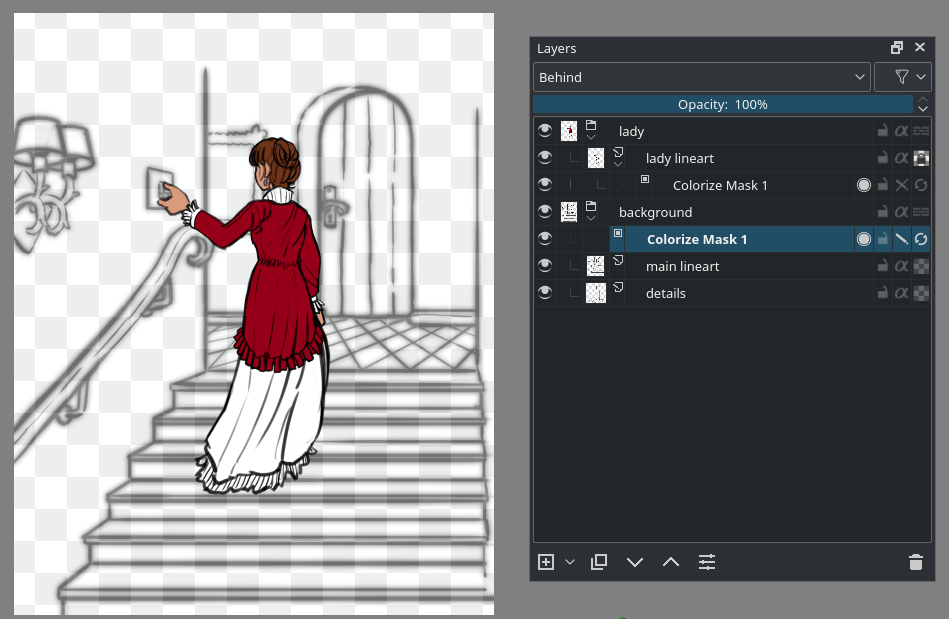
Ora aggiungiamo rapidamente tratteggi allo sfondo. Non abbiamo bisogno di utilizzare l’opzione perché lo sfondo occupa l’intera immagine.

Per la cronaca, puoi utilizzare altri pennelli e strumenti che funzionano anche sulla maschera Colorizza fintanto che essi possono disegnare. Lo strumento di modifica maschera Colorizza è soltanto lo strumento più comodo perché puoi sfruttare le opzioni dell’algoritmo.
Il risultato finale assomiglia a questo:

Abbiamo quasi finito, fai  sulla maschera Colorizza e scegli . Quindi scegli . Ti fornirà isole di colore separate che puoi facilmente modificare:
sulla maschera Colorizza e scegli . Quindi scegli . Ti fornirà isole di colore separate che puoi facilmente modificare:
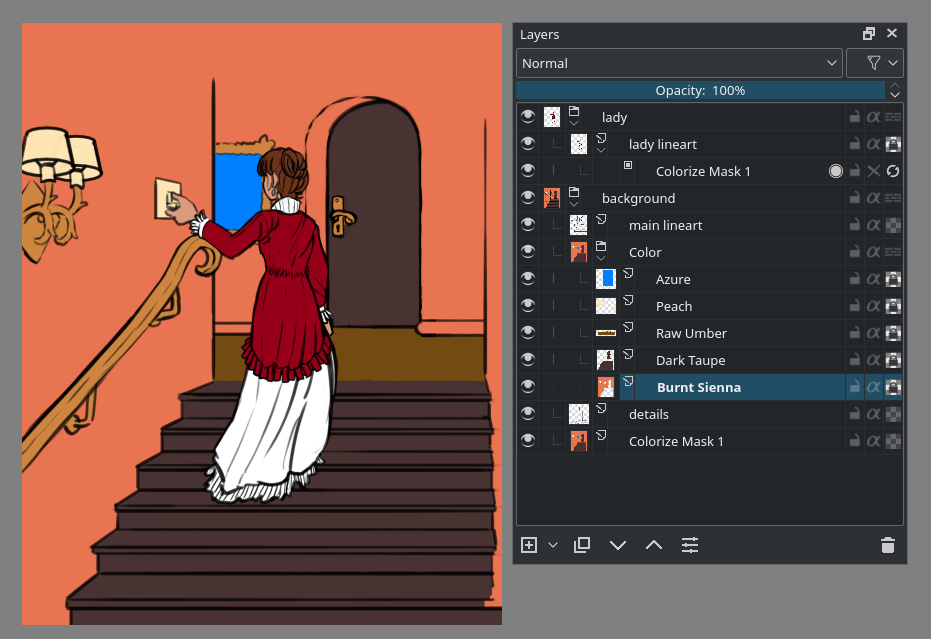
Con questo metodo possiamo dipingere l’immagine in modo davvero rapido. Grazie alla maschera Colorizza, per passare dalla prima immagine alla successiva ci vogliono solo 30 minuti, diversamente ci sarebbe voluto un bel po” più di tempo.
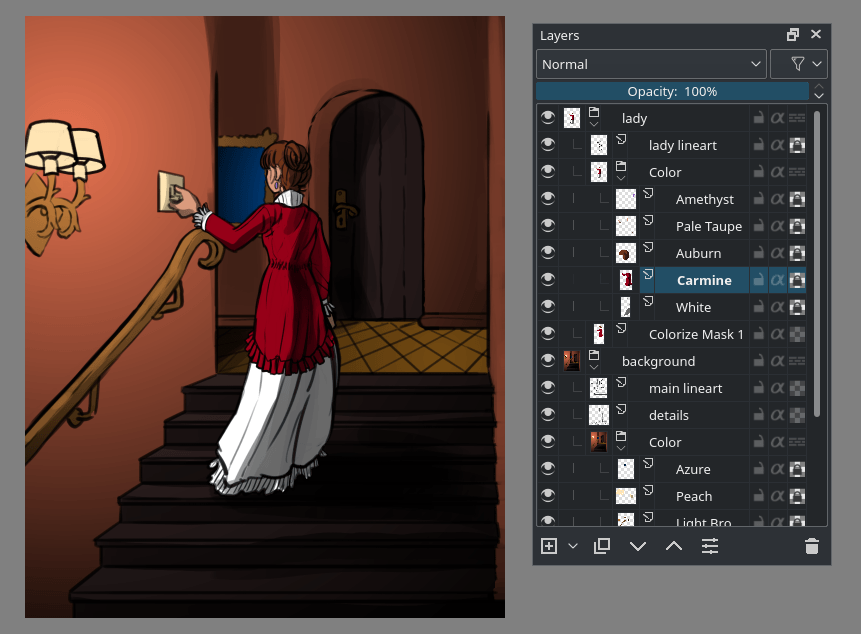
Le maschere Colorizza sono salvate nel file .kra, dunque fintanto che non salvi e apri il file in un formato differente, né converti la maschera Colorizza in un livello di disegno, puoi continuare a regolarne i risultati.
Opzioni dello strumento¶
- Aggiorna
Esegue l’algoritmo della maschera Colorizza. La barra di avanzamento degli aggiornamenti su una maschera Colorizza viene mostrata solo nell’area di aggancio Livelli.
- Modifica tratteggi chiave
Attiva la modalità modifica della maschera. In questa modalità viene mostrato sulla line art anche il “pre-filtraggio”, che può essere, per esempio, un filtro di sfocatura per la chiusura degli spazi.
- Mostra risultato
Mostra il risultato della maschera Colorizza. Se l’opzione Modifica tratteggi chiave è attiva, verrà mostrato con effetto semi-trasparente, in modo che sia facile individuare la differenza tra i tratteggi e il risultato.

A sinistra: opzione Mostra risultato attiva, Modifica tratteggi chiave disattiva. Al centro: opzioni Mostra risultato e Modifica tratteggi chiave attive. A destra: opzione Mostra risultato disattiva e Modifica tratteggi chiave attiva.¶
- Limita ai confini del livello
Questa opzione limita la maschera Colorizza ai confini del livello combinati dei tratteggi e della line art che si sta riempiendo. Può velocizzare l’uso della maschera in composizioni complicate, come le pagine dei fumetti.
- Rilevamento dei bordi
Attiva l’opzione per line art con aree estese uniformi, per esempio ombre su un oggetto. Per un migliore utilizzo, imposta il valore alle linee più sottili sull’immagine. Nell’immagine sotto riportata, nota come il rilevamento dei bordi riguardi le grandi aree nere:
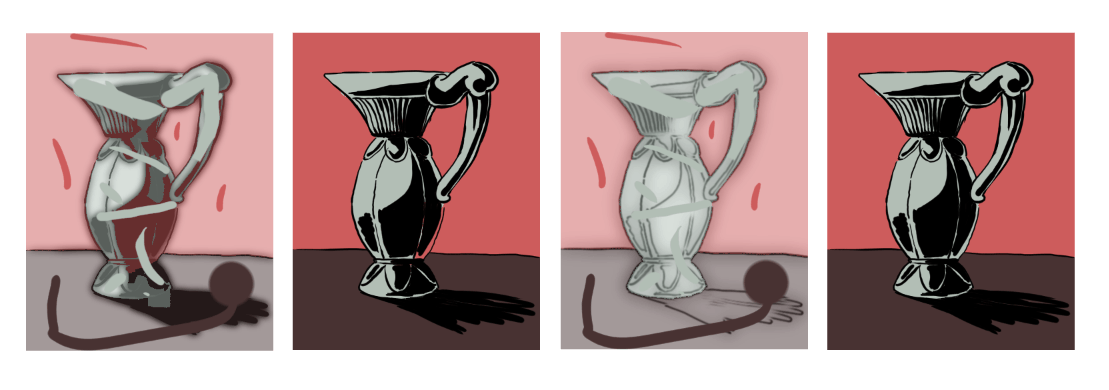
Da sinistra a destra: un esempio con grandi ombre nere su un oggetto ma senza rilevamento dei bordi; lo stesso esempio senza l’opzione modifica tratteggi chiave attiva. A seguire, lo stesso esempio con il rilevamento dei bordi attivo e impostato a 2 px, poi lo stesso esempio senza l’opzione modifica tratteggi chiave attiva.¶
- Suggerimenti chiusura spazio
Nonostante l’algoritmo per gli spazi nei contorni sia piuttosto buono, questa opzione ne migliorerà il riconoscimento. Più alto è il valore, maggiori sono gli spazi che tenterà di chiudere, sebbene un valore troppo alto potrebbe generare altri errori. Nota come la line art pre-filtrata (ossia la foschia sfocata) interessi le pezze di colore.
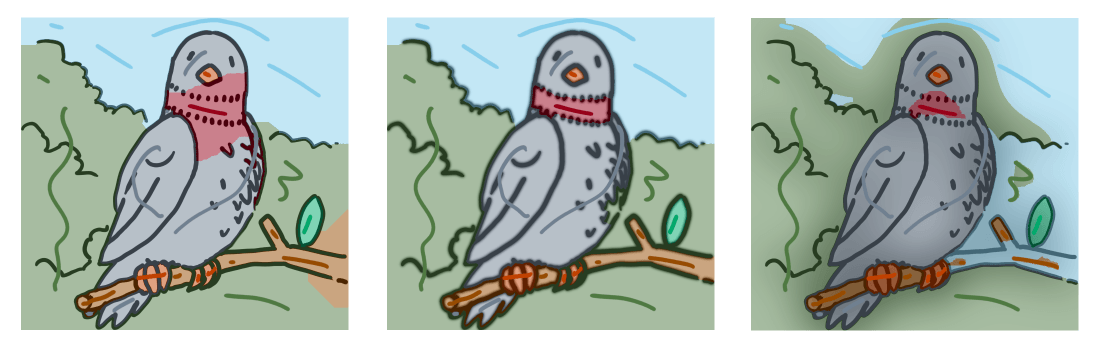
A sinistra: Suggerimenti chiusura spazio a 0 px. Al centro: Suggerimenti chiusura spazio a 15 px (le linee sono di 10 px). A destra: Suggerimenti chiusura spazio a 275 px.¶
- Pulisci
Tenterà di sistemare i tratteggi mal eseguiti che si sovrappongono alla line art in punti dove non dovrebbero. Allo 0% non viene eseguita alcuna pulizia, al 100% l’aggressività della pulizia è al massimo.
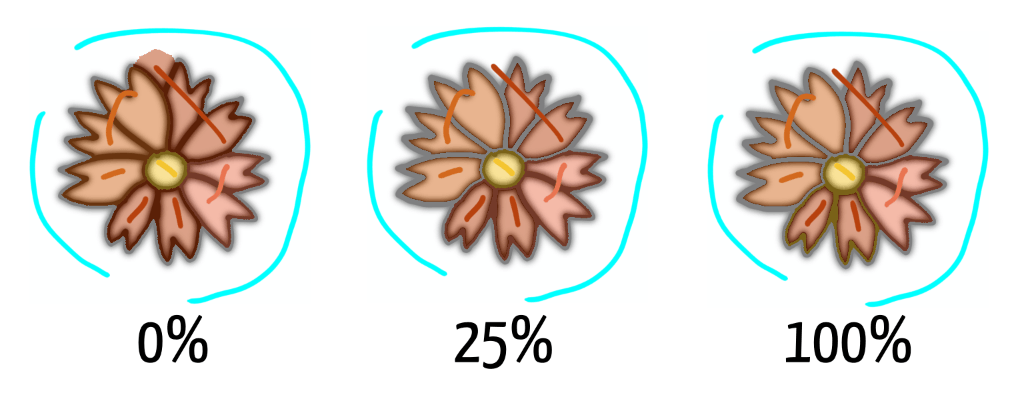
- Tratteggi chiave
Questa tavolozza mantiene traccia dei colori utilizzati dai tratteggi. Utile per tornare facilmente ai colori. Puoi aumentare la dimensione dei campioni passandoci sopra col mouse e utilizzando Ctrl +
 .
.- Trasparente
Questo pulsante si trova sotto la tavolozza dei tratteggi, puoi contrassegnare il colore selezionato in modo che venga considerato «trasparente». Nella schermata di ripulitura sopra riportata, il ciano è stato contrassegnato come trasparente.
Proprietà del livello¶
Il livello maschera Colorizza possiede quattro proprietà. Sono i pulsanti che si trovano sul lato destro del livello:
- Mostra risultato
 Questa icona ti permette di attivare o disattivare il risultato ottenuto dall’algoritmo di colorazione.
Questa icona ti permette di attivare o disattivare il risultato ottenuto dall’algoritmo di colorazione.- Blocca
 Questa icona impedisce la modifica della maschera.
Questa icona impedisce la modifica della maschera.- Modifica tratteggi chiave
 Questa icona mostra se la maschera è in modalità modifica o no. In modalità modifica, mostrerà i tratteggi e il risultato sarà semi-trasparente.
Questa icona mostra se la maschera è in modalità modifica o no. In modalità modifica, mostrerà i tratteggi e il risultato sarà semi-trasparente.- Aggiorna
 Questa icona forza l’aggiornamento della maschera Colorizza, anche se stai utilizzando uno strumento diverso.
Questa icona forza l’aggiornamento della maschera Colorizza, anche se stai utilizzando uno strumento diverso.
Nota
Non è possibile animare le maschere Colorizza.
