Strumento Selezione rettangolare¶
Questo strumento, rappresentato da un rettangolo con un bordo tratteggiato, ti consente di creare Selezioni di forma rettangolare. Per creare una selezione rettangolare basta fare clic col  e trascinare sull’area della tela che vuoi selezionare.
e trascinare sull’area della tela che vuoi selezionare.
Importante
La maggior parte dei comportamenti dello strumento Selezione rettangolare è comune a tutti gli altri strumenti di selezione; per approfondire la conoscenza di questo strumento, accertati di aver letto la pagina Selezioni.
Tasti singoli e combinazioni di tasti¶
Ctrl + R seleziona questo strumento.
 + Maiusc costringe la selezione a un quadrato perfetto (accertati di premere il
+ Maiusc costringe la selezione a un quadrato perfetto (accertati di premere il  prima del tasto Maiusc).
prima del tasto Maiusc). + Ctrl ridimensiona la selezione dal centro (accertati di premere il
+ Ctrl ridimensiona la selezione dal centro (accertati di premere il  prima del tasto Ctrl).
prima del tasto Ctrl). + Alt ti permette di spostare la selezione (accertati di premere il
+ Alt ti permette di spostare la selezione (accertati di premere il  prima del tasto Alt)
prima del tasto Alt)Maiusc +
 imposta la selezione seguente per “aggiungere”. Puoi rilasciare il tasto Maiusc mentre trascini, ma rimarrà impostato su “aggiungi”. Lo stesso vale per gli altri.
imposta la selezione seguente per “aggiungere”. Puoi rilasciare il tasto Maiusc mentre trascini, ma rimarrà impostato su “aggiungi”. Lo stesso vale per gli altri.Alt +
 imposta la selezione seguente per “sottrarre”.
imposta la selezione seguente per “sottrarre”.Ctrl +
 imposta la selezione seguente per “sostituire”.
imposta la selezione seguente per “sostituire”.Maiusc + Alt +
 imposta la selezione seguente per “intersecare”.
imposta la selezione seguente per “intersecare”.
Added in version 4.2:
Passare il cursore sopra la linea tratteggiata della selezione (o formiche marcianti, come chiamata comunemente) trasforma il cursore nell’icona dello strumento di spostamento, che puoi
 e trascinare per spostare la selezione.
e trascinare per spostare la selezione. aprirà un menu rapido di scelta con la funzione, tra le altre cose, di modificare la selezione.
aprirà un menu rapido di scelta con la funzione, tra le altre cose, di modificare la selezione.
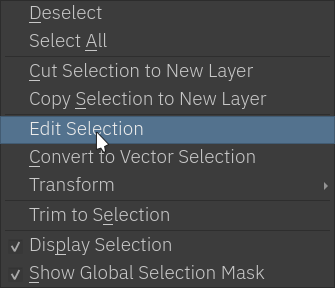
Added in version 5.0:
 + Ctrl + Alt ti permette di ruotare il rettangolo attorno all’angolo contrassegnato (accertati di premere il
+ Ctrl + Alt ti permette di ruotare il rettangolo attorno all’angolo contrassegnato (accertati di premere il  prima della combinazione Ctrl + Alt).
prima della combinazione Ctrl + Alt). + Ctrl + Alt + Maiusc ti consente di ruotare un quadrato perfetto vincolato attorno all’angolo contrassegnato (accertati di premere
+ Ctrl + Alt + Maiusc ti consente di ruotare un quadrato perfetto vincolato attorno all’angolo contrassegnato (accertati di premere  prima della scorciatoia Ctrl + Alt + Maiusc)
prima della scorciatoia Ctrl + Alt + Maiusc)
Suggerimento
Per sottrarre un quadrato perfetto, esegui le azioni seguenti: premi Alt +  , quindi rilascia il tasto Alt mentre trascini e premi il tasto Maiusc per vincolarlo.
, quindi rilascia il tasto Alt mentre trascini e premi il tasto Maiusc per vincolarlo.
Suggerimento
Puoi alternare il comportamento del tasto Alt per usare il tasto Ctrl, anziché attivarne il cambio nelle Impostazioni generali
Opzioni dello strumento¶
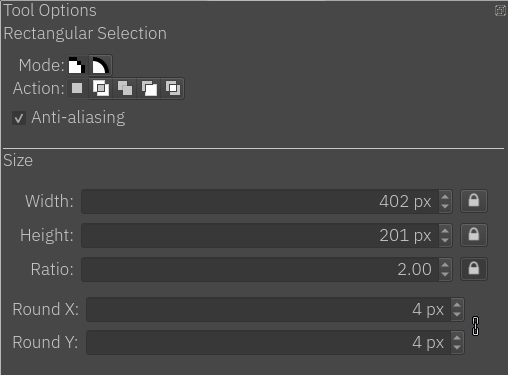
- Modalità
Questa opzione è spiegata nella sezione Tipi di selezione di pixel e vettoriale.
- Azione
Questa opzione è spiegata nella sezione Tipi di selezione di pixel e vettoriale.
- Anti-aliasing
Attiva/disattiva l’attribuzione di bordi sfumati alle selezioni. Alcuni utenti preferiscono bordi frastagliati per le selezioni.
Nota
L’anti-aliasing è disponibile solo nella modalità Selezione dei pixel.
- Larghezza
Ti mostra la larghezza attuale durante la creazione della selezione. Puoi digitare manualmente il valore e usare l’opzione “Blocca larghezza” in modo che il valore sia presente anche per la selezione successiva.
- Blocca larghezza
Forza la selezione successiva alla larghezza corrente.
- Altezza
Ti mostra l’altezza attuale durante la creazione della selezione. Puoi digitare manualmente il valore e usare l’opzione “Blocca altezza” in modo che il valore sia presente anche per la selezione successiva.
- Blocca altezza
Forza la selezione successiva all’altezza corrente.
- Rapporto
Mostra il rapporto tra altezza e larghezza della selezione. Come per l’altezza e la larghezza, puoi digitare manualmente il valore e usare l’opzione “Blocca proporzioni” affinché il valore sia presente anche per la selezione successiva.
- Blocca proporzioni
Forza la selezione successiva alla proporzione corrente.
Suggerimento
Se vuoi che la selezione sia di una specifica dimensione:
Digita la larghezza e l’altezza.
Premi i pulsanti Blocca larghezza e Blocca altezza.
 dove vuoi che sia la selezione.
dove vuoi che sia la selezione.
Added in version 4.1.3:
- Arrotondato X
Il raggio orizzontale degli angoli rettangoli.
- Arrotondato Y
Il raggio verticale degli angoli rettangoli.
- Collegamento a catena
Se collegata, le proporzioni tra l’arrotondamento delle coordinate X e Y saranno bloccate. Per rimuovere il collegamento e separare in due parti, fai semplicemente clic sui collegamenti.
