Strumento Riempimento¶
Krita ha una delle funzioni di riempimento più potenti e capaci disponibili. Le opzioni che trovi nell’area di aggancio dello strumento e delineate di seguito ti daranno una grande flessibilità nel lavoro con i livelli e le selezioni.
Per iniziare, fai un clic in qualunque parte dello schermo: lo strumento di riempimento ti permetterà di riempire quell’area con il colore in primo piano.
Opzioni dello strumento¶
- Modalità di riempimento
- Selezione attuale
La sua attivazione comporterà che la forma riempirà l’intera selezione attiva.
- Regioni contigue
Quest’opzione è la predefinita, e permette di riempire una regione di pixel contigui ottenuta da un’immagine nel punto in cui l’utente fa clic.
- Regioni di colore simile
Added in version 5.2.
Quest’opzione permette di riempire tutte le regioni con colore simile nel pixel in cui l’utente fa clic
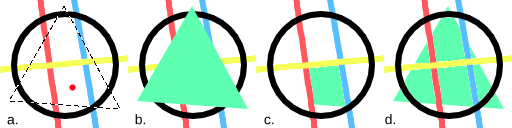
a: un’immagine con una selezione. I punti rossi dove l’utente ha fatto clic per riempire. b: la regione riempita utilizzando Selezione attuale. c: la regione riempita utilizzando Pixel contigui, riempiendo tutti i pixel che sono simili e contigui a quello su cui l’utente ha fatto clic. d: la regione riempita con Regioni di colore simile, riempiendo i pixel che hanno colori simili a quello su cui l’utente ha fatto clic.¶
- Origine riempimento
- Colore di primo piano
Con la selezione di quest’opzione, la regione ottenuta verrà riempita col colore di primo piano.
- Colore di sfondo
Added in version 5.1.
Con la selezione di quest’opzione, la regione ottenuta verrà riempita col colore di sfondo.
- Motivo
Con la selezione di quest’opzione, la regione ottenuta verrà riempita col modello corrente.
- Scala
Added in version 4.4.
Ti permette di scalare il modello utilizzato per il riempimento.
- Rotazione
Added in version 4.4.
Ti permette di ruotare il modello utilizzato per il riempimento.
- Estensione riempimento
- Modalità di selezione dei pixel
Added in version 5.2.
Quando si riempie una regione contigua, l’utente ha la facoltà di scegliere come vengono selezionati i pixel in base alla somiglianza di colore.
- Riempi pixel simili
Sono selezionati i pixel contigui che sono simili a quello su l’utente ha fatto clic.
- Riempi tutti i pixel fino a un contorno
Sono selezionati tutti i pixel a condizione che non siano simili al colore del contorno definito dall’utente.
- Colore del contorno
Definisce il colore utilizzato come contorno.
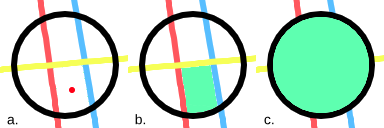
a: un’immagine con un punto rosso che contrassegna il punto in cui l’utente ha fatto clic per riempire. b: la regione riempita quando si selezionano solo i pixel contigui simili. c: la regione riempita di tutti i pixel fino al colore del contorno (qui impostato in nero).¶
- Soglia
Determina quando lo strumento di riempimento vede un altro colore come un bordo. In altre parole, quanto lontano si debba estendere la regione dal pixel selezionato in termini di somiglianza dei colori.
- Estensione
Added in version 5.1.
Imposta quanto lontano si debba estendere la porzione completamente opaca della regione. 0% renderà opachi solo i pixel esattamente uguali al pixel selezionato. 100% renderà opachi tutti i pixel della regione fino ai suoi limiti.
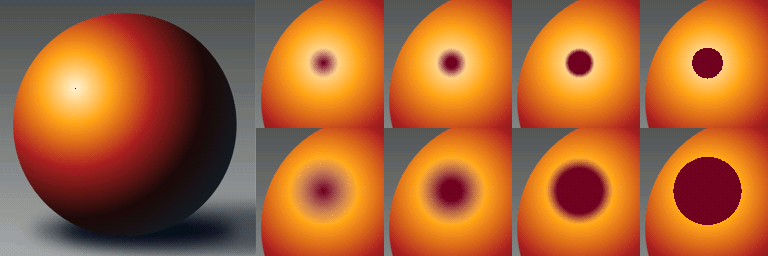
A sinistra: l’immagine originale. Il punto nero indica dove inizia l’operazione di riempimento. In alto a destra: una fila di immagini che mostra il risultato del riempimento con un valore di soglia di 30 e un valore di diffusione dello 0, del 30, 60 e 100 percento da sinistra a destra. In basso a destra una fila di immagini che mostra il risultato del riempimento con un valore di soglia di 65 e un valore di diffusione dello 0, del 30, 60 e 100 percento da sinistra a destra.¶
- Usa selezione come contorno
Added in version 4.4.
Quando è selezionato conterà i bordi della selezione come un confine aggiuntivo sulla parte superiore della differenza dei pixel.
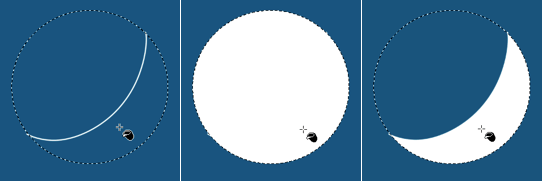
A sinistra: la selezione originale con una linea. In centro: riempito con «Usa selezione come contorno» disattivato. A destra: riempito con «Usa selezione come contorno» attivato.¶
- Regolazioni
- Anti-aliasing
Added in version 5.1.
Ammorbidisce i bordi frastagliati presenti nella regione. È diverso dalla sfumatura, perché in questo caso vengono ammorbiditi solo nella direzione del bordo invece che in tutte, e solo se questo è frastagliato (contrasto elevato).
- Espandi la selezione
Questo valore espande (se positivo) o riduce (se negativo) la regione.
- Ferma l’espansione ai pixel più scuri e/o più opachi
Added in version 5.2.
Questa opzione è utile quando si riempiono regioni interne di una line art. Quando le linee ha bordi smussati, alcuni pixel non voluti potrebbero restare vuoti tra la parte più scura della linea o le parti più opache e la regione riempita. Per migliorare questo problema, è normale accrescere un po” la regione per coprire quei pixel.
Un problema che si può verificare è che le linee possono variare in larghezza e la regione espansa sborda su alcune di quelle più spesse. Se l’opzione è selezionata, il processo di espansione si fermerà in modo dinamico se il colore dei pixel inizia a essere più chiaro o meno opaco. Questo impedisce in modo efficace che la regione espansa raggiunga il lato opposto delle linee.
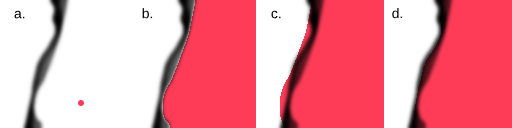
Il confronto della regione riempita con e senza l’opzione selezionata. Le regioni riempite vengono dipinte con il metodo di fusione Moltiplica, per chiarezza. a: un’immagine con delle line art che variano in larghezza e un punto rosso che indica il punto in cui l’utente ha fatto clic per riempire. b: la regione riempita senza essere espansa. c: la regione riempita dopo che è stata espansa di dodici pixel. Nota che la regione sborda dalla linea in qualche punto. d: la regione riempita dopo che è stata espansa di dodici pixel, ma fermandola in modo dinamico ai pixel più scuri.¶
- Raggio di sfumatura
Questo valore aggiunge un bordo morbido alla regione.
- Riferimento
Added in version 4.3.
Seleziona quali livelli utilizzare come riferimento per lo strumento di riempimento. Le opzioni sono:
- Livello attuale
Utilizza solo il livello attualmente selezionato.
- Tutti i livelli
Utilizza tutti i livelli visibili.
- Livelli con etichetta colorata
Utilizza solo i livelli specificati da una certa etichetta di colore. È utile con le immagini complesse, nelle quali puoi avere più livelli di line art: etichettali con le etichette di colore appropriate e usale per marcare quali livelli utilizzare come riferimento.
- Etichette utilizzate:
Seleziona l’etichetta colore dei livelli che dovrebbe essere usata come riferimento.
- Modalità Trascina e riempi
Added in version 5.1.
Seleziona cosa dovrebbe succedere quando viene fatto clic sulla tela e poi il puntatore viene trascinato.
- Riempi le regioni di qualsiasi colore
Con questa opzione selezionata, lo strumento riempirà tutte le regioni lungo il percorso descritto dal puntatore, indipendentemente dal loro colore.
- Riempi le regioni di colori simili
Con questa opzione selezionata, lo strumento riempirà tutte le regioni lungo il percorso descritto dal puntatore che hanno lo stesso colore della prima che è stata riempita.
