Strumento Trasforma¶
Lo strumento Trasforma ti permette di trasformare rapidamente la selezione o il livello corrente. Le opzioni di base di trasformazione comprendono ridimensionamento, rotazione e distorsione. In aggiunta, è presente l’opzione per applicare trasformazioni avanzate quali Prospettiva, Piega, Gabbia e Liquefà. Queste sono opzioni avanzate che ti forniscono il controllo completo sui livelli o le selezioni.
Quando all’inizio richiami lo strumento, compariranno le maniglie agli angoli e ai lati, utilizzabili per ridimensionare la selezione o il livello. Puoi eseguire rotazioni spostando il mouse sopra o alla sinistra delle maniglie e trascinando. Puoi anche fare clic su un punto qualsiasi della selezione o del livello e spostarlo trascinando il mouse.
Puoi regolare con precisione i parametri dello strumento utilizzando l’area di aggancio Opzioni dello strumento. I parametri sono divisi in cinque schede: Trasformazione libera, Piega, Prospettiva, Cage e Liquefà.
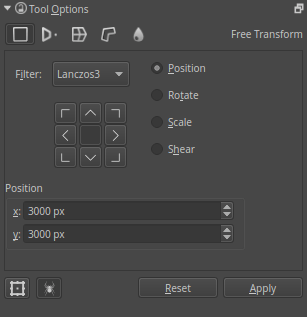
L’area di aggancio Trasformazione libera.¶
Trasformazione libera¶
Ti permette di eseguire rotazioni di base, ridimensionamenti, ribaltamenti e persino deviazioni di prospettiva se mantieni premuto il tasto Ctrl. Mantenendo premuto il tasto Maiusc conserverai le proporzioni durante la trasformazione. Quando sposti il fulcro centrale, se premi il tasto Alt potrai limitarlo entro i confini della trasformazione.
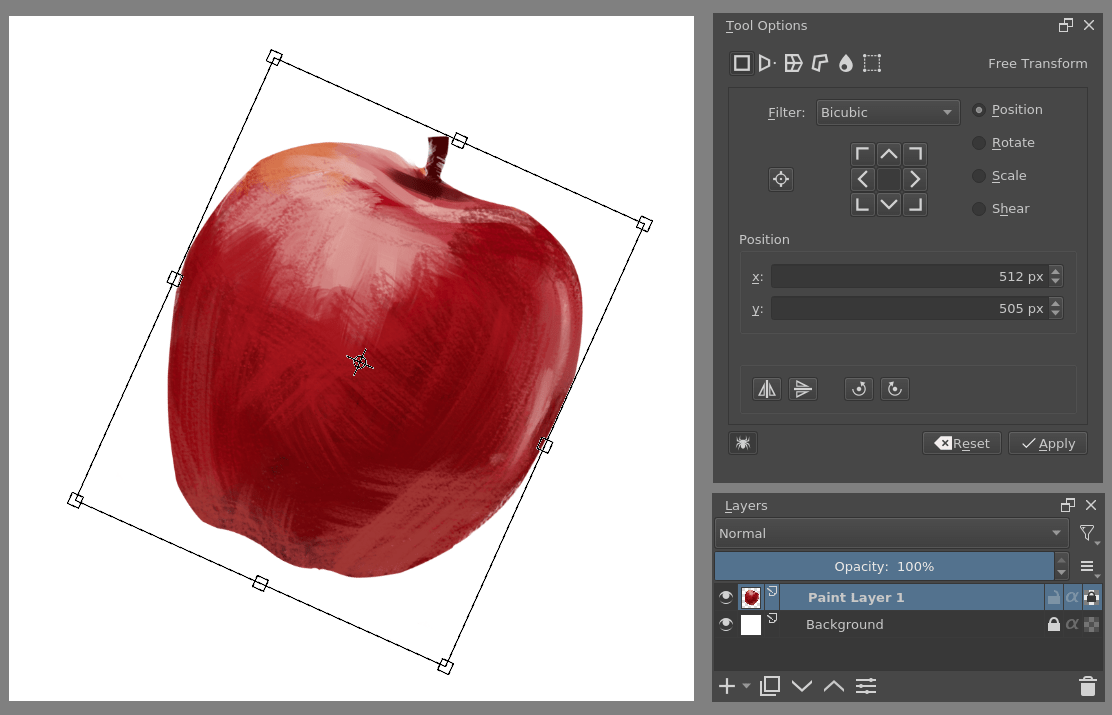
Trasformazione libera in azione.¶
Se guardi in basso, noterai che ci sono dei pulsanti rapidi per ribaltare orizzontalmente e verticalmente e ruotare di 90 gradi a destra e a sinistra. Inoltre, il pulsante alla sinistra dei punti di ancoraggio ti permette di scegliere o no se trasformare utilizzando sempre il punto di ancoraggio.
Prospettiva¶
Mentre la Trasformazione libera contiene qualche opzione per la prospettiva, la trasformazione in Prospettiva permette il massimo controllo. Puoi trascinare i punti d’angolo o persino l’apposito punto di fuga.
Nelle opzioni dello strumento puoi anche modificare la dimensione, la deformazione e la posizione della trasformazione durante il lavoro di prospettiva.
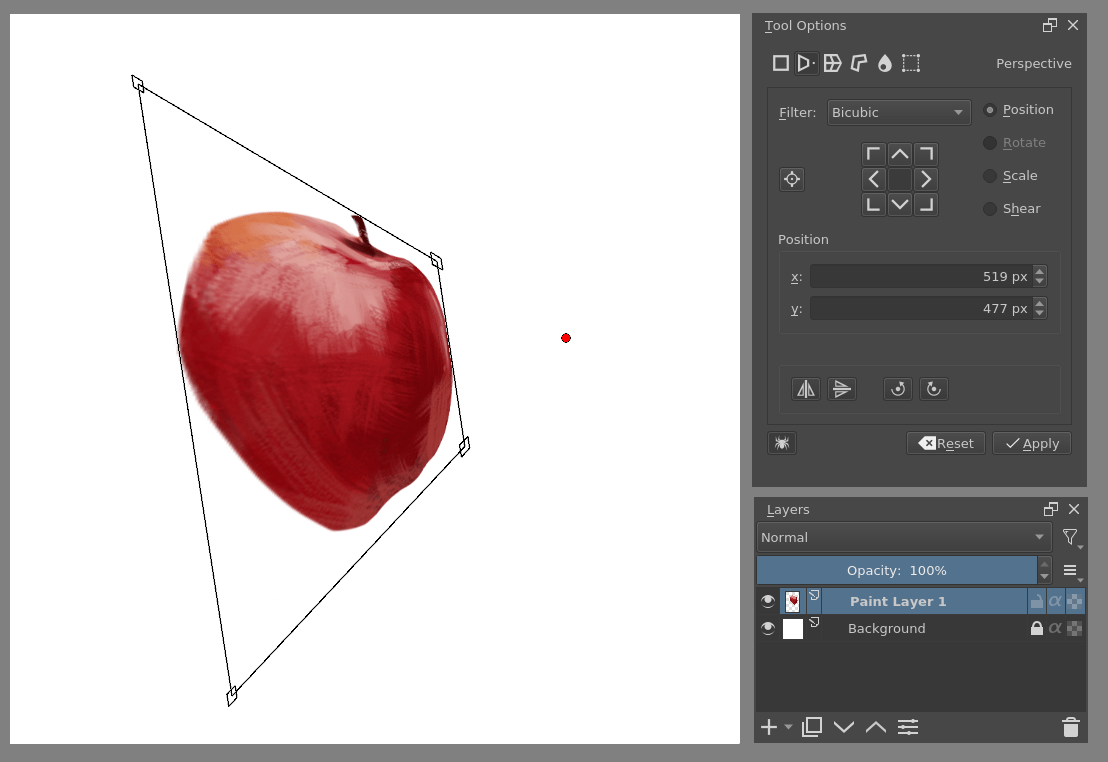
Trasformazione in prospettiva.¶
Piega¶
L’opzione Piega ti permette di deformare l’immagine trascinando da una griglia o scegliendo personalmente i punti di trascinamento.

L’opzione Piega.¶
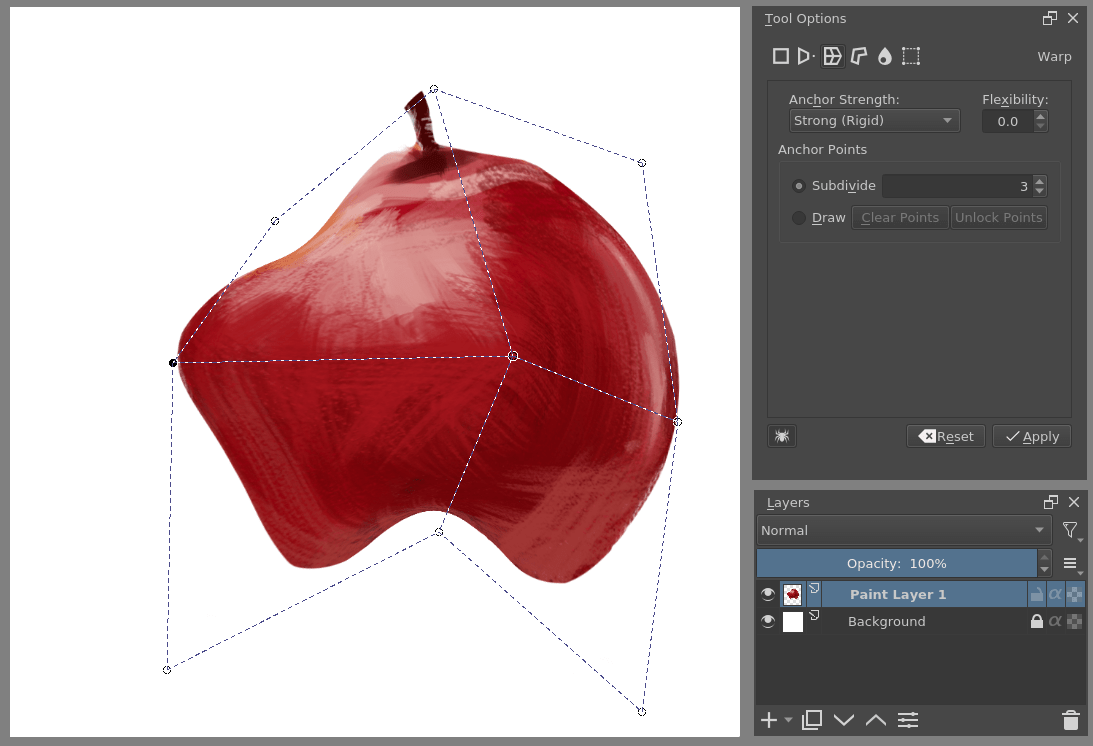
Trasformazione libera in azione.¶
Piega ha delle opzioni: Forte (rigido), Predefinito (affine) e Fortissimo (similitudine). Queste modificano l’algoritmo utilizzato per determinare la forza della deformazione. La flessibilità determina quanto forte debba essere l’effetto dello spostamento di questi punti.
Punti di ancoraggio¶
Puoi dividerli per suddivisione o disegnando punti personalizzati.
- Suddivisione
Ti permette di suddividere l’area selezionata in una griglia.
- Disegna
Disegni personalmente i punti di ancoraggio. Il blocco dei punti attiverà la modalità trasformazione. Lo sblocco dei punti riporterà alla modalità modifica.
Gabbia¶
Crea una gabbia attorno all’immagine che, quando chiusa, potrai usare per deformare l’immagine. Se hai almeno tre punti sulla tela puoi scegliere di alternare tra la deformazione e la modifica dei punti esistenti.
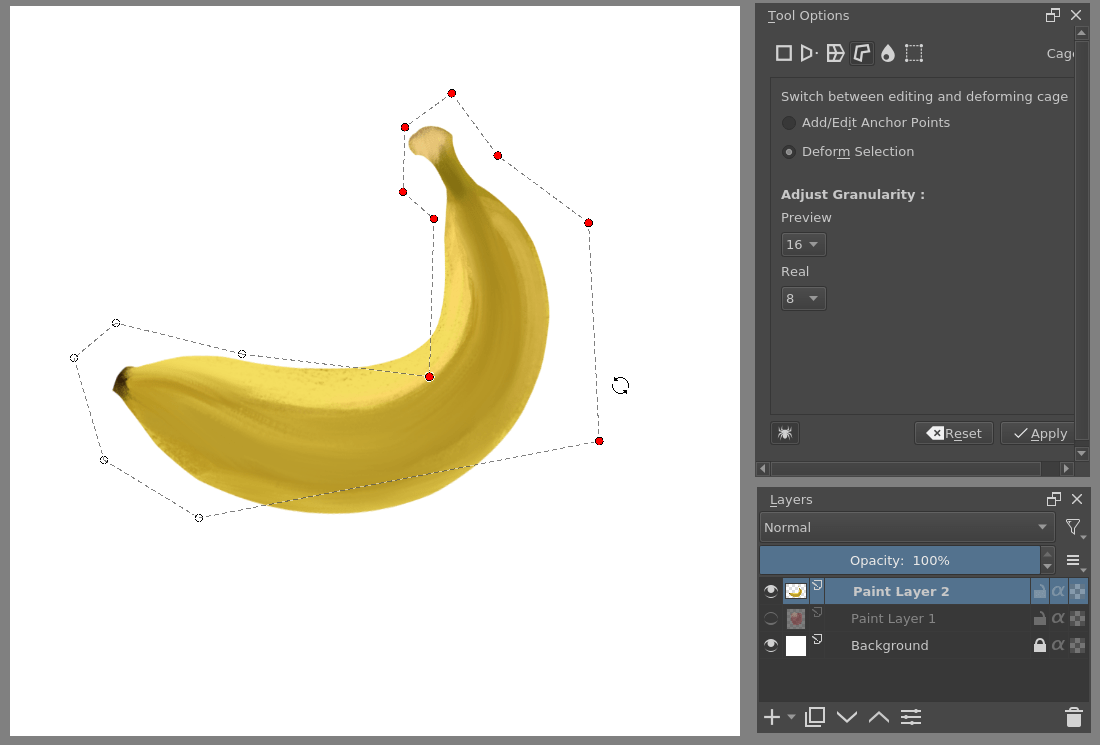
Curvatura di una banana dritta con lo strumento Gabbia.¶
Regola la granularità¶
Added in version 4.2.
Regola la precisione della griglia di trasformazione della gabbia. Più il valore è basso, più alta è la qualità della trasformazione (e, di conseguenza, più bassa è la velocità). Quando la granularità è troppo alta, i risultati iniziano ad apparire «squadrati».
- Anteprima
Regola la granularità dell’anteprima. Si raccomanda di mantenerla più alta del valore Reale, in modo da velocizzare la regolazione.
- Reale
Regola la granularità del risultato finale.
Tasti scorciatoia¶
Sia Gabbia, sia Piega utilizzano nodi piccoli. Puoi selezionare e deselezionare assieme questi nodi premendo il tasto Ctrl prima di farci clic sopra.
Puoi quindi spostarli premendo il cursore all’interno del riquadro del contorno. La rotazione viene eseguita premendo e trascinando il cursore fuori dal riquadro del contorno e pure il ridimensionamento, basta soltanto premere il tasto Ctrl prima del movimento.
Liquefà¶
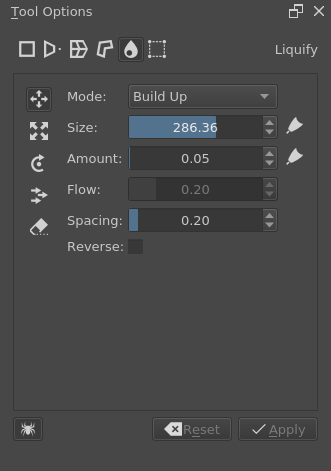
Come il pennello Deforma, il pennello Liquefà ti permette di disegnare le deformazioni direttamente sulla tela.
- Sposta
Trascina l’immagine lungo il tratto del pennello.
- Ridimensiona
Accresci/restringi l’immagine sotto il cursore.
- Ruota
Rotea l’immagine sotto il cursore.
- Scostamento
Scosta l’immagine sotto il cursore.
- Annulla
Cancella le azioni degli altri strumenti.
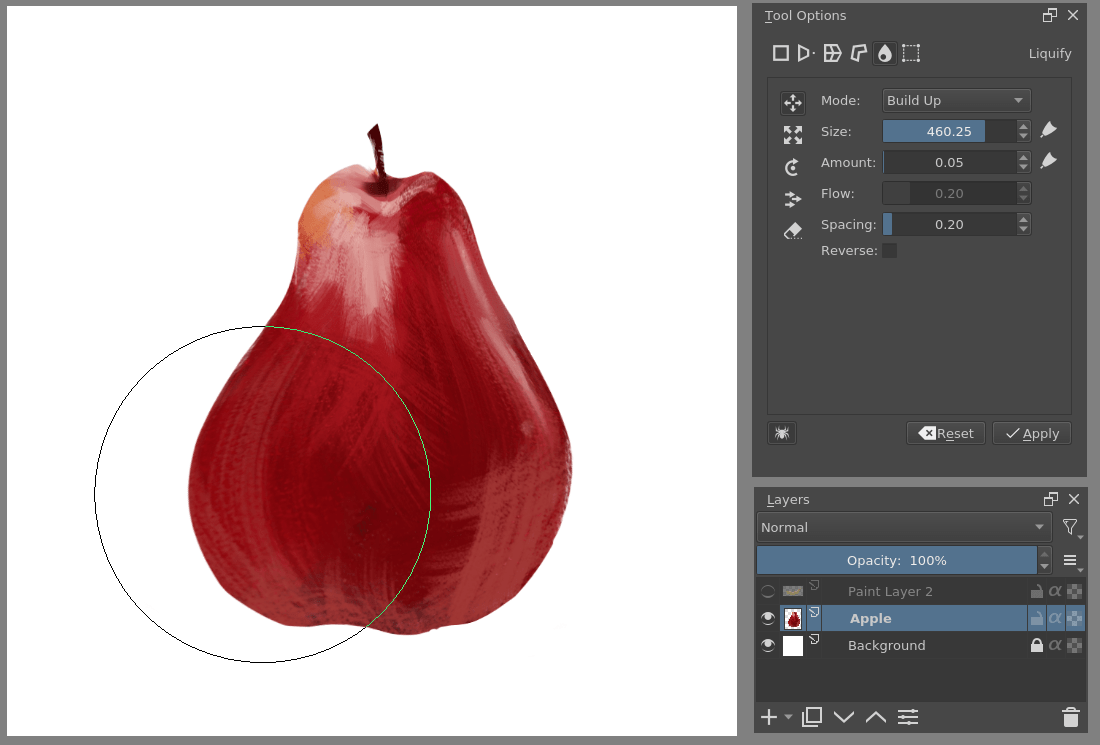
Liquefà utilizzato per trasformare una mela in una pera.¶
Nelle opzioni di ciascun pennello sono presenti:
- Modalità
Può essere Uniforme o Accumula. Uniforme normalizza l’effetto per risultare tra nessuno e il parametro quantità come massimo. Accumula aggiunge fino a quando non sarà più possibile.
- Dimensione
La dimensione del pennello. Il pulsante alla destra ti permette di scalarla con la pressione.
- Quantità
La forza del pennello. Il pulsante alla destra ti permette di scalarla con la pressione della tavoletta grafica.
- Flusso
Applicabile solo ad Accumula.
- Spaziatura
La spaziatura delle pennellate liquefà.
- Inverti
Inverte l’azione: accresci diventa riduci, ruota in senso orario diventa in senso antiorario.
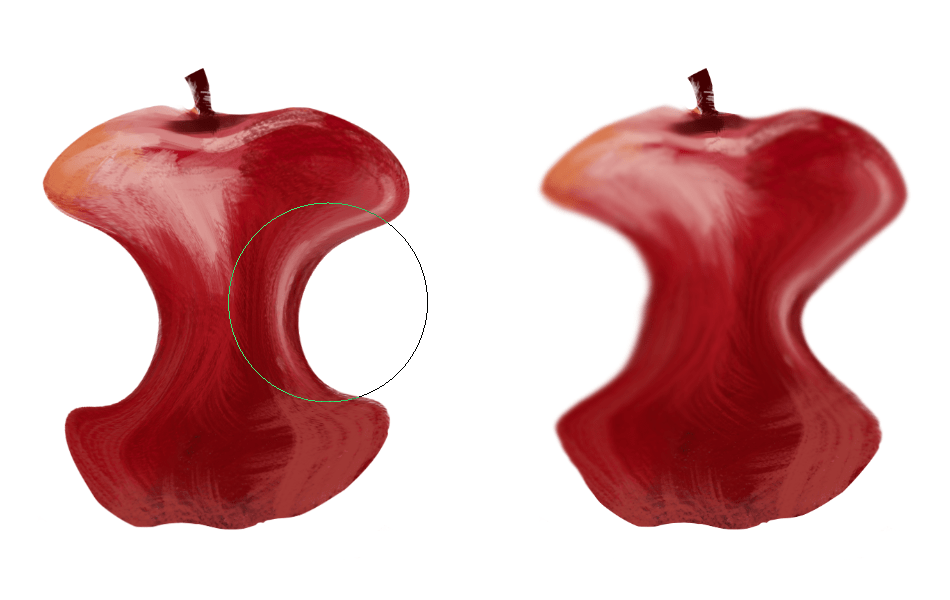
Liquefà a sinistra e pennello deforma a destra.¶
Krita possiede anche un Motore del pennello Deforma che è molto più veloce di Liquefà, ma possiede meno qualità. Se stai cercando di rendere lo strumento Liquefà un po” più veloce, nota che esso aumenta la velocità utilizzando meno informazioni richieste dall’elaborazione, pertanto lavorare con Liquefà all’interno di una selezione o su un livello separato con una porzione piccola ne aumenterà notevolmente la velocità.
Reticolo¶
Added in version 4.4.2.
La trasformazione Reticolo è simile a Piega e Gabbia, tranne che la sua interfaccia usa pezze costituite da segmenti di curve di Bézier. Questo metodo di trasformazione è particolarmente utile per posizionare immagini e trame su superfici curve:
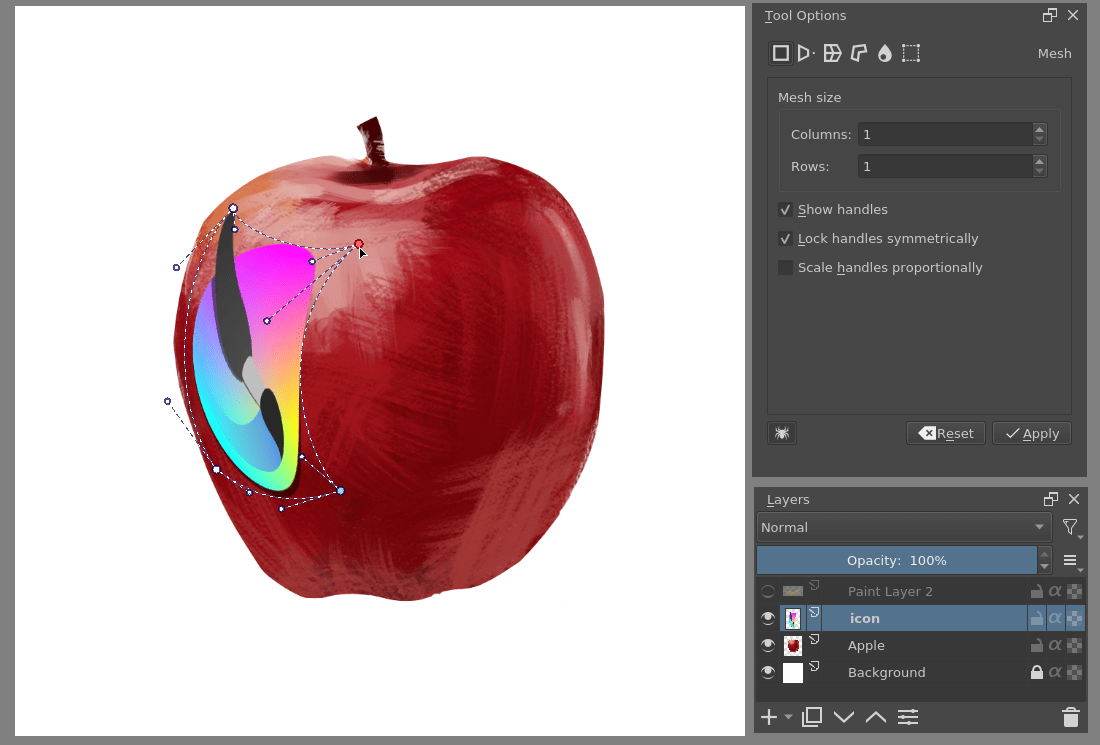
Curvatura di un logo di una mela con la trasformazione Reticolo, con i punti di controllo visibili.¶
Questa è una modalità di trasformazione importante tramite scorciatoie da tastiera. Quando inizi la trasformazione noterai la sovrapposizione, che consiste di diversi nodi trascinabili. Puoi trascinare i segmenti tra i nodi per curvarli in modo preciso, oppure trascinare le stesse pezze per trasformarle liberamente. La scorciatoia Ctrl + Alt +  + trascinamento sui nodi e i segmenti ti permetterà di suddividere il reticolo. Per una maggiore precisione, abilita i punti di controllo nelle opzioni dello strumento, in modo che ciascun segmento di Bézier possa essere regolato in modo preciso al tuo contenuto.
+ trascinamento sui nodi e i segmenti ti permetterà di suddividere il reticolo. Per una maggiore precisione, abilita i punti di controllo nelle opzioni dello strumento, in modo che ciascun segmento di Bézier possa essere regolato in modo preciso al tuo contenuto.
Questo strumento segue il concetto di trasformazione “bloccata” per l’assistenza al mantenimento della curvatura di un reticolo. Tale modalità viene segnalata da un lucchetto nel cursore ed è attiva per impostazione predefinita. Quando l’opzione è abilitata, la regolazione di un segmento regolerà anche il segmento adiacente in un’altra pezza. Per disattivare questa funzionalità puoi premere il tasto Maiusc mentre trascini un segmento o un punto di controllo, e permettendo angoli acuti nel reticolo. Dopo aver creato un angolo acuto, la modalità bloccata tenterà di conservare anche questo.
Scorciatoie¶
- Spostamento di nodo o punto di controllo
 + drag qualsiasi punto rotondo. I grandi sono i “nodi” che determinano gli angoli di una pezza, mentre i piccoli sono i “punti di controllo”, che determinano la curvatura per il loro segmento associato.
+ drag qualsiasi punto rotondo. I grandi sono i “nodi” che determinano gli angoli di una pezza, mentre i piccoli sono i “punti di controllo”, che determinano la curvatura per il loro segmento associato.- Spostamento di nodo o punto di controllo sbloccato
Maiusc +
 + trascinamento su un nodo o un punto di controllo.
+ trascinamento su un nodo o un punto di controllo.- Spostamento di segmento bloccato
 + trascinamento su un segmento. Come spiegato sopra, regolerà anche i segmenti adiacenti per mantenere la curvatura del nodo intatta.
+ trascinamento su un segmento. Come spiegato sopra, regolerà anche i segmenti adiacenti per mantenere la curvatura del nodo intatta.- Spostamento di segmento
Maiusc +
 + trascinamento su un segmento del reticolo.
+ trascinamento su un segmento del reticolo.- Deformazione pezza libera
 + trascinamento su un’area vuota all’interno del reticolo. Ti permette di regolare in modo intuitivo un segmento semplicemente facendo clic in un punto qualsiasi e trascinando. L’intero segmento regolerà quindi tutti i suoi punti di controllo attorno al punto del cursore.
+ trascinamento su un’area vuota all’interno del reticolo. Ti permette di regolare in modo intuitivo un segmento semplicemente facendo clic in un punto qualsiasi e trascinando. L’intero segmento regolerà quindi tutti i suoi punti di controllo attorno al punto del cursore.- Divisione reticolo o sposta/elimina divisione:
Ctrl + Alt +
 + trascinamento sul bordo di un segmento per dividere il reticolo
+ trascinamento sul bordo di un segmento per dividere il reticoloCtrl + Alt +
 + trascinamento su un nodo per modificare la divisione
+ trascinamento su un nodo per modificare la divisioneCtrl + Alt +
 + trascinamento via da un nodo per rimuovere la divisione
+ trascinamento via da un nodo per rimuovere la divisione
- Selezione di più nodi
Ctrl +
 su un nodo o un punto di controllo o un segmento per poterli spostare
su un nodo o un punto di controllo o un segmento per poterli spostare- Spostamento selezione o reticolo
Maiusc +
 + trascinamento su un’area vuota al di fuori del reticolo.
+ trascinamento su un’area vuota al di fuori del reticolo.- Rotazione selezione o reticolo
 + trascinamento su un’area vuota al di fuori del reticolo: se è presente una selezione di nodi verranno ruotati solo questi, in caso contrario verrà ruotato l’intero reticolo.
+ trascinamento su un’area vuota al di fuori del reticolo: se è presente una selezione di nodi verranno ruotati solo questi, in caso contrario verrà ruotato l’intero reticolo.- Ridimensionamento selezione o reticolo
Ctrl +
 + trascinamento su un’area vuota al di fuori del reticolo: se è presente una selezione di nodi verranno ridimensionati solo questi, in caso contrario verrà ridimensionato l’intero reticolo.
+ trascinamento su un’area vuota al di fuori del reticolo: se è presente una selezione di nodi verranno ridimensionati solo questi, in caso contrario verrà ridimensionato l’intero reticolo.
Opzioni dello strumento¶
- Dimensione del reticolo
Offre controlli precisi per modificare la quantità di pezze, verticali e orizzontali. Quando aumenti la quantità di pezze, Krita tenterà di mantenere la stessa curvatura, il che è un vantaggio.
- Mostra punti di controllo
Attiva o disattiva i punti di controllo.
Livelli multipli di trasformazione¶
Krita ti permette di trasformare più livelli in un colpo solo.
Nelle versioni di Krita precedenti alla 5.0 questo si faceva usando l’opzione Trasformazione ricorsiva, la cui icona era un piccolo ragno, mentre si trasformava un livello di gruppo. Dalla versione 5.0, questa opzione è attivata in modo predefinito per i livelli di gruppo (per ottenere la trasformazione non ricorsiva, puoi utilizzare la funzionalità di blocco del livello).
Cambiato nella versione 5.2: La trasformazione di più livelli non richiede più un gruppo, ora i livelli selezionati nell’area di aggancio livelli sarà trasformata in un colpo solo.
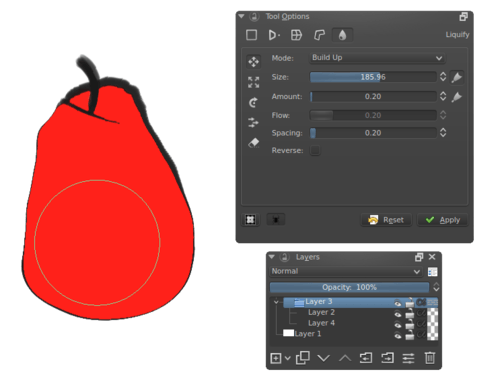
Krita di permette di trasformare tutti i livelli nel gruppo. Con la mela, quindi, verranno trasformati sia la lineart, sia il riempimento.¶
Trasformazione continua¶
Se applichi una trasformazione e provi a iniziarne una nuova subito dopo, Krita tenterà di richiamare la trasformazione precedente, in modo da continuarla. Questa si chiama trasformazione continua. Puoi premere il tasto Esc per annullare e iniziare una nuova trasformazione, oppure premere Azzera nelle opzioni dello strumento mentre non è attiva alcuna trasformazione.
Maschere di trasformazione¶
Ti permettono di creare trasformazioni non distruttive, leggi qui per maggiori informazioni.
