Strumento Modifica forme¶
Lo strumento Modifica forme serve per modificare le forme vettoriali. Nelle versioni di Krita precedenti alla 4.0 compariva nell’area di aggancio solo quando era selezionata una forma vettoriale. Da Krita 4.0, questo strumento è sempre visibile e possiede un’area di aggancio Proprietà della forma a integrazione.
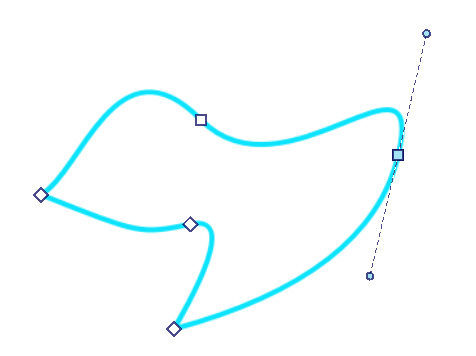
Puoi accedere allo strumento Modifica forme facendo clic sull’icona presente negli Strumenti, ma anche premendo il tasto Invio quando sei nello strumento Selezione forma e avendo selezionato una forma che può essere modificata in maniera più efficiente con lo strumento Modifica forme (ora come ora, tutte le forme eccetto il testo).
Modifica delle forme sulla tela¶
Come specificato ulteriormente nelle Opzioni dello strumento, esiste una differenza tra le forme per tracciati e le forme vettoriali specializzate, che rendono semplice la creazione di ellissi, rettangoli e altro.
Forme per tracciati¶
Le forme per tracciati si riconoscono per i differenti nodi che possiedono.
I tracciati in Krita sono in maggioranza curve di Bézier e sono costituiti da nodi. Per le linee rette, i nodi sono connessi da una linea-segmento e basta. Per le linee curve, ogni nodo possiede una maniglia laterale che permette la curvatura del segmento utilizzando l’algoritmo della curva di Bézier cubica.
Ciò significa, in breve, che spostando le maniglie laterali in una specifica direzione si creerà la curva del segmento in quella direzione, e più lunga sarà la linea del nodo, più accentuata risulterà la curvatura.
Selezionare nodi per la modifica¶
Puoi selezionare un singolo nodo col  : essi diventeranno verde chiaro se selezionati.
: essi diventeranno verde chiaro se selezionati.
 + Maiusc su nodi non selezionati li aggiungerà a una selezione.
+ Maiusc su nodi non selezionati li aggiungerà a una selezione.
 + trascinamento creerà una selezione rettangolare. Saranno selezionati tutti i nodi le cui maniglie vengono toccate dal rettangolo. Quest’azione si combina con la scorciatoia
+ trascinamento creerà una selezione rettangolare. Saranno selezionati tutti i nodi le cui maniglie vengono toccate dal rettangolo. Quest’azione si combina con la scorciatoia  + Maiusc sopra citata.
+ Maiusc sopra citata.
Nodi selezionati¶
Puoi aggiungere e rimuovere le maniglie laterali da un nodo selezionato mediante la scorciatoia  + Maiusc.
+ Maiusc.
Krita ha diversi tipi di nodi che permettono di controllare le maniglie laterali in maniera più efficiente: sono le modalità angolo, smussa e simmetrico.
- Angolo
Il tipo angolo, rappresentato da un diamante, consente di avere maniglie che puntano in diverse direzioni e con diverse lunghezze.
- Smussa
Il tipo smussa, rappresentato da un cerchio, assicura una transizione morbida puntando le maniglie sempre verso direzioni opposte ma con la possibilità di avere ancora lunghezze differenti.
- Simmetrico
Il tipo simmetrico, rappresentato da un quadrato, forza le maniglie a puntare sempre verso direzioni opposte e avere la stessa lunghezza.
 + Ctrl su un nodo selezionato ripeterà i tipi di nodo.
+ Ctrl su un nodo selezionato ripeterà i tipi di nodo.
Il tasto Canc rimuoverà il nodo selezionato.
Segmenti selezionati¶
I segmenti sono linee tra i nodi. Passando il mouse sopra un segmento verrà mostrata una linea punteggiata, che ne indica la possibilità di selezione.
Puoi fare  e trascinare su un segmento per curvarlo al punto del mouse. Se fai clic su parti diverse del segmento e trascini, lo curverai in modo differente.
e trascinare su un segmento per curvarlo al punto del mouse. Se fai clic su parti diverse del segmento e trascini, lo curverai in modo differente.
Il doppio  su un segmento aggiungerà un nodo al segmento sotto il cursore del mouse. Verrà selezionato il nuovo nodo.
su un segmento aggiungerà un nodo al segmento sotto il cursore del mouse. Verrà selezionato il nuovo nodo.
Altre forme¶
Le forme che non sono forme per tracciati possiedono solo un tipo di nodo: a forma di piccolo diamante, che cambia i parametri specifici di quella forma sulla tela. Per esempio, puoi cambiare il raggio dell’angolo sui rettangoli trascinando i nodi o rendere l’ellisse in un segmento a torta.
Opzioni dello strumento¶
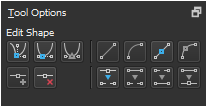
Le forme per tracciati possiedono opzioni. Le opzioni in alto a sinistra servono per convertire in tipi di punti di ancoraggio differenti. Quelle in basso a sinistra servono per aggiungere o rimuovere punti. Le opzioni in alto a destra servono per convertire la linea in tipi differenti, mentre quelle in basso a sinistra per interrompere e unire segmenti di linea.
Le opzioni dello strumento Modifica forme cambiano a seconda del tipo di forma selezionata. Con l’eccezione della forma per tracciati, tutte le forme possiedono l’azione Converti in tracciato, che converte una forma in una forma per tracciati.
Forme per tracciati¶
,
,
,
,
Le forme per tracciati sono le più comuni e si possono creare con gli strumenti seguenti:
- Modifica dei nodi
Modifica i nodi.
- Punto angolo
Rende un angolo o una cuspide il nodo selezionato. Ciò significa che le maniglie laterali possono puntare verso posizioni differenti ed essere di lunghezze diverse.
- Smussa punto
Rende smussato il nodo selezionato. Le due maniglie laterali punteranno sempre verso direzioni opposte ma la loro lunghezza può essere differente.
- Punto simmetrico
Rende simmetrico il nodo selezionato. Le due maniglie laterali punteranno sempre verso direzioni opposte e le loro lunghezze rimarranno le stesse.
- Inserisci punto
Inserisce un nuovo nodo al centro del segmento selezionato.
- Rimuovi punto
Rimuove il nodo selezionato.
- Modifica di segmenti di linea
Modifica i segmenti della linea tra i nodi.
- Segmento in linea
Trasforma in una retta il segmento corrente.
- Segmento in curva
Trasforma in una curva il segmento corrente: aggiunge maniglie laterali ai nodi collegati al segmento.
- Trasforma in punto linea
Trasforma il nodo selezionato in un angolo acuto: rimuoverà le maniglie laterali.
- Trasforma in punto curva
Trasforma il nodo selezionato in un nodo che curva: aggiungerà maniglie laterali al nodo.
- Interrompi al punto
Interrompe il tracciato a questo punto.
- Interrompi al segmento
Interrompe il tracciato al segmento selezionato.
- Unisci con segmento
Unisce due nodi che sono collegati solo con un segmento su un lato.
- Unisci punti
Unisce due punti in uno, se i nodi sono adiacenti o se entrambi i nodi sono collegati con un segmento solo su un lato.
Figure di rettangoli¶
Le figure di rettangolo sono quelle create con lo Strumento Rettangolo. Possiede opzioni aggiuntive per la creazione facile di angoli arrotondati.
- Raggio x dell’angolo
Il raggio dell’asse x della curva dell’angolo.
- Raggio y dell’angolo
Il raggio dell’asse y della curva dell’angolo.
Figure di ellisse¶
Le figure di ellisse sono quelle create con lo Strumento Ellisse.
- Tipo
Il tipo di figura di ellisse.
- Ad arco
Una forma ad arco manterrà il tracciato aperto quando non è completamente circolare.
- A torta
Una forma a torta aggiungerà due linee aggiuntive che puntano al centro quando la forma non è completamente circolare, come quando si taglia una fetta di torta.
- A corda
Una forma a corda aggiungerà una linea retta tra le due estremità se il tracciato non è completamente circolare, come se venga tesa una corda tra i due punti.
- Angolo iniziale
L’angolo da cui parte la figura.
- Angolo finale
L’angolo in cui finisce la figura.
- Chiudi ellisse
Un’azione per rendere in modo rapido l’ellisse completamente circolare.
