Concetti di base¶
Se questa è la tua prima avventura nella pittura digitale, questa pagina ti fornirà una breve introduzione ai concetti di base, importanti, che sono necessari per iniziare a lavorare con la pittura digitale in Krita.
Sebbene sia molto lunga, questa pagina cerca di fornire una breve panoramica di alcune delle funzionalità più importanti di Krita: cerca di farti capire le funzioni dei vari menu e pulsanti presenti in Krita senza entrare troppo nel dettaglio.
Raster e Vettore¶
Sebbene Krita sia considerata principalmente un’applicazione basata su raster, essa possiede anche capacità di modifica vettoriale. Se non conosci la pittura digitale, è necessario che tu apprenda i concetti di immagini basate su raster e su Vettore.
Nella produzione di immagini digitali, un pixel (Picture Element) è il più basso elemento di base di un’immagine. È fondamentalmente una griglia di punti, in cui ciascun punto visualizza un colore specifico. L’editing raster manipola e modifica questi pixel. Per esempio, se prendi un pennello da un pixel colorato di nero e dipingi sulla tela bianca in Krita, stai realmente cambiando il colore del pixel sotto il pennello da bianco a nero. Quando ingrandisci e osservi un tratto di pennello puoi notare molti piccoli quadretti colorati, questi sono i pixel:
Al contrario delle immagini raster, le immagini di grafica vettoriale si basano su espressioni matematiche. Esse sono indipendenti dai pixel. Per esempio, quando disegni un rettangolo su un livello vettoriale in Krita stai in realtà disegnando percorsi che passano attraverso punti chiamati nodi, i quali sono posizionati su coordinate specifiche sugli assi «x» e «y». Quando ridimensioni o sposti questi punti, il computer calcola e ridisegna il tracciato e visualizza la nuova forma. Puoi dunque ridimensionare la forma vettoriale con qualunque estensione senza alcuna perdita di qualità.
Immagini, viste e finestre¶
In un programma di disegno esistono tre contenitori principali che formano il tuo spazio di lavoro.
Immagine¶
Il più importante è la Immagine.
Questa è una copia singola dell’immagine che puoi aprire o creare tramite la finestra di dialogo dei file. Krita ti permette di aprire il file come una nuova copia mediante il menu File o di salvarlo come nuovo file oppure creando una copia incrementale.
Un’immagine contiene dati che riguardano i livelli, uno spazio dei colori dell’immagine e dei livelli, la dimensione della tela e metadati quali creatore, data di creazione, valori DPI, ecc. Krita è in grado di aprire più immagini insieme e puoi passare da un’immagine a un’altra mediante il menu Finestra.
Dato che l’immagine è una copia funzionante dell’immagine sul disco rigido, puoi applicarvi un sacco di trucchetti di salvataggio:
- Nuovo
Crea una nuova immagine. Quando premi Salva crei un nuovo file nel disco rigido.
- Apri…
Crea una copia interna di un’immagine esistente. Quando premi Salva sovrascrivi l’immagine originale esistente con la copia di lavoro.
- Apri documento esistente come documento senza titolo…
Simile al comando Apri…, tuttavia Salva ti chiedere di specificare una posizione di salvataggio: stai creando una nuova copia. È simile al comando Importa… presente in altri programmi.
- Crea copia da immagine attuale
Simile al comando Apri documento esistente come documento senza titolo… ma con l’immagine attualmente selezionata.
- Salva versione incrementale
Ti permette di creare un’istantanea dell’immagine corrente creando un nuovo file con l’aggiunta di un numero di versione.
Queste opzioni sono ottime per chi lavora in modo professionale, chi ha necessità di passare rapidamente da un file a un altro o possiede copie di sicurezza, nel caso di lavori al limite. Krita possiede anche un sistema per le copie di sicurezza sotto forma di salvataggi automatici e copie di sicurezza e ripristino in situazioni di blocco. Puoi configurare le opzioni di queste funzioni nelle impostazioni generali.
Visualizzi l’immagine tramite una Vista.
Vista¶
La vista è una finestra sull’immagine. Krita ti permette di avere più viste, in cui puoi ingrandire, ruotare, rispecchiare e modificarne il colore senza modificare l’immagine in sé. Queste operazioni sono molto utili agli artisti, in quanto la modifica della vista è un metodo normale per controllare alcuni errori comuni, per esempio un disegno distorto verso un lato. Il rispecchiamento col tasto M rende tali alterazioni facili da identificare.
Se hai problemi nel disegnare determinate curve, potrai utilizzare efficacemente la rotazione e, naturalmente, è presente la funzione di ingrandimento e rimpicciolimento per i lavori di massima e di precisione.
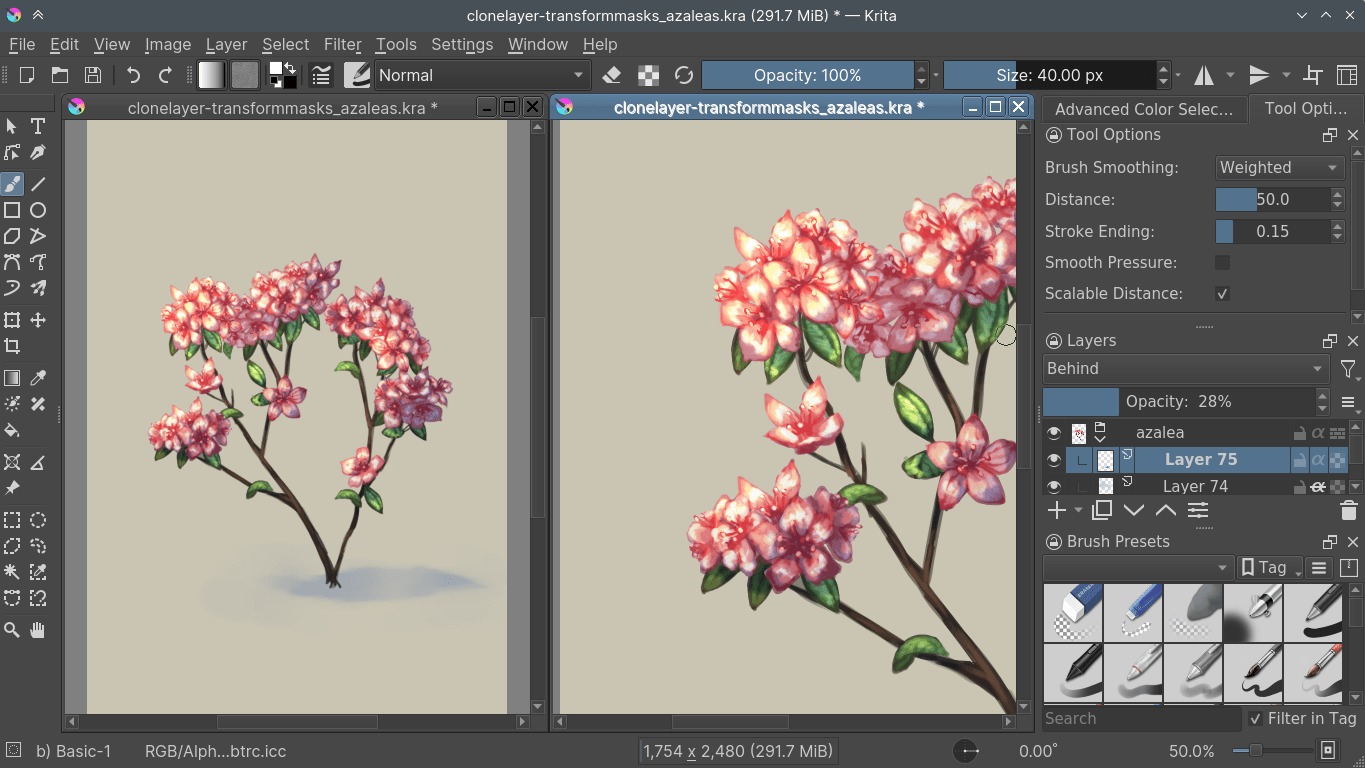
Più viste della stessa immagine in Krita¶
Le viste multiple si possono ottenere tramite il menu . Puoi alternare le viste mediante il menu Finestra o la combinazione Ctrl + Tab, oppure mantenendole assieme nella stessa area quando è attiva la modalità delle sottofinestre nelle impostazioni, tramite .
Aree di aggancio¶
Le aree di aggancio sono finestrelle secondarie presenti nell”interfaccia di Krita. Esse contengono utili strumenti, quali il selettore dei colori, la pila dei livelli, le opzioni degli strumenti, e via discorrendo.
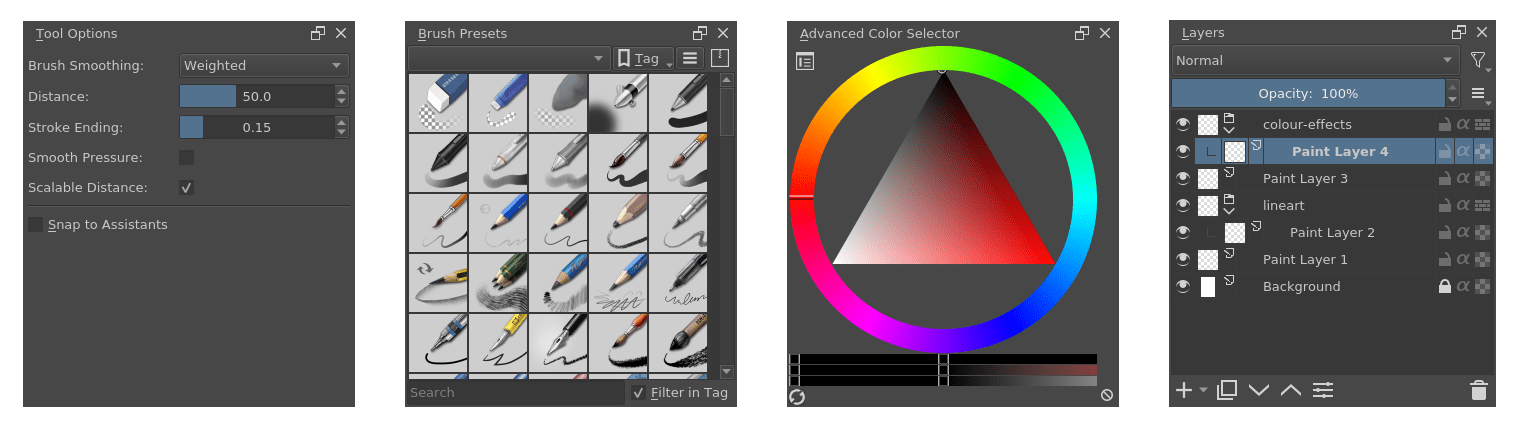
L’immagine qui sopra mostra alcune aree di aggancio in Krita.
Tutte le viste e le aree di aggancio si trovano all’interno delle Finestre.
Finestra¶
Se hai già utilizzato un computer, sai cosa sono le finestre: grandi contenitori dei tuoi programmi per computer.
Krita ti permette di avere finestre multiple mediante il menu . Puoi poi trascinare una finestra in un altro schermo nel caso di utilizzo di più monitor.
L’immagine sottostante mostra un esempio di finestre multiple in Krita.
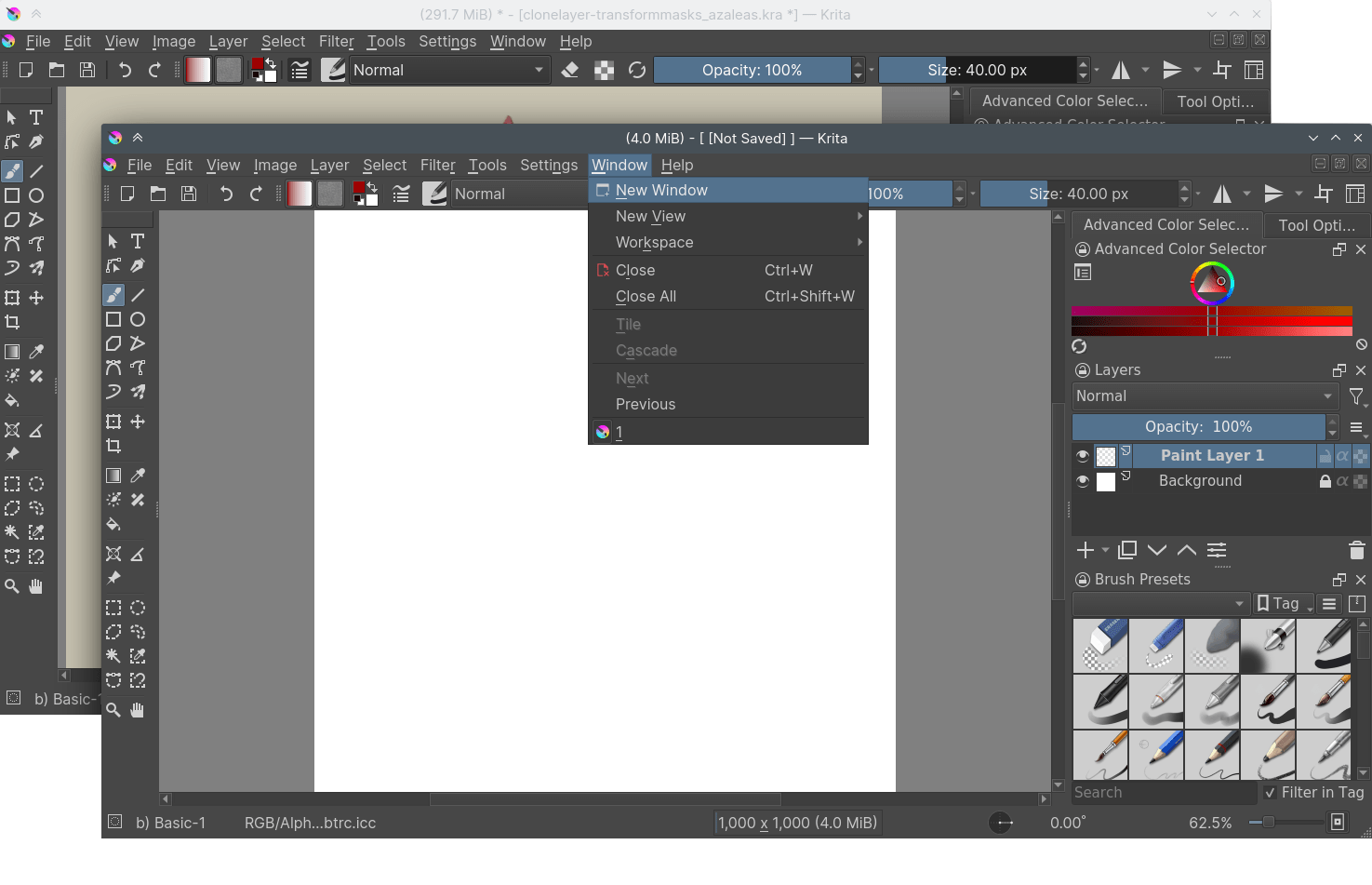
Tele in Krita¶
Quando per la prima volta crei un nuovo documento in Krita, noterai un’area rettangolare bianca. Questa è chiamata tela. La puoi osservare nell’immagine qui sotto. L’area contrassegnata da un rettangolo rosso è una tela.
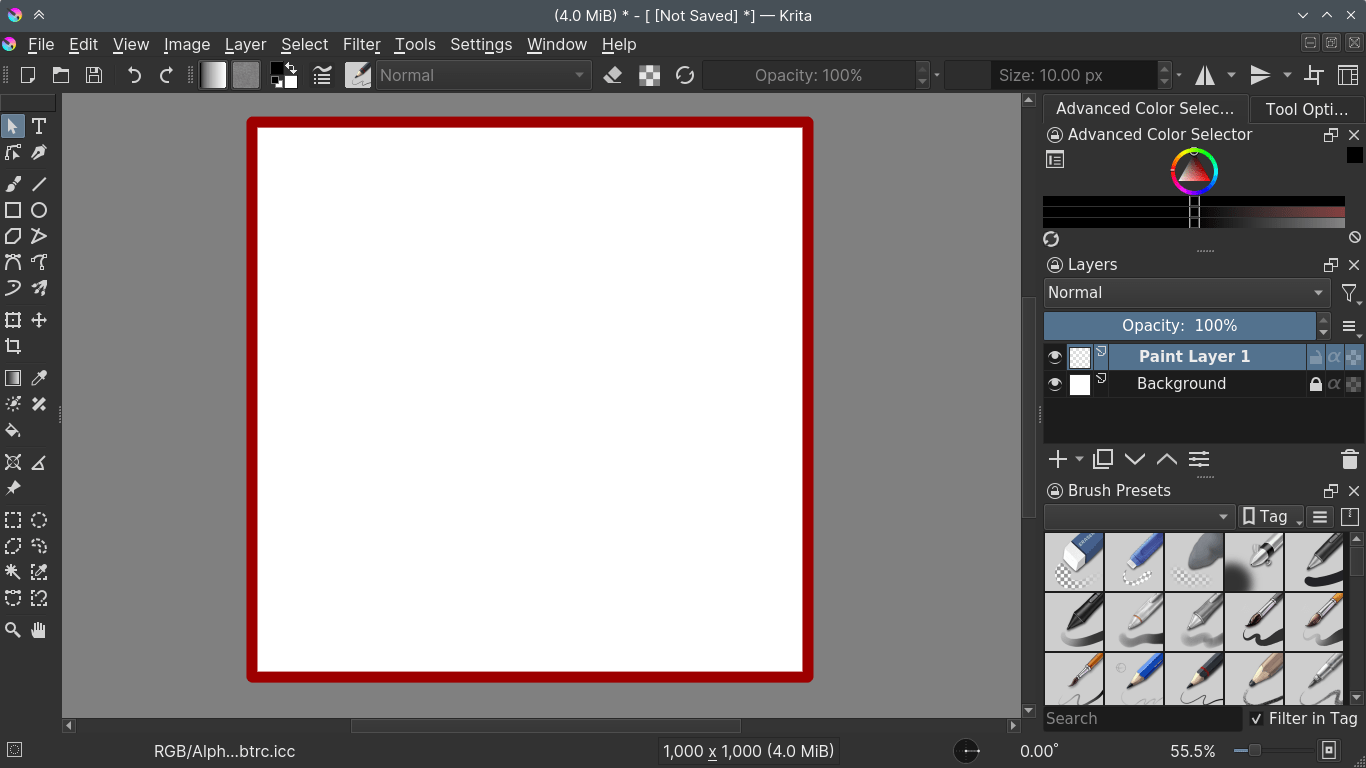
Quando salvi il disegno come JPG, PNG, ecc., o ne fai una stampa, viene preso in considerazione solo il contenuto all’interno di quest’area. Tutto il resto viene ignorato. Krita memorizza in realtà le informazioni oltre quest’area, solo che non è possibile vederle. Questi dati vengono memorizzati nei Livelli.
Livelli e composizione¶
Come un pittore di panorami prima dipinge il cielo e via via gli altri vari elementi, prima di lavorare con calma sugli elementi in primo piano, così il computer esegue lo stesso con tutti gli elementi che gli dici di disegnare. Così, se gli impartisci l’ordine di disegnare un cerchio dopo un quadrato nello stesso punto, il cerchio sarà sempre disegnato dopo. Questo è chiamato Ordine di disegno.
La pila dei livelli è un modo per separare gli elementi di un disegno e manipolare l’ordine di disegno mostrandoti quando e quali livelli sono disegnati e permettendoti di cambiare il loro ordine e di applicare anche tutti gli altri tipi di effetti. Quest’operazione è chiamata Composizione.
Questo metodo ti permette di avere linee sui colori o alberi davanti alle montagne, e modificare ciascun elemento senza alterare gli altri.
Krita possiede molti tipi di livelli, ognuno dei quali è unico e possiede il suo proprio utilizzo:
- Livello disegno
Essi sono i livelli raster, il tipo di livello più comune e predefinito in Krita, su cui disegnerai.
- Livelli vettoriali
In questo tipo di livello disegni immagini vettoriali. Le immagini vettoriali sono in genere più semplici delle immagini raster e con il vantaggio che puoi modificarle con meno sfocatura.
- Livelli di gruppo
Ti permettono di raggruppare vari livelli tramite il trascinamento e rilascio (drag and drop), in modo da poter organizzare, spostare, applicare maschere ed eseguire altre azioni collettive sui gruppi.
- Livelli clone
Sono copie del livello selezionato durante la loro creazione. Vengono aggiornati automaticamente quando modifichi l’originale.
- Livelli file
Si riferiscono a un’immagine esistente esterna a Krita, e si aggiornano non appena quest’ultima si aggiorna. Utile per loghi e marchi che cambiano spesso.
- Livelli Riempimento
Vengono riempiti con qualcosa che Krita può creare al volo, come colori o motivi.
- Livello Filtro
Questi livelli ci aiutano ad applicare alcuni filtri che influenzano un’immagine composita creata da tutti i livelli soggiacenti.
Puoi manipolare il contenuto dei livelli con gli Strumenti.
Strumenti¶
Gli strumenti ti aiutano a manipolare i dati dell’immagine. Il più comune è naturalmente il pennello a mano libera, che è lo strumento predefinito all’avvio di Krita. Esistono in Krita grosso modo cinque tipi di strumenti:
- Strumenti di disegno
Sono gli strumenti per disegnare sui livelli di disegno. Essi descrivono forme, come i rettangoli, i cerchi e le linee diritte, ma anche i tracciati a mano libera. Queste forme vengono poi utilizzate dai motori dei pennelli per creare le forme e disegnare gli effetti.
- Strumenti vettoriali
È un livello superiore di strumenti, che sono utilizzati per modificare i vettori. Il fatto interessante è che tutti gli strumenti di disegno, ad eccezione del pennello a mano libera, ti permettono di disegnare forme sui livelli vettoriali. L’oggetto risultante non utilizzerà la preimpostazione del pennello per il contorno a differenza di quelli creati gli strumenti di pittura su un livello normale.
- Strumenti di selezione
Le selezioni ti permettono di modificare aree molto specifiche del livello in cui stai lavorando, senza interessare gli altri livelli. Gli strumenti di selezione di disegnare o modificare la selezione attiva. Non è molto diverso dall’uso delle maschere coprenti nel metodo di pittura tradizionale ma le selezioni, a differenza dell’uso delle maschere coprenti e delle pellicole, lavoro spesso difficile e delicato, sono molto più semplici da utilizzare.
- Strumenti di guida
Sono strumenti come le griglie e le procedure guidate.
- Strumenti di trasformazione
Sono strumenti che ti permettono di trasformare il tuo livello od oggetto sulla tela.
Tutti gli strumenti si trovano nella Cassetta degli strumenti e le informazioni al loro riguardo nella sezione Strumenti del manuale.
Motori dei pennelli¶
I motori dei pennelli, come detto prima, prendono le informazioni del tracciato e della tavolozza e ne aggiungono un effetto, creando un tratteggio.
Motore è un termine che gli sviluppatori di Krita utilizzano per descrivere un insieme di codice complesso interattivo, che è il centro di una determinata funzionalità altamente configurabile. In breve, come il motore della tua autovettura muove l’autovettura e il tipo di motore e configurazione ne influenza il suo utilizzo, così il motore del pennello gestisce l’aspetto del pennello, determinando risultati differenti in base al tipo di motore.
Krita possiede MOLTI tipi diversi di motore, con effetti distinti.

A sinistra: pennello pixel, Al centro: pennello sfumino a colori, A destra: pennello schizzo.¶
Per esempio, il motore del pennello Pixel è semplice e ti permette di eseguire la maggior parte del lavoro di base, ma se dipingi molto il motore del pennello Sfumino a colori può risultarti più utile. Sebbene sia più lento da usare del pennello Pixel, il suo mix di colori ti consente però di lavorare più rapidamente quando devi miscelare e fondere i colori.
Se stai cercando qualcosa di totalmente diverso, il motore del pennello Schizzo ti permette di creare linee confuse e il motore del pennello Forma di creare rapidamente grandi riquadri. Ci sono un sacco di effetti interessanti all’interno dei motori dei pennelli di Krita, provali tutti e accertati di averne consultato il relativo capitolo.
Puoi configurare questi effetti mediante il menu a tendina delle Impostazioni del pennello, apribile rapidamente col tasto F5. Le configurazioni possono essere salvate nelle preimpostazioni, cui puoi accedere col tasto F6 o l’area di aggancio Preimpostazioni del pennello.
I pennelli disegnano con i colori, ma i computer come interpretano i colori?
Colori¶
Gli esseri umani sono in grado di vedere alcuni milioni di colori, che sono combinazioni di onde elettromagnetiche (luce) che rimbalzano su una superficie, la quale ne assorbe alcune.
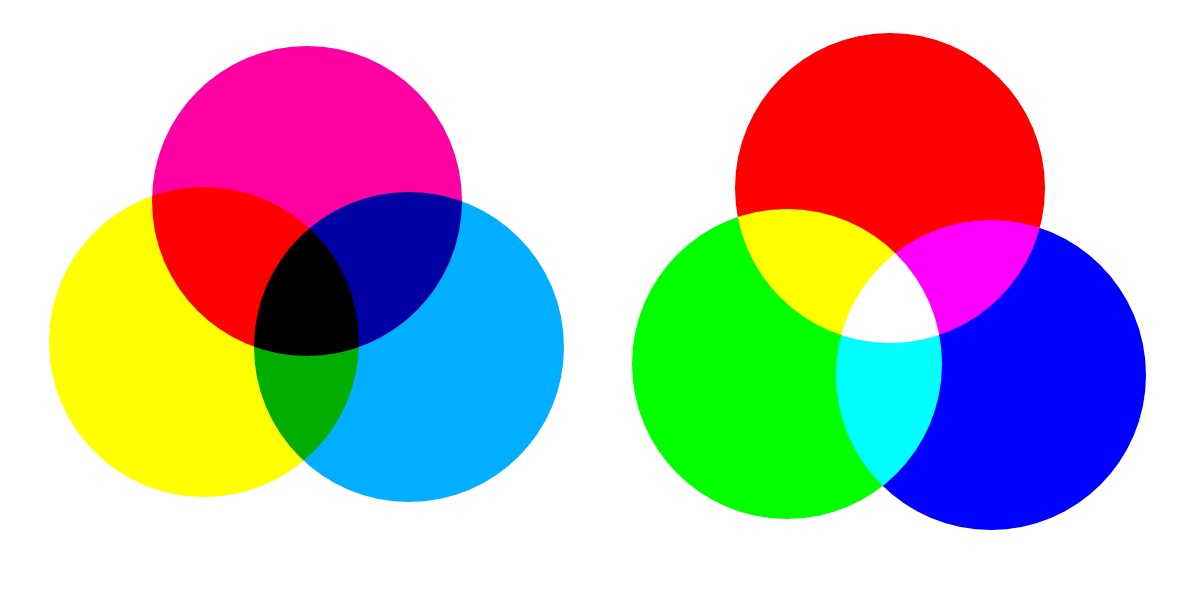
Colori CMY sottrattivi sulla sinistra e colori RGB additivi sulla destra. Questa differenza indica che le stampanti si avvantaggiano della conversione dei colori prima di stampare.¶
Quando si pittura in modo tradizionale, utilizziamo pigmenti che assorbono le giuste onde di luce per il colore che vogliamo ottenere, ma più pigmenti combiniamo più luce viene assorbita, fino a ottenere una sorta di nero torbido. Questo è il motivo per cui chiamiamo la combinazione di pitture sottrattiva, dato che sottrae luce se si miscelano assieme più pigmenti. A causa di questo fenomeno, nella miscelazione di pigmenti tradizionali, i nostri colori primari più efficienti sono tre colori piuttosto chiari: blu ciano, rosso magenta e giallo (CMY: Cyan, Magenta, Yellow).
Anche un computer usa tre colori primari e utilizza una quantità specifica per ciascun primario in un colore come metodo di memorizzazione. Tuttavia, un computer è uno schermo che emette luce, dunque crea più luce, il che significa che necessita di una combinazione additiva, in cui l’aggiunta di più luci colorate produce il bianco. Questa è la ragione per cui i tre colori primari più efficienti utilizzati dai computer sono rosso, verde e blu (RGB: Red, Green, Blue).
Per ogni pixel, un computer memorizza dunque il valore di ciascuno di questi colori primari, col massimo che dipende dalla profondità dei bit. Essi sono chiamati i componenti o canali, a seconda della persona con cui si interloquisce.

Questo è il canale rosso di un’immagine di una rosa rossa. Come puoi osservare i petali qui sono bianchi, a significare che quelle aree contengono un rosso pieno. Le foglie sono molto più scure, a indicare una mancanza di rosso, che è quello che ci si aspetta, dato che sono verdi.¶
Sebbene i computer standard utilizzino RGB, possono convertire anche in CMYK (il modello sottrattivo) o in un modello percettivo come LAB. In tutti i casi questa è solo un modo diverso di indicare come i colori si relazionano l’un l’altro, e ciascun metodo si compone in genere di tre componenti. L’eccezione qui è la scala di grigi, perché il computer deve solo ricordare quanto bianco è un colore. Questo è il motivo per cui la scala di grigi è il metodo di memoria più efficiente.
In realtà, se osservi separatamente ciascun canale, essi assomigliano anche a immagini in scala di grigi, in cui il bianco indica semplicemente quanto rosso, verde o blu è presente.
Krita possiede un sistema di gestione dei colori davvero complesso, di cui puoi leggere qui.
Trasparenza¶
Proprio come il rosso, il verde e il blu, il computer è in grado di memorizzare quanto è trasparente un pixel. Questo è importante per la composizione, come affermato prima. Dopo tutto, non ha senso avere più livelli se non puoi avere trasparenza.
La trasparenza viene memorizzata allo stesso modo dei colori, il che significa che anch’essa è un canale. Questo canale viene chiamato in genere canale alfa (o alfa in modo abbreviato). La ragione del nome sta nel fatto che in programmazione viene utilizzata la lettera “α” per rappresentarlo.
Alcuni programmi più vecchi non possiedono la trasparenza in modo predefinito. Krita è l’opposto: non interpreta le immagini che non tracciano la trasparenza, e aggiunge sempre un canale di trasparenza alle immagini. Quando un pixel specifico è totalmente trasparente su tutti i livelli, Krita mostrerà invece un motivo a scacchiera, come l’immagine della rosa mostrata sopra.
Metodi di fusione¶
Dato che i colori sono memorizzati come numeri, con essi puoi eseguire calcoli matematici. Queste operazioni vengono chiamate metodi di fusione o metodi di composizione.
I metodi di fusione si possono eseguire per livello o per tratto di pennello, e dunque fanno parte anch’essi della composizione dei livelli.
- Moltiplica
Un metodo di fusione comunemente usato è, per esempio, il metodo , che moltiplica i componenti rendendo i colori più scuri. Questo ti permette di simulare la combinazione sottrattiva e rende più facile il disegno delle ombre.
- Addizione
Un altro metodo comune è la , che aggiunge i componenti di un livello a un altro, rendendolo perfetto per gli effetti speciali dei bagliori.
- Cancellazione
La rappresenta un metodo di fusione in Krita. Non esiste uno strumento Gomma, ma puoi attivarlo o disattivarlo rapidamente sul pennello col tasto E. Puoi anche utilizzarlo sui livelli. A differenza degli altri metodi di fusione, questo agisce solo sul canale alfa, rendendo le parti più trasparenti.
- Normale
Il metodo di fusione calcola solo la media tra i colori, a seconda di quanto è trasparente il colore più in alto.
Krita possiede 76 metodi di fusione, ognuno dei quali esegue un compito leggermente diverso. Per saperne di più, consulta Metodi di fusione.
Dato che vediamo i canali come immagini in scala di grigi, possiamo convertire queste immagini in canali. Come esempio possiamo utilizzare un’immagine in scala di grigi per la trasparenza. Queste tecniche vengono chiamate Maschere.
Maschere¶
Le maschere sono un tipo di sotto-effetto applicato a un livello, in genere guidato da un’immagine in scala di grigi.
I tipi principali di maschera sono le Maschere di trasparenza, che permettono di utilizzare un’immagine in scala di grigi per determinare la trasparenza, in cui il nero rende il pixel tutto trasparente e il bianco completamente opaco.
Puoi dipingere sulle maschere con qualsiasi pennello, o convertire un livello di disegno normale in una maschera. Il grande vantaggio delle maschere è che puoi creare elementi trasparenti senza rimuovere i pixel soggiacenti. Inoltre, puoi utilizzare le maschere per svelare o nascondere un intero livello di gruppo alla volta!
Per esempio, qui abbiamo un fantasma bianco:
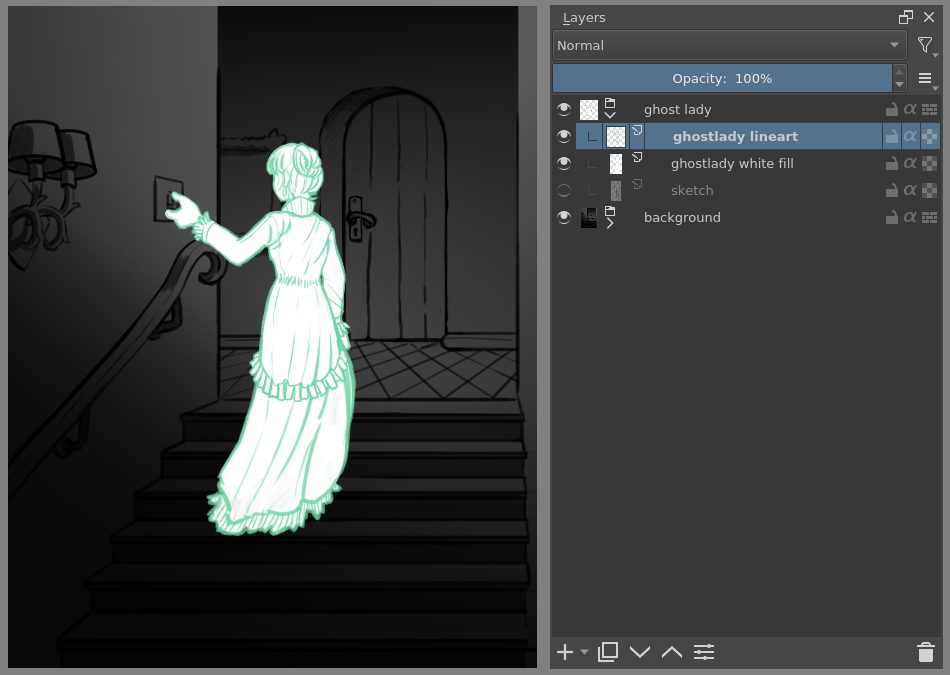
Ma non puoi in realtà dire se la dama è un fantasma o davvero bianca. Se solo potessimo rendere l’idea che sta fluttuando. Facciamo clic col destro sul livello e aggiungiamo una maschera di trasparenza. Selezioniamo poi quella maschera e disegniamo con una sfumatura lineare bianca e nera in modo che il nero risulti sotto.
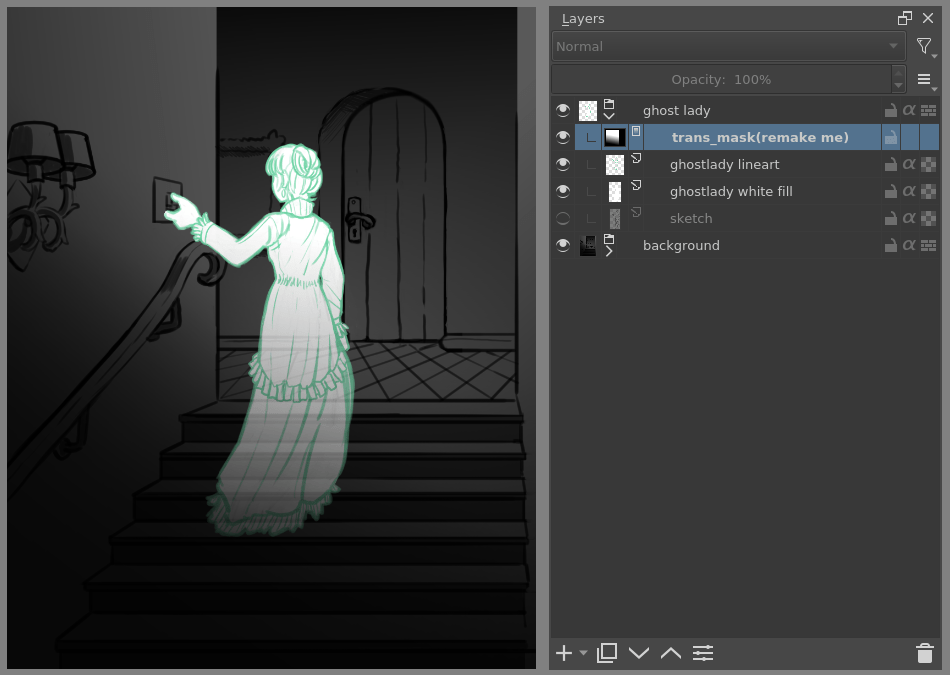
Ovunque esista il nero, là ora la dama diventa trasparente, trasformandosi in un vero fantasma!
Il nome maschera deriva dalle maschere e dalle pellicole coprenti tradizionali. Potresti associare il confronto precedente delle selezioni alle maschere coprenti tradizionali. Anche le selezioni vengono memorizzate internamente come immagini in scala di grigi, ed è possibile salvarle come selezione locale, che è una specie di maschera, oppure convertirle in una maschera trasparente.
Filtri¶
Prima abbiamo detto che puoi eseguire operazioni matematiche con i colori. Ma puoi eseguire anche operazioni con i pixel, i gruppi di pixel o gli interi livelli. Di fatto, puoi far eseguire a Krita tutta una serie di piccole operazioni sui livelli. Queste operazioni vengono chiamate Filtri.
Esempi di queste operazioni sono:
- Desatura
Rende tutti i pixel grigi.
- Sfoca
Uniforma i pixel con gli adiacenti, rimuovendo i contrasti accesi e rendendo sfuocata l’intera immagine.
- Aumenta la nitidezza
Aumenta il contrasto tra i pixel che hanno fin dall’inizio un contrasto piuttosto elevato.
- Colore ad alfa
Un popolare filtro che rende trasparenti tutti i colori scelti.
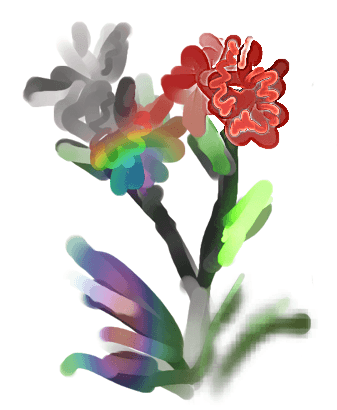
Pennelli di filtri diversi utilizzati su parti diverse dell’immagine.¶
Krita dispone di molti altri filtri: puoi consultarli qui.
Motore del pennello Filtro¶
Dato che molte di queste operazioni si eseguono per pixel, Krita ti consente di utilizzare il filtro come parte del Motore del pennello Filtro.
Nella maggior parte dei software di manipolazione delle immagini essi sono strumenti separati, ma Krita lo possiede come motore del pennello, permettendo così una personalizzazione superiore al normale.
Questo significa che puoi creare un pennello che desatura i pixel, oppure uno che cambia la tonalità dei pixel soggiacenti.
Livelli dei filtri, maschere dei filtri e stili di livello¶
Krita ti permette anche di rendere i filtri parte della pila dei livelli, attraverso il Livello Filtro e le Maschere filtro. I livelli dei filtri riguardano tutti i livelli che si trovano sotto la stessa gerarchia. La trasparenza e le maschere di trasparenza sui livelli dei filtri influenzano le aree in cui il livello viene applicato.
Le maschere, d’altra parte, possono interessare un singolo livello e sono guidate da un’immagine in scala di grigi. Esse inoltre interessano tutti i livelli in un gruppo, in modo simile a una maschera di trasparenza.
Possiamo utilizzare questi filtri per rendere la nostra dama spettrale ancora più eterea, selezionando e clonando il livello del fantasma. Facciamo poi clic col destro, aggiungiamo una maschera di filtro e utilizziamo la sfocatura gaussiana impostandola intorno al valore di 10 pixel. Il livello clone viene posizionato dietro il livello originale e impostato al metodo di fusione “Colore scherma” per darle un bagliore spettrale definito. Puoi continuare a dipingere sul livello originale e tutto verrà aggiornato automaticamente.
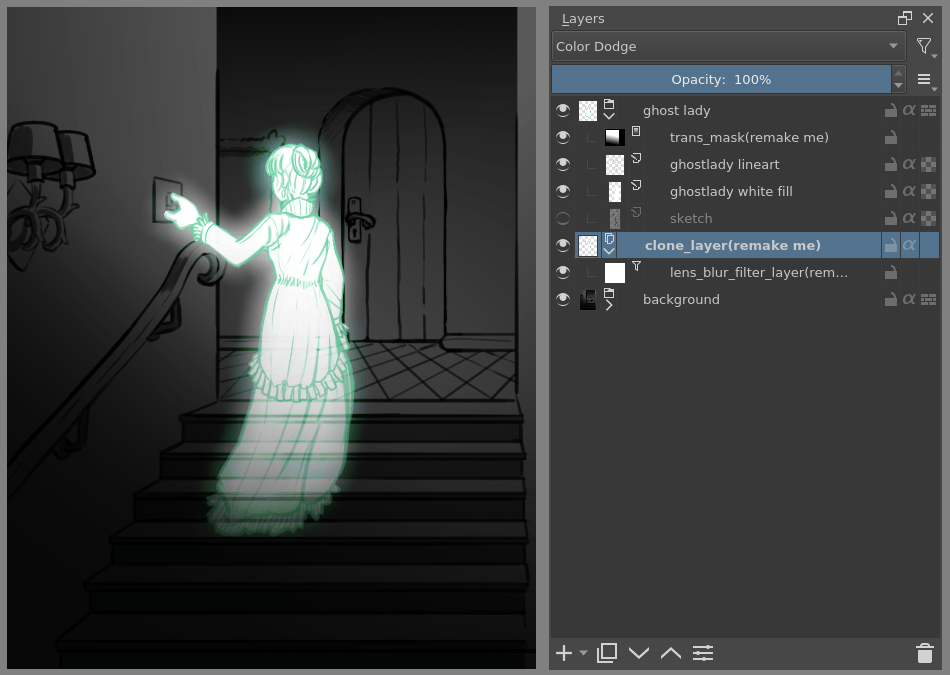
Gli Effetti dei livelli o gli Stili dei livelli sono maschere di filtro rese popolari da Photoshop e che risultano leggermente più veloci delle maschere regolari ma meno versatili. Sono disponibili facendo clic col destro su un livello e selezionando “Stile del livello”.
Trasformazioni¶
Le Trasformazioni sono delle specie di filtri, nel senso che sono operazioni fatte sui pixel di un’immagine. Abbiamo un’immagine regolare, trasformazioni su tutti i livelli nell’immagine e menu in alto sui livelli, in modo che tu possa ridimensionare, ribaltare e ruotare l’intera immagine.
Esiste anche lo Strumento Ritaglio, che riguarda solo la dimensione della tela, e lo Strumento Sposta, che sposta solo un livello specificato. Tuttavia, vuoi avere più controllo, Krita offre lo Strumento Trasforma.
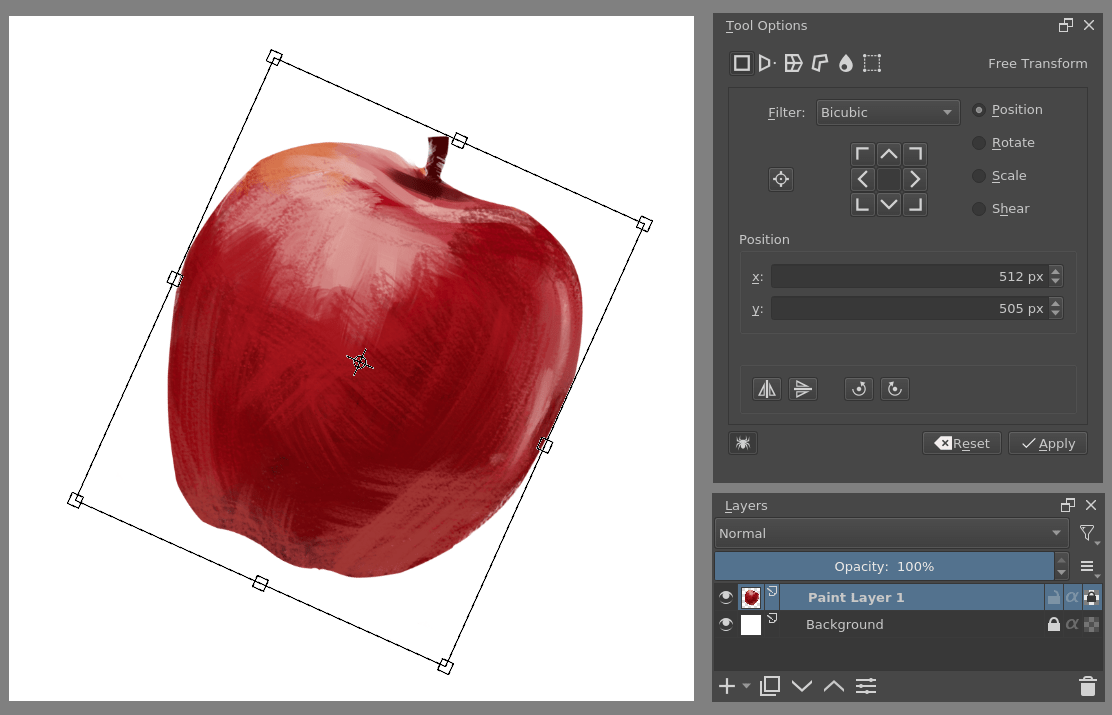
Con questo strumento puoi ruotare e ridimensionare sulla tela, o mettere la tela in prospettiva. Oppure puoi utilizzare gli strumenti di trasformazione avanzati, come Piega, Gabbia o Liquefà, che ti consentono di trasformare disegnando punti personalizzati o addirittura fingendo di essere un pennello di trasformazione.
Motore del pennello Deforma¶
Similmente al motore dei pennelli Filtro, Krita possiede anche un motore del pennello Deforma che ti permette di trasformare con un pennello. Questa deformazione è come una versione molto più veloce dello strumento di trasformazione Liquefà, ma in cambio i suoi risultati sono di qualità assai inferiore.
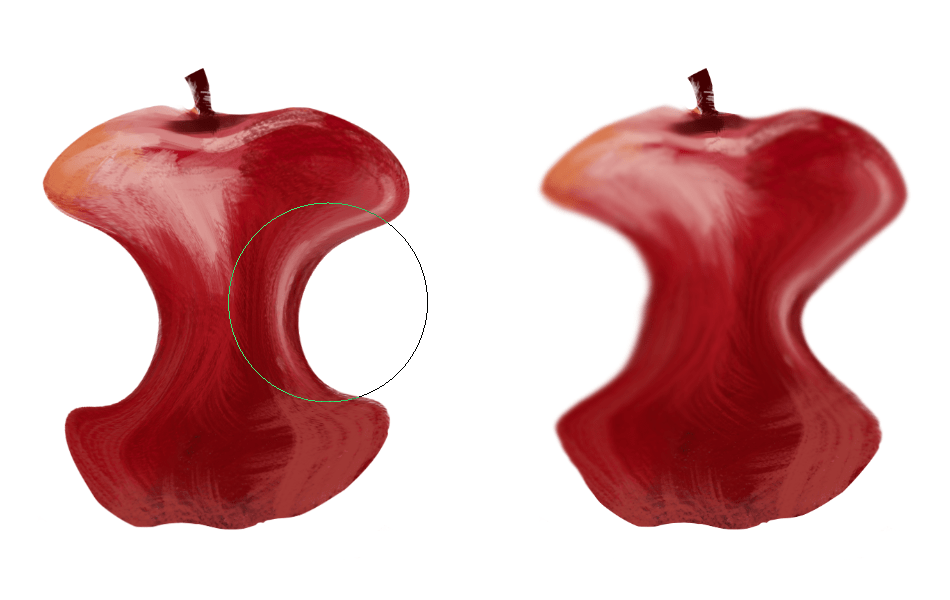
Mela trasformata in una pera con lo strumento Liquefà a sinistra e col pennello Deforma a destra.¶
Per di più, non puoi applicare il pennello Deforma come una maschera non distruttiva.
Maschere di trasformazione¶
Come i filtri, le trasformazioni possono essere applicate come un’operazione non distruttiva che fa parte della pila dei livelli. Tuttavia, a differenza delle maschere dei filtri e di trasparenza, le Maschere di trasformazione non possono essere guidate, per ragioni tecniche, da un’immagine in scala di grigi. Puoi usare le maschere di trasformazione anche per deformare i livelli dei cloni e dei file.
Animazione¶
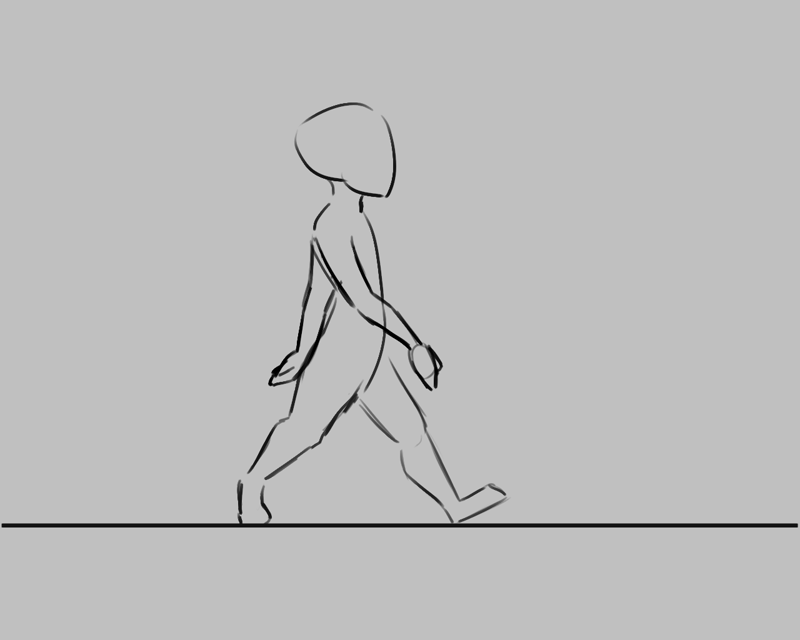
Dalla versione 3.0 Krita supporta l`:ref:animazione <animation> raster. Puoi usare la linea temporale, le aree di aggancio buccia di cipolla e animazione e la sua incredibile varietà di pennelli per eseguire, esportare e trasformare in filmati o in immagini GIF le animazioni basate su raster.
Assistenti, griglie e guide¶
Con tutto questo corredo tecnico, potresti dimenticarti che Krita è un programma di disegno. Come quando lavori con mezzi tradizionali, come un illustratore, puoi avere tutti i tipi di attrezzi per disegnare in modo più facile, così anche Krita offre una varietà di strumenti:
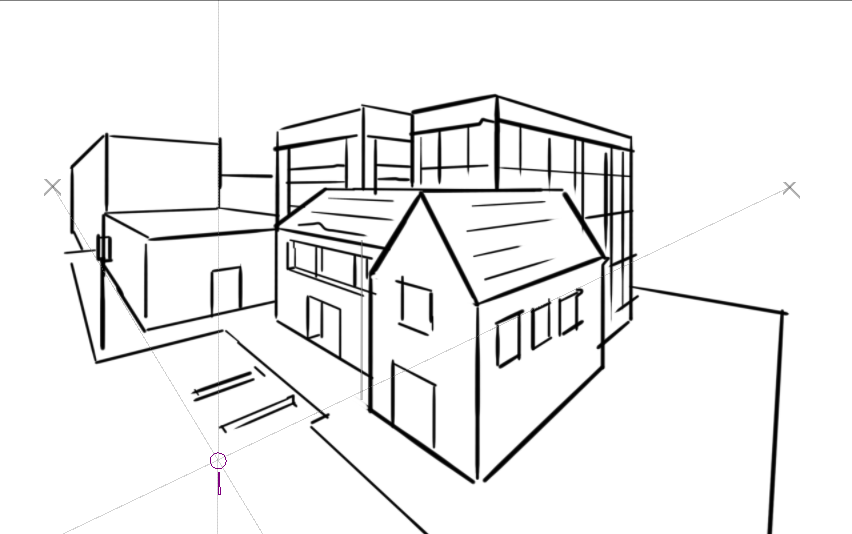
Assistenti del punto di fuga di Krita in azione.¶
- Area di aggancio Griglia e guide
Uno strumento per la guida molto semplice che mostra griglie o linee guida configurabili.
- Ancoraggio
Per agganciare qualsiasi tipo di cose: griglie, guide, estensioni, ortogonali, centri immagine e riquadri di contorno.
- Disegnare con gli Assistenti
Poiché difficilmente puoi utilizzare un righello sopra un tablet per aiutarti a disegnare, gli assistenti esistono per aiutarti a tracciare cerchi concentrici, prospettive, linee parallele e altre funzioni utili per disegnare dettagli. Krita ti consente pure di agganciarti a esse tramite le opzioni dello strumento.
Queste guide vengono salvate nel formato nativo di Krita, il che significa che puoi riprendere facilmente il tuo lavoro in seguito.
Personalizzazione¶
E arriviamo al concetto finale: personalizzazione.
In aggiunta al riordinamento delle aree di aggancio in base alle tue preferenze, Krita offre e salva le tue impostazioni come Spazi di lavoro. È il pulsante che si trova in alto a destra.
Puoi configurare anche la barra degli strumenti mediante , così come le scorciatoie sia mediante , sia mediante .
