Avvio di Krita¶
Quando avvii Krita per la prima volta non troverai tele o nuovi documenti aperti in modo predefinito. Verrai accolto da una schermata di benvenuto, che ti presenterà le opzioni per creare un nuovo file o aprire un documento esistente. Per creare una nuova tela devi creare un documento nuovo dal menu File o facendo clic su Nuovo file che trovi nella sezione di avvio della schermata di benvenuto. Il comando aprirà la finestra di dialogo Nuovo file. Se desideri aprire un’immagine esistente, usa oppure trascina l’immagine all’interno della finestra di Krita.
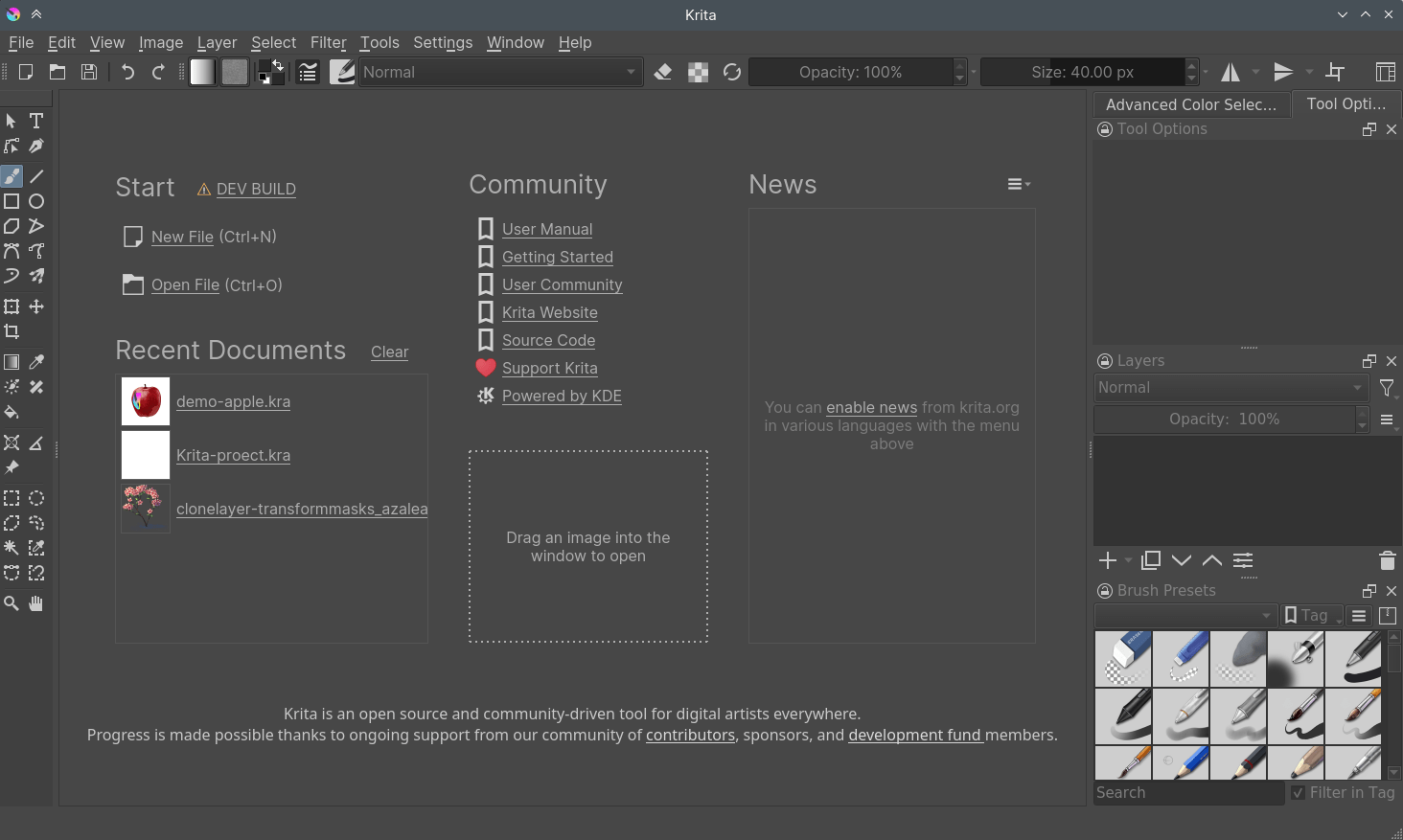
Creazione di un nuovo documento¶
Un nuovo documento può essere creato come segue.
Fai clic sul comando File dal menu dell’applicazione che si trova in alto.
Fai poi clic su Nuovo, oppure premi la combinazione di tasti Ctrl + N.
Comparirà la finestra di dialogo Nuovo documento, come mostrato sotto:
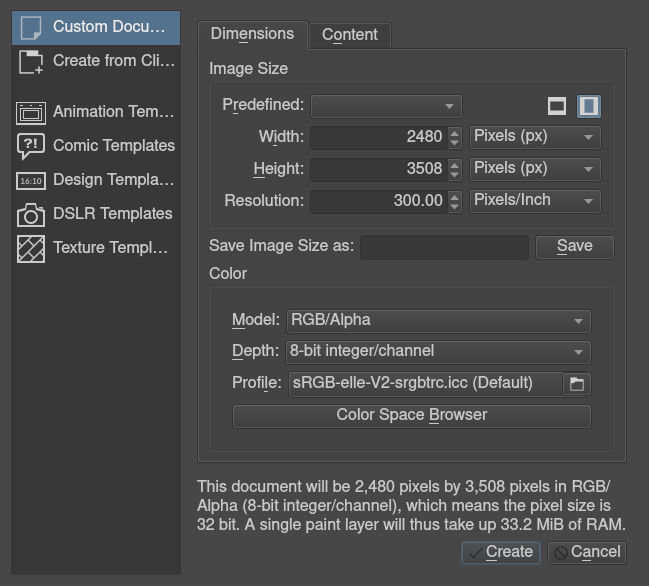
Fai clic sulla sezione Documento personalizzato e nella scheda Dimensioni scegli A4 (300 ppi) oppure la dimensione che preferisci dall’elenco a discesa Predefinito. Per visualizzare le altre sezioni, per esempio per creare un nuovo documento dagli appunti e dai modelli, consulta Crea un nuovo documento.
Accertati che nella sezione Colore il profilo dei colori sia impostato a RGB e la profondità al canale 8 bit intero. Per informazioni avanzate sul colore e la sua gestione fai riferimento a Colori.
Come utilizzare i pennelli¶
Nella tela bianca vuota fai clic col pulsante sinistro del mouse oppure disegna con la penna se usi una tavoletta grafica. Se tutto è corretto, dovresti poter disegnare nella tela. All’avvio di Krita lo strumento predefinito selezionato è il Pennello, ma se per qualche ragione così non fosse, puoi fare clic su questa icona presente nella casella degli strumenti per attivarlo.
Ovviamente potresti voler utilizzare pennelli differenti. Sulla destra si trova un’area chiamata Preimpostazioni del pennello (oppure premi il tasto F6, in alto, per trovarlo) con tutti i tipi di pennelli e pastelli.
Se desideri regolare le preimpostazioni, usa l’Editor dei pennelli nella barra degli strumenti. Puoi accedere all’Editor anche premendo il tasto F5.
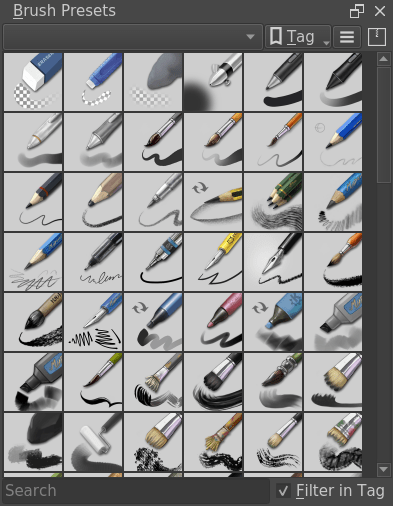
Per scegliere un pennello, spunta uno dei quadretti e poi inizia a disegnare nella tela. Per cambiare il colore, fai clic sul triangolo nell’area del Selettore dei colori avanzato.
Cancellazione¶
Esistono pennelli per cancellare, ma spesso è più rapido utilizzare il comando per alternare la cancellazione. Tramite il tasto E, puoi alternare il pennello attivo da disegno a cancellazione. Questo metodo di cancellazione funziona con la maggior parte degli strumenti. Puoi cancellare utilizzando lo strumento Linea, Rettangolo e persino Sfumatura.
Salvataggio e apertura dei file¶
Una volta che hai capito come disegnare qualcosa in Krita, vorrai salvare il disegno. L’opzione di salvataggio si trova nella stessa posizione di tutti gli altri programmi: menu in alto File e poi Salva. Seleziona la cartella in cui vuoi salvare il disegno, poi il formato da utilizzare (.kra è il formato predefinito di Krita, che salva tutto). Premi poi il pulsante Salva. In alcune vecchie versioni di Krita è presente un errore ed è necessario digitare manualmente l’estensione.
Se vuoi pubblicare la tua immagine in internet, consulta l’esercitazione Salvare per il web.
Per ulteriori informazioni di base, consulta Navigazione, per un’introduzione di Krita come strumento multimediale, Concetti di base, oppure semplicemente esplora Krita!
