Navigazione¶
Interfaccia¶
L’interfaccia di Krita è molto flessibile e fornisce all’artista ampie possibilità di disposizione degli elementi dello spazio di lavoro. L’artista può agganciare e disporre insieme gli elementi in modo molto simile ai mattoncini Lego. Krita fornisce un set di parti per costruire sotto forma di aree di aggancio e barre degli strumenti. Ciascun gruppo di elementi può essere mostrato, nascosto, spostato e riordinato in modo che l’artista possa disporre di una propria interfaccia utente personalizzata.
Panoramica dell’interfaccia di Krita¶
Come già detto, l’interfaccia di Krita è molto malleabile e il modo in cui sceglierai di configurare la tua area di lavoro potrebbe non corrispondere a quella mostrata sotto, ma possiamo utilizzare quest’ultima come punto di partenza.
A – Menu File o delle azioni tradizionale che si trova nella maggior parte delle applicazioni con finestre.
B – Barra degli strumenti – È il luogo dove puoi scegliere i tuoi pennelli, impostare i parametri come l’opacità, le dimensioni e altre impostazioni.
C – Barre laterali per le aree di aggancio e i pannelli spostabili. In alcune applicazioni esse sono conosciute come aree di aggancio. Krita ti permette anche di agganciare i pannelli nella parte superiore o inferiore della finestra.
D – Barra di stato – Questo spazio mostra la modalità preferita per mostrare la selezione, ad esempio la modalità maschera o formiche in marcia, la tua preimpostazione dei pennelli, lo Spazio dei colori, la dimensione dell’immagine, fornendo anche un comodo controllo dello zoom.
E – Area di aggancio/pannello mobile – Questi possono essere «staccati» e «attaccati» dalle loro aree in qualsiasi momento, in modo da poter visualizzare un maggiore ventaglio di opzioni. Un buon esempio potrebbe essere l`:ref:brush_preset_docker o l`:ref:palette_docker.
Le tue tele si trovano nel mezzo e, a differenza della carta tradizionale o persino delle maggior parte delle applicazioni di disegno digitale, Krita fornisce l’artista di tele scorrevoli con dimensione infinita (non che ne abbia bisogno, ovviamente!). Gli strumenti di navigazione standard sono i seguenti:
Navigare nella tela¶
Molte azioni di navigazione della tela, come la rotazione, il rispecchiamento e lo zoom possiedono tasti predefiniti associati:
- Scorrimento
Puoi eseguire l’azione sia tramite
 , sia tenendo premuto Spazio +
, sia tenendo premuto Spazio +  e i tasti direzionali.
e i tasti direzionali.- Ingrandimento
L’ingrandimento discreto si può eseguire tramite i tasti +, e -. Con le scorciatoie Ctrl + Barra spaziatrice o Ctrl +
 puoi eseguire lo zoom diretto con lo stilo.
puoi eseguire lo zoom diretto con lo stilo.- Rispecchiamento
Puoi rispecchiare rapidamente la vista col tasto M. Il rispecchiamento è una grande tecnica che gli artisti digitali esperti utilizzano per revisionare rapidamente la composizione del loro lavoro e accertarsi che si «legga» bene, anche quando è ribaltato in orizzontale.
Added in version 5.1: se usi Alt + M, il rispecchiamento userà la posizione del cursore come centro per rispecchiare intorno, anziché utilizzare il centro della vista. È disponibile anche un’opzione Rispecchia la tela nelle Impostazioni delle scorciatoie cui assegnare una scorciatoia.
- Rotazione
Puoi ruotare la tela senza trasformarla. Puoi farlo con la scorciatoia da tastiera Ctrl + [ o il tasto 4 e, in direzione opposta, con Ctrl + ] o il tasto 6. La rotazione rapida basata su mouse viene eseguita con Maiusc + barra spaziatrice e Maiusc +
 . Per azzerare la rotazione usa il tasto 5 .
. Per azzerare la rotazione usa il tasto 5 .
Questi comandi li trovi anche in Vista ‣ Tela.
Aree di aggancio¶
Krita suddivide molte delle sue opzioni in pannelli funzionali chiamati Aree di aggancio (detti anche Dock).
Le Aree di aggancio sono piccole finestre che possono contenere, ad esempio, elementi quali la pila dei livelli, la tavolozza dei colori o l’elenco delle preimpostazioni dei pennelli. Pensa a loro come la tavolozza di un pittore o la sua acqua, o il suo kit di pennelli. Li puoi attivare scegliendo il menu Impostazioni e il sottomenu Aree di aggancio. Lì troverai un lungo elenco di opzioni disponibili.
Puoi rimuovere le Aree di aggancio facendo clic sulla x nella parte superiore destra della finestra dell’area.
Le Aree di aggancio, come sottintende il loro nome, si possono agganciare all’interno dell’interfaccia principale. Puoi farlo trascinando l’area ai lati della tela (oppure sopra o sotto, se preferisci).
Esse contengono molti aspetti «nascosti» e avanzati di Krita che vorrai esplorare non appena approfondirai la conoscenza dell’applicazione.
Puoi disporre le aree di aggancio praticamente in qualsiasi ordine e combinazione necessita il tuo lavoro, e poi salvare queste impostazioni come Spazi di lavoro.
Puoi evitare che le aree si aggancino premendo il tasto Ctrl prima di iniziare a trascinarne una.
Cursori¶
Krita li usa per controllare valori come dimensione del pennello, opacità, flusso, tonalità, saturazione, ecc… Qui sotto puoi osservare un esempio di cursore di Krita.
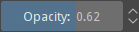
L’intervallo totale è rappresentato da sinistra a destra e la barra blu restituisce un’indicazione di dove si trova il valore corrente all’interno dell’intervallo possibile. Facendo clic in un punto qualsiasi, sinistro o destro, del cursore diminuirai (verso sinistra) o aumenterai (verso destra) il numero corrente.
Per immettere un numero specifico, mantienici premuto il  oppure fai
oppure fai  sul cursore. Puoi inserire direttamente il numero per ottenere un’accuratezza maggiore.
sul cursore. Puoi inserire direttamente il numero per ottenere un’accuratezza maggiore.
Se premi il tasto Maiusc mentre trascini il cursore cambi i valori con piccoli incrementi, mentre se premi Ctrl mentre trascini il cursore cambi il valore in numeri interi o multipli di 5.
Cambiato nella versione 5.1: Maiusc mentre trascini ora abiliterà anche la «modalità relativa», ossia il cursore può essere trascinato al di fuori della sua area.
Barre degli strumenti¶

Le barre degli strumenti sono il luogo in cui si trovano alcune azioni e menu importanti, in modo da renderli disponibili rapidamente all’artista durante il lavoro.
Puoi approfondire la conoscenza delle Barre degli strumenti di Krita e della loro configurazione nella sezione Barre degli strumenti del manuale. Usarle in modo efficace può davvero velocizzare il lavoro dell’artista, specialmente per gli utenti che utilizzano tablet-monitor e tablet PC.
Added in version 5.0: in aggiunta alle scorciatoie e alla barra degli strumenti, puoi anche ricercare rapidamente in tutte le azioni mediante la barra di ricerca delle azioni, raggiungibile con la combinazione di tasti Ctrl + Invio.
Scelta dello spazio di lavoro¶
Il pulsante all’estremità destra della Barra degli strumenti serve per scegliere lo spazio di lavoro. Questo ti permette di caricare e salvare in Krita le configurazioni comuni dell’interfaccia utente. Krita viene fornito con alcuni spazi di lavoro comuni.
Tavolozza a comparsa¶
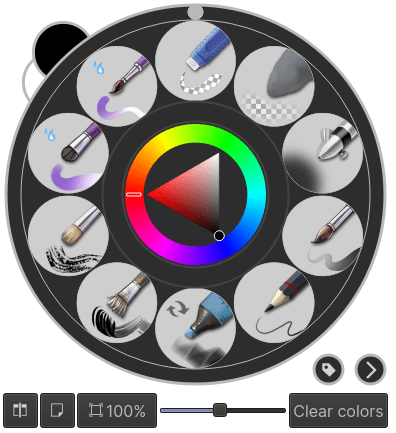
La Tavolozza a comparsa è una funzionalità unica di Krita, progettata per aumentare la produttività dell’artista. È un menu circolare per la scelta rapida dei pennelli, i colori di sfondo e di primo piano, i colori recenti durante il lavoro. Per accedere alla tavolozza devi solo fare  sulla tela. La tavolozza apparirà alla posizione della punta del pennello o del cursore.
sulla tela. La tavolozza apparirà alla posizione della punta del pennello o del cursore.
Aggiungendo etichette alle preimpostazioni dei pennelli puoi aggiungere gruppi specifici di pennelli alla tavolozza. Per esempio, se aggiungi alcune preimpostazioni di pennelli per inchiostro al tag inchiostro, puoi cambiare i tag in inchiostro nella tavolozza a comparsa e ottenere tutti i pennelli per inchiostro nella tavolozza.
Puoi attribuire tag alle preimpostazioni dei pennelli mediante l”Area di aggancio delle preimpostazioni. Per sapere di più sui tag in generale consulta la panoramica sulle risorse.
Se richiami la tavolozza a comparsa, puoi fare clic sull’icona dei tag e selezionare un tag. Puoi infatti creare più tag e passare da un tag all’altro. Se hai bisogno di più di dieci preimpostazioni, vai al menu Impostazioni ‣ Configura Krita… ‣ Tavolozza a comparsa > Numero massimo di preimpostazioni pennello e cambia il numero di preimpostazioni da 10 a quello che preferisci.
