Menu Impostazioni¶
Il menu Impostazioni ospita le opzioni configurabili in Krita e il luogo in cui decidere la maggior parte degli «aspetti» dell’applicazione.
- Configura Krita
Apre le Preferenze.
- Gestisci librerie delle risorse
Ti permette di gestire quali gruppi di risorse sono attivi.
Added in version 5.0.
- Gestisci risorse
Gestisce le risorse. Puoi approfondire l’argomento qui.
- Profilo autore attivo
Ti consente d’impostare quale profilo autore debba essere correntemente attivo.
- Azzera tutte le impostazioni
Azzera tutte le impostazioni di Krita, come da istruzioni contenute in Ripristinare la configurazione di Krita.
Added in version 5.0.
Configura barre degli strumenti…¶
Krita permette di configurare in modo dettagliato l’interfaccia delle barre degli strumenti. Puoi aggiungere, rimuovere e cambiare l’ordine di quasi tutti gli elementi, per adattarli meglio al tuo stile di lavoro. Per iniziare, scegli l’elemento di menu Impostazioni ‣ Configura barre degli strumenti….
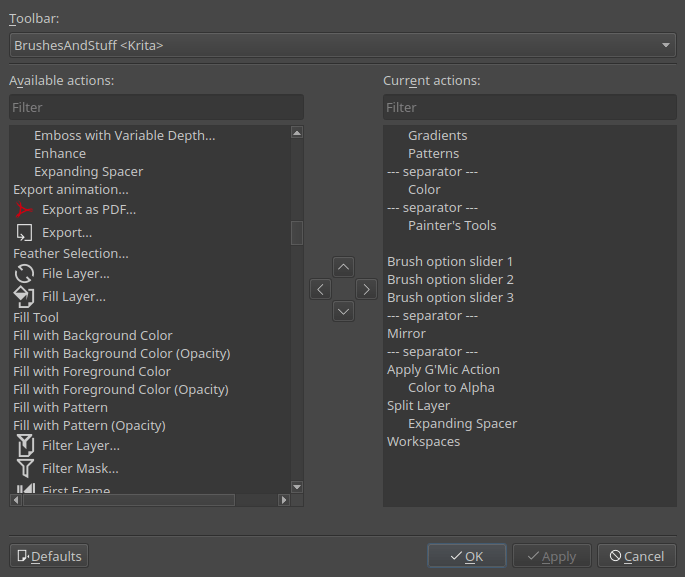
La finestra di dialogo è divisa in tre sezioni principali:
- La Barra degli strumenti
Scegli se modificare la barra «Principale» o quella dei «Pennelli e altro».
- Azioni disponibili:
Tutte le opzioni che possono essere aggiunte a una barra degli strumenti.
- Azioni attuali:
Tutte le azioni attualmente selezionate, nell’ordine in cui si trovano.
Usa le frecce tra le sezioni delle azioni disponibili e attuali per spostare gli elementi avanti e indietro e su e giù nella gerarchia. Questo tipo di interfaccia di inclusione/esclusione è presente nei PC da decenni, non è dunque necessario dilungarsi nelle spiegazioni riguardo il suo uso. Quello che è importante, invece, è selezionare la corretta barra degli strumenti su cui lavorare. La barra degli strumenti Principale ti permette di aggiungere elementi sia tra i pulsanti Nuovo, Apri e Salva, sia alla destra del pulsante Salva. La barra degli strumenti Pennelli e altro ti permette di modificare qualsiasi cosa a partire dal pulsante Sfumature e verso destra. È la barra dove probabilmente eseguirai la maggior parte delle modifiche.
Qui abbiamo aggiunto gli elementi Seleziona opacità, Aggiungi selezione locale, Aggiungi maschera di trasparenza, Isola livello attivo, Mostra anteprime dell’assistente. È solamente un esempio di alcune opzioni utilizzate di frequente che possono agevolarti il lavoro. Ecco come appare lo strumento di configurazione:
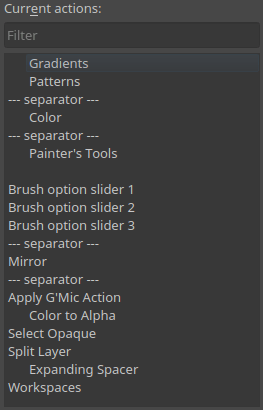
Noterai che alcuni elementi sono solo testo e alcuni solo icone. Ciò dipende dal fatto se uno specifico elemento ha associato un’icona o no in Krita. Puoi selezionare qualsiasi elemento dalla sezione Disponibili e spostarlo alla sezione Attuali e riordinarli poi come è meglio per te.
Se ne aggiungi troppi non ci staranno nella dimensione dello schermo, e comparirà un’icona con virgolette. Facci clic sopra per espandere la barra degli strumenti e vedere gli elementi nascosti.
- Barre degli strumenti mostrate
Fornisce un elenco delle barre degli strumenti visibili.
Al momento Krita non supporta la possibilità di creare barre degli strumenti aggiuntive. Quelle disponibili sono:
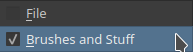
Sebbene non sia consigliato, puoi disattivarle (ma poi perché dovresti farlo?)
Added in version 4.2: Ora è possibile spostare le barre degli strumenti di Krita. Puoi spostare una barra degli strumenti col  trascinando la sua maniglia sinistra.
trascinando la sua maniglia sinistra.
Mostra aree di aggancio¶
- Mostra aree di aggancio
Determina quali aree di aggancio debbano essere visibili. Questo è un valido aiuto per ripulire l’interfaccia e rimuovere gli inutili «ingombri alla vista» quando disegni. Se hai predisposto il tuo pennello e sai che per qualche tempo disegnerai, perché non disattivare le aree di aggancio per un po”? Ti sorprenderà la differenza che noterai durante il lavoro. Tuttavia, se sai che devi passare da uno strumento all’altro, o devi lavorare con un livello o altri elementi tra le miriadi che Krita propone, allora non potrai attivare e disattivare in continuazione le aree di aggancio. Usa il tuo tempo in modo intelligente!
Suggerimento
Questo è un ottimo candidato da aggiungere alla barra degli strumenti, in modo da poter attivare e disattivare le aree di aggancio con un clic e non dover neanche aprire il menu per farlo. Vedi sopra Configura barre degli strumenti… per ulteriori informazioni.
Aree di aggancio¶
Krita suddivide l’accesso a molte delle sue funzioni in pratici pannelli chiamati Aree di aggancio. Le Aree di aggancio sono piccoli riquadri che possono contenere, per esempio, elementi quali la Pila dei livelli, la Tavolozza dei colori o le Preimpostazioni dei pennelli. Immaginali come la tavolozza, l’acqua o il set di pennelli del pittore.
Apprendere l’uso delle aree di aggancio è un concetto chiave per ottimizzare il tuo tempo di lavoro con Krita.
Temi e stile¶
Krita fornisce una serie di interfacce con colori, o «aspetti», a tema. Gli attuali insiemi di temi sono:
Darker
Dark (predefinito)
Blender
Bright
Neutral
Non esiste un metodo semplice per creare e condividere i temi. I temi dei colori sono definiti nella cartella color-schemes all’interno della cartella delle risorse.
Allo stesso modo, il menu Stile ti consente di selezionare uno “stile degli oggetti” diverso. Questi stili appartengono agli stili oggetto del framework Qt e non è facile personalizzarli.
Cambia la lingua dell’applicazione…¶
Se preferisci usare Krita in una lingua diversa, selezionala qui. Il cambio di lingua richiede però un riavvio.
