Area di aggancio Registratore¶
Ti potrebbe essere capitato di aver visto artisti mostrare piccoli filmati sui progressi del loro lavoro. Viene chiamato time-lapse! Normalmente un time-lapse (lasso di tempo) è registrato utilizzando programmi esterni, tipo OBS, quindi accelerato di circa 16 volte, e viene utilizzato per trasmettere interamente tutto l’impegno profuso nella creazione di un’immagine. L’area di aggancio Registratore semplifica la creazione di un time-lapse, catturando una schermata a ogni tratto di pennello e permettendoti di renderlo in un file video con ffmpeg. Poiché si basa su FFMpeg, quest’area di aggancio non può essere utilizzata in Android.
L’area di aggancio Registratore cattura una schermata ogni tot secondi oppure alla fine di ogni tratto di pennello. Ti accorgi che la registrazione è attiva perché è presente il simbolo di registrazione nella barra di stato: di colore rosso quando è in corso, bianco quando è in pausa.
Dato che le schermate vengono memorizzate, ti puoi permettere di prendere delle pause, chiudere l’immagine, spegnere il computer o ritornarci su anche dopo un mese. Fai attenzione che le schermate occupano però un bel po” di spazio, e se lo stai esaurendo non dimenticare di controllare la cartella dei file temporanei!
Alla fine puoi trasformare le schermate in un filmato, pronto per il tuo sito di condivisione video preferito.
Nota
Taluni chiamano i time-lapse «speed paints» (pittura veloce), ma questi ultimi non sono la stessa cosa. La pittura veloce è una tecnica in cui provi a disegnare un’immagine in un tempo molto più breve di quanto impiegheresti normalmente. Per esempio, disegnare un intero panorama in 15/30 minuti. Alle persone piace registrare i propri speedpaint, e dato che sia questi sia i time-lapse sono filmati, essi vengono spesso confusi.
Allo stesso modo, questo strumento non deve essere confuso con la registrazione di macro, che è l’operazione di registrare in un file tutte le azioni eseguite nel programma, per poterle poi riprodurre successivamente. Attualmente Krita non possiede questa funzionalità.
Opzioni dell’area di aggancio¶
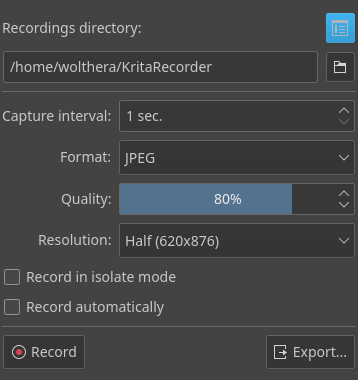
- Cartella delle registrazioni:
La cartella in cui le schermate vengono memorizzate. Da notare il pulsante Gestisci le registrazioni, che ti aiuterà a selezionare le vecchie registrazioni da rimuovere.
- Intervallo di cattura:
L’intervallo minimo di cattura. L’area di aggancio Registratore cattura unaschermata quando l’immagine cambia, ma attende che trascorra questo intervallo prima di catturarne un’altra. Ciò significa che i tratteggi rapidi non richiederanno uno scatto ciascuno. Aumenta questo valore se vuoi catturare meno schermate da registrare durante una sessione di pittura oppure se noti rallentamenti.
- Formato:
Il formato del file da utilizzare per le schermate. *.jpg è più veloce, ma *.png è meglio per ottenere immagini più nitide.
- Qualità:
Controlla la qualità delle schermate JPEG. Più bassa è la qualità, più bassa è la dimensione del file, ma se è troppo bassa otterrai una registrazione dall’aspetto disordinato.
- Compressione:
Controlla la compressione delle schermate PNG. Un valore maggiore produrrà file più piccoli ma richiederà maggiore potenza di calcolo. Per un buon bilanciamento tra velocità e dimensione del file si raccomanda d’impostare il valore tra 1 e 3.
- Risoluzione:
Abbassa la risoluzione della schermata. Ciò può ridurre drasticamente la dimensione del file senza perdere troppa qualità.
- Registra in modalità isolata
Registra quando è attiva la modalità isolata del livello. Poiché la modalità isolata nasconde tutti gli altri livelli, durante la creazione del time-lapse potrebbero prodursi molti sfarfallii. Attiva questa opzione solo quando passi raramente da un livello all’altro durante la modalità isolata.
- Registra automaticamente
Avvia la registrazione nell’istante in cui un’immagine viene creata o caricata. Questa opzione è utile per gli utenti che desiderano registrare tutti i loro disegni.
Per finire, ci sono i comandi Registra ed Esporta. Il primo avvia e ferma la registrazione. Il secondo ti permette di rendere il time-lapse del disegno corrente.

La finestra di gestione delle registrazioni. È un elenco di registrazioni presenti e di quanto spazio occupano. Puoi selezionare le registrazioni per eliminarle.¶
Opzioni di esportazione¶
Confronta queste opzioni con quelle nella pagina Resa animazione, in quanto esse eseguono fondamentalmente le stesse cose.
- Informazioni di registrazione:
Mostra che tipo e quanti fotogrammi vengono considerati quando si crea il file video finale. Se premi :guilabel:`Apri la cartella di registrazione`il navigatore di file aprirà la cartella in cui sono memorizzati i file.
- FPS di ingresso:
Quanti fotogrammi per secondo si debbano includere. Per esempio, per rendere il tuo time-lapse due volte più veloce, questo valore dovrà essere il doppio del valore FPS del video.
- FPS del video:
Gli FPS reali del video.
- Estendi risultato alla fine
Se fermare o no l’ultimo fotogramma e quanto tempo fermare l’ultimo fotogramma della registrazione. Permette a un visore di ottenere un buon tempo per il risultato finale.
Added in version 5.1.
- Abilita anteprima del risultato
Se aggiungere o no una copia dell’ultimo fotogramma all’inizio e quanto tempo fermare questo fotogramma. Mostra ai visori che tipo di immagine viene disegnata qui.
Added in version 5.0.
- Ridimensiona:
Ridimensiona il video finale.
- FFMpeg:
La posizione dell’eseguibile FFMpeg.
- Rendi come:
Seleziona le impostazioni di resa da usare. MP4 x264 è sufficiente per la maggior parte dei disegni e verrà accettato dalla maggioranza dei siti di condivisione video.
- Posizione video:
La posizione in cui memorizzare il video risultante.
- Durata del video:
La lunghezza in secondi del video finale. Varia al variare le impostazioni FPS.
Dopo l’esportazione¶
- Guardalo:
Apre il file risultante nel riproduttore video predefinito del tuo sistema.
- Mostra nella cartella:
Apre la cartella in cui è memorizzato il file.
- Rimuovi registrazioni:
Rimuove le schermate dal tuo computer.
