Selettore dei colori avanzato¶
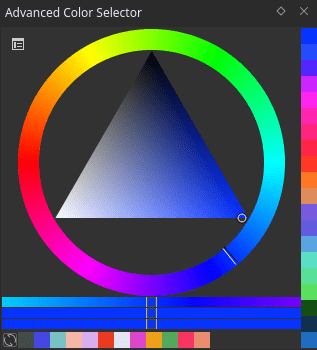
Confrontato con gli altri selettori dei colori in Krita, il Selettore dei colori avanzato offre più controllo e opzioni all’utente. Per aprire il Selettore dei colori avanzato scegli . Puoi configurare quest’area di aggancio facendo clic sulla piccola icona delle impostazioni presente nell’angolo superiore sinistro dell’area. Facendo clic sull’icona si apre una finestra contenente le seguenti schede e opzioni:
Selettore dei colori¶
Qui puoi configurare il selettore principale.
Mostra selettore dei colori
Added in version 4.2: ti permette di configurare se mostrare o nascondere il selettore dei colori principale.
Tipo e forma¶
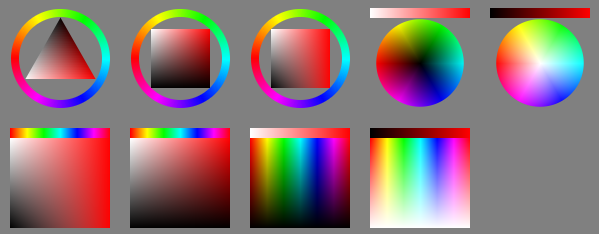
Qui puoi scegliere il modello HSX da utilizzare. È presente una breve descrizione esplicativa delle caratteristiche di ciascun modello, vediamo nel dettaglio:
- HSV
Significa Hue, Saturation, Value (Tonalità, Saturazione, Valore). La saturazione determina la differenza tra il bianco, il grigio, il nero e il colore più vivace. Il valore, invece, misura la differenza tra il nero e il bianco, oppure la differenza tra il nero e il colore più vivace.
- HSL
Significa Hue, Saturation, Lightness (Tonalità, Saturazione, Chiarezza). Tutti i colori saturati sono uguali al 50% di chiarezza. La saturazione permette il passaggio tra il grigio e il colore.
- HSI
Significa Hue, Saturation, Intensity (Tonalità, Saturazione, Intensità). A differenza di HSL, HSI determina l’intensità come la somma del totale dei componenti RGB. Il giallo (1,1,0) possiede un’intensità maggiore del blu (0,0,1) ma ha la stessa intensità del ciano (0,1,1).
- HSY”
Significa Hue, Saturation, Luma (Tonalità, Saturazione, Luma). Luma indica un’approssimazione RGB della luminosità reale (la luminosità è la misurazione della chiarezza relativa). HSY” utilizza i coefficienti di luma, come Rec. 709, per calcolare il Luma. Per questo motivo, HSY” può essere il selettore più intuitivo con cui lavorare, oppure il più confusionario.
Quindi, nella sezione delle forme puoi scegliere una delle forme disponibili all’interno di quel modello dei colori.
Nota
Il triangolo è presente in tutti i modelli dei colori perché in un certo qual modo è una forma jolly: tutti i modelli dei colori sembrano uguali in un selettore a forma di triangolo equilatero.
Coefficienti di luma¶
Ti permette di modificare a tuo piacimento i coefficienti di luma per i selettori del modello HSY. Vuoi usare Rec. 601 anziché Rec. 709? Queste caselle ti consentono di farlo.
Per impostazione predefinita, i coefficienti di luma devono aggiungere al massimo un valore di 1.
- Gamma
Il selettore HSY è linearizzato, ossia questa impostazione ti permette di scegliere quanta gamma viene applicata alla luminosità per l’elemento di interfaccia grafica: il valore 1,0 rende il selettore completamente lineare, 2,2 è invece il valore predefinito.
Spazio dei colori¶
Ti permette di impostare lo spazio dei colori complessivo per il Selettore dei colori avanzato.
Avvertimento
Nel selettore dei colori avanzato puoi prelevare soltanto i colori sRGB, senza considerare lo spazio dei colori in esso impostato. Questo è un errore.
Comportamento¶
Quando l’area di aggancio si ridimensiona¶
Determina il comportamento dell’oggetto quando si rimpicciolisce.
- Cambia a disposizione orizzontale
Dispone il selettore d’ombra orizzontale nel selettore principale. Funziona solo col selettore d’ombra MyPaint.
- Nascondi selettore d’ombra
Nasconde il selettore d’ombra.
- Non fare nulla
Non esegue alcuna operazione, soltanto il ridimensionamento.
Mostra interfaccia del selettore d’ingrandimento¶
Questa opzione potrebbe esserti utile se, per risparmiare spazio, hai impostato la dimensione dell’area di aggancio a una dimensione molto piccola, in quanto ti permette di decidere se il selettore debba offrire una vista ingrandita personalizzata. Per il selettore d’ingrandimento sono possibili tre opzioni:
Alla pressione del pulsante centrale
Al passaggio del mouse
Mai
La dimensione specificata qui è anche la dimensione del selettore dei colori principale e del selettore d’ombra MyPaint, quando rispettivamente richiamati con le scorciatoie da tastiera Maiusc + I e Maiusc + M.
- Nascondi la finestra a comparsa al clic
Ti permette di far scomparire con un clic i selettori richiamati con le scorciatoie sopra indicate, anziché dover spostare il cursore al di fuori del loro perimetro. Utile per accelerare il lavoro.
Selettore d’ombra¶
Opzioni del selettore d’ombra. I selettori d’ombra sono utili per impostare nuove ombre colorate.
Aggiorna selettore quando¶
Ti permette di determinare il metodo di aggiornamento del selettore d’ombra.
Selettore d’ombra MyPaint¶
Convertito da MyPaint ed esteso con tutti i modelli dei colori. La scorciatoia predefinita è Maiusc + M.
Selettore d’ombra minimo¶
Ti permette di configurare nel dettaglio il selettore d’ombra minimo.
Pezze di colore¶
Imposta le opzioni delle pezze di colore.
Le schede Cronologia dei colori e Colori dell’immagine hanno entrambe opzioni simili che sono spiegate sotto.
- Mostra
Pulsante di attivazione per mostrare o nascondere la sezione. Determina anche se i colori sono o no visibili con l’area di aggancio del Selettore dei colori avanzato.
- Dimensione
Qui puoi impostare la dimensione delle caselle dei colori.
- Conteggio delle pezze
Il numero di pezze da visualizzare.
- Disposizione
La disposizione delle pezze, orizzontale o verticale.
- Permetti lo scorrimento
Indica se lo scorrimento è permesso o no nella sezione quando sono presenti troppe pezze.
- Numero di colonne/righe
Il numero di colonne o righe da mostrare nella sezione.
- Aggiorna dopo ogni tratto
Disponibile solo nella scheda Colori dell’immagine, indica se la sezione debba essere aggiornata o no dopo ogni tratto, dato che dopo ogni tratto i colori cambiano l’immagine.
Cronologia pezze¶
La cronologia pezze ricorda con quali colori hai disegnato nella tela. Possono essere richiamati rapidamente col tasto H.
Pezze comuni¶
Le pezze comuni vengono generate dall’immagine e rappresentano il colore più comune in essa. Il tasto scorciatoia per richiamarle sulla tela è U.
Maschere del gamut¶
Added in version 4.2.
Nota
Le maschere del gamut sono disponibili solo quando il selettore è a forma di ruota.
Puoi selezionare e gestire le maschere del gamut nella Area di aggancio Maschere del gamut.
Nella barra degli strumenti delle maschere del gamut, che si trova in cima al selettore, puoi attivare e disattivare la maschera selezionata (pulsante sinistro del mouse). Puoi anche ruotare la maschera col cursore di rotazione (pulsante destro).
