Sfumature¶
Accedere alle sfumature¶
Il pannello di configurazione delle sfumature è raggiungibile facendo clic sull’icona Sfumature (di solito è l’icona vicino al disco).
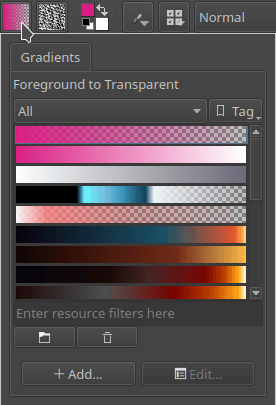
Le Sfumature sono configurazioni di miscele tra colori. Krita fornisce più di una dozzina di sfumature dinamiche preimpostate. Inoltre, puoi ideare e salvare le tue sfumature personalizzate.
Alcuni usi tipici delle sfumature sono:
riempimento per forme vettoriali
lo strumento Sfumatura
come fonte di colore per il pennello Pixel
Non esiste un’area di aggancio delle sfumature. È possibile accedervi solo attraverso il «menu rapido» delle sfumature nella barra degli strumenti.
Modificare una sfumatura¶
Krita ha due tipi di sfumatura:
le sfumature segmentate, compatibili con GIMP, hanno molte funzionalità differenti ma sono un po” più complicate da creare;
le sfumature con interruzione, salvate come file SVG, simili alle sfumature trattate dalla maggior parte delle applicazioni, ma che contengono meno funzionalità rispetto a quelle segmentate.
Inizialmente in Krita era possibile creare solo sfumature segmentate, ma dalla versione 3.0.2 è possibile creare anche sfumature con interruzione.
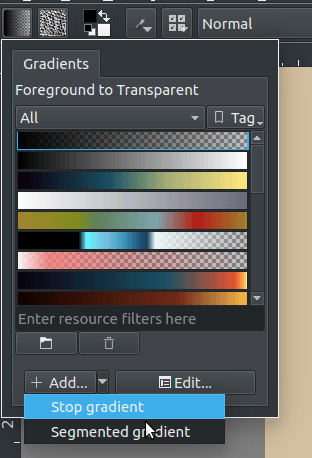
Puoi creare una nuova sfumatura facendo clic sul menu a tendina e scegliendo il tipo da creare. Per impostazione predefinita Krita creerà una sfumatura con interruzione.
Sfumature con interruzione¶
Le sfumature con interruzione sono semplicemente un elenco di interruzioni di sfumature. Un’interruzione di sfumatura ha due proprietà associate: una posizione e un colore.
Added in version 4.4: Le sfumature possono avere interruzioni che utilizzano i colori di primo piano o di sfondo attualmente selezionati. Ciò le rende dinamiche: se una sfumatura usa i colori di primo piano o di sfondo, allora la modifica di questi cambierà anche l’aspetto della sfumatura.
La creazione di sfumature con interruzione è molto semplice. Di seguito segue un’analisi dettagliata dell’editor delle sfumature con interruzione:
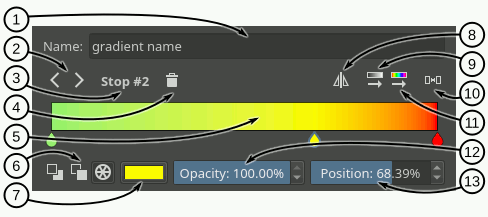
Campo di testo del nome - In questo campo puoi scrivere il nome per la sfumatura.
Seleziona interruzione - Con questi pulsanti freccia puoi selezionare l’interruzione precedente o successiva.
Etichetta di interruzione selezionata - Questa etichetta mostra l’indice dell’interruzione attualmente selezionata.
Elimina interruzione - Con questo pulsante puoi eliminare l’interruzione attualmente selezionata.
Cursore della sfumatura - Questo cursore è la parte principale dell’editor, dove viene mostrata l’anteprima della sfumatura e dove puoi eseguire alcune operazioni di base per la sua modifica:
 sulla sfumatura per aggiungere un’interruzione;
sulla sfumatura per aggiungere un’interruzione; sulle maniglie dell’interruzione (le icone a forma di goccia) per selezionare un’interruzione e trascinamento per spostarle;
sulle maniglie dell’interruzione (le icone a forma di goccia) per selezionare un’interruzione e trascinamento per spostarle;trascina le maniglie dell’interruzione fuori dalla barra o premi il tasto Elimina per rimuovere l’interruzione selezionata;
doppio
 sulla maniglia di un’interruzione o premi il tasto Invio per aprire una finestra di dialogo del colore in cui puoi scegliere il colore dell’interruzione;
sulla maniglia di un’interruzione o premi il tasto Invio per aprire una finestra di dialogo del colore in cui puoi scegliere il colore dell’interruzione;usa la
 o i tasti freccia sinistra e destra per spostare l’interruzione selezionata. Se premi anche il tasto Maiusc l’incremento sarà minore;
o i tasti freccia sinistra e destra per spostare l’interruzione selezionata. Se premi anche il tasto Maiusc l’incremento sarà minore;usa Ctrl +
 o le scorciatoie Ctrl + freccia sinistra e Ctrl + freccia destra per selezionare l’interruzione precedente o successiva.
o le scorciatoie Ctrl + freccia sinistra e Ctrl + freccia destra per selezionare l’interruzione precedente o successiva.
Tipo di colore - Con questi tre pulsanti puoi selezionare il tipo di colore utilizzato dall’interruzione selezionata (di primo piano, di sfondo o personalizzato).
Pulsante del colore - Se l’interruzione selezionata usa un colore personalizzato, allora puoi utilizzare questo pulsante per aprire una finestra di dialogo e modificare il colore.
Rispecchia sfumatura - Con questo pulsante puoi ribaltare l’ordine delle interruzioni nella sfumatura.
Ordina interruzioni per valore - Se fai clic su questo pulsante ordinerai le interruzioni per il loro valore.
Distribuisci uniformemente interruzioni - Se fai clic su questo pulsante distribuirai le interruzioni lasciando la stessa quantità di spazio tra esse.
Ordina interruzioni per tonalità - Se fai clic su questo pulsante ordinerai le interruzioni per la loro tonalità.
Cursore dell’opacità - Se l’interruzione selezionata usa un colore personalizzato, allora puoi utilizzare questo cursore per modificare la sua opacità.
Cursore della posizione - Questo cursore permette di regolare con precisione la posizione dell’interruzione selezionata.
Come da specifiche SVG, puoi creare un cambio improvviso tra interruzioni spostandole vicino. Le interruzioni si sovrapporranno ma potrai ancora trascinarle in giro:
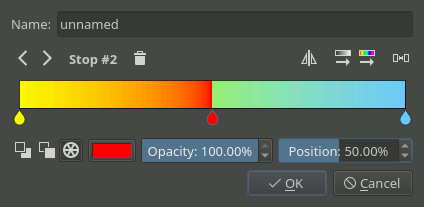
Al momento, le sfumature di interruzione sono le uniche capaci di gestire i colori fuori da sRGB.
Sfumature segmentate¶
Le sfumature segmentate sono un elenco di segmenti di sfumatura. Un segmento di sfumatura ha le seguenti proprietà:
posizioni di inizio e fine che indicano dove il segmento si trova all’interno della sfumatura;
colori di inizio e fine associati alle posizioni di inizio e fine;
Added in version 4.4: le sfumature possono avere punti finali di segmento che utilizzano i colori di primo piano e di sfondo attualmente selezionati e tali finali possono essere trasparenti. Ciò li rende dinamici: se una sfumatura usa i colori di primo piano o di sfondo, allora la loro modifica cambierà anche l’aspetto della sfumatura. Queste caratteristiche sono pienamente compatibili con le sfumature GIMP.
una strategia utilizzata per riempire il segmento tra i colori alle estremità. Questa strategia è formata da due proprietà differenti:
un modello dei colori:
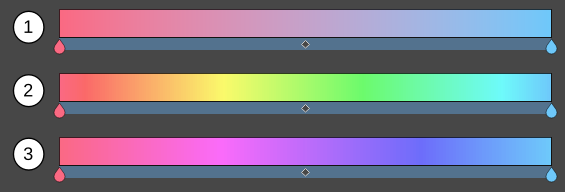
RGB - esegue la fusione nel modello RGB;
HSV in senso orario - Fonde i due colori utilizzando il modello HSV, e segue la tonalità in senso orario (rosso-giallo-verde-ciano-blu-viola). La schermata sopra ne è un esempio;
HSV in senso antiorario - Fonde il colore come nelle opzioni precedenti ma in senso antiorario.
una funzione d’interpolazione utilizzata per determinare come i colori debbano variare lungo il segmento:
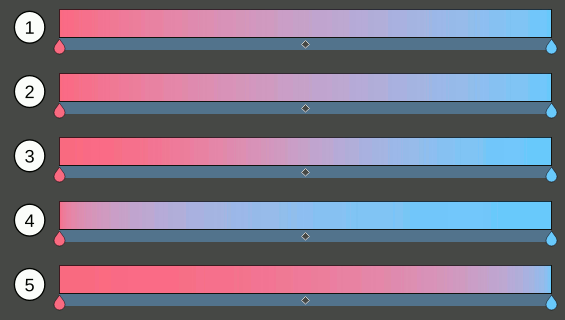
Lineare - Esegue una fusione lineare tra entrambi i colori delle estremità;
Curva - Rende più rapida l’inserimento / estrazione della fusione;
Seno - Utilizza una funzione seno. Rende più lenta l’operazione di inserimento / estrazione della fusione;
Sfera, in aumento - Mette enfasi sull’ultimo colore durante la fusione;
Sfera, in riduzione - Mette enfasi sul primo colore durante la fusione.
un segmento nella posizione mediana utilizzato per impostare dove debba andare il colore di centro ottenuto con la strategia della fusione. L’effetto visivo è come se stirassi una metà del segmento e comprimessi l’altra.
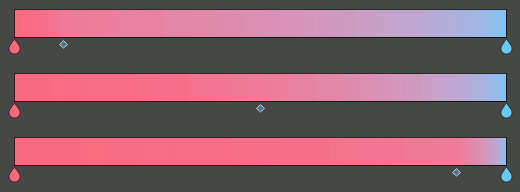
L’editor delle sfumature segmentate è molto simile a quello delle sfumature con interruzione. La differenza principale è che puoi selezionare tre tipi differenti di maniglie per modificare la sfumatura: di segmentazione, d’interruzione e dei punti mediani. Quando selezioni una di queste maniglie, gli oggetti intorno al cursore della sfumatura cambiano per adattarsi alle azioni che eseguirai su quella maniglia. Per esempio, per una maniglia di segmentazione puoi cambiare i colori di inizio e fine (tra le varie azioni), ma per una maniglia del punto mediano puoi cambiare solo la posizione.
Le informazioni che seguono sono un’analisi dettagliata generale e tre specifiche dell’editor, che corrispondono alle diverse interfacce che compaiono quando sono selezionate maniglie differenti.
- Analisi dettagliata dell’interfaccia generale
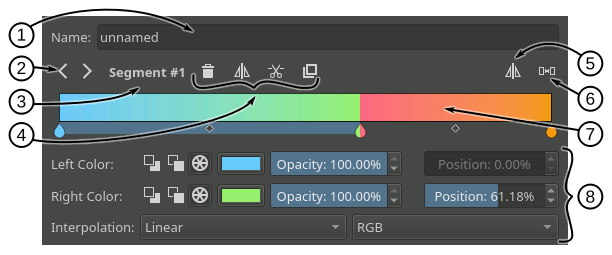
Campo di testo del nome - In questo campo puoi scrivere il nome per la sfumatura.
Seleziona pulsanti delle maniglie - Con questi pulsanti freccia puoi selezionare la maniglia precedente o successiva.
Etichetta della maniglia selezionata - Questa etichetta mostra l’indice della maniglia attualmente selezionata.
Area azioni della maniglia - In quest’area compariranno delle azioni che puoi eseguire sulla maniglia. Esse variano in base al tipo di maniglia selezionata.
Rispecchia sfumatura - Con questo pulsante puoi ribaltare l’ordine dei segmenti (e i loro colori di inizio e fine) nella sfumatura.
Distribuisci uniformemente segmenti - Se fai clic su questo pulsante, tutti i segmenti avranno la stessa quantità di spazio.
Cursore della sfumatura - Questo cursore è la parte principale dell’editor, dove viene mostrata l’anteprima della sfumatura e dove puoi eseguire alcune operazioni di base per la sua modifica. Queste operazioni, in sostanza, apportano modifiche alle diverse maniglie e sono spiegate nelle sezioni seguenti. Puoi cambiare la maniglia selezionata premendo il tasto Ctrl e utilizzando la
 oppure premendo le scorciatoie :Ctrl + freccia sinistra e Ctrl + freccia destra.
oppure premendo le scorciatoie :Ctrl + freccia sinistra e Ctrl + freccia destra.Area proprietà della maniglia - In quest’area compariranno alcuni oggetti utilizzabili per cambiare le diverse proprietà della maniglia selezionata.
Analisi dettagliata della maniglia per i segmenti
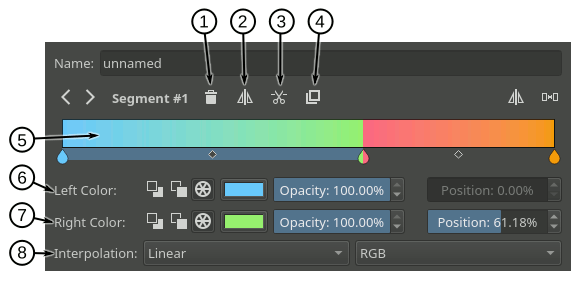
Elimina segmento - Premendo questo pulsante eliminerai il segmento selezionato (a meno che non sia l’unico).
Rispecchia segmento - Premendo questo pulsante puoi ribaltare i colori di inizio e fine del segmento selezionato e anche del suo punto mediano.
Dividi segmento - Premendo questo pulsante dividerai il segmento selezionato in due, utilizzando come posizione di taglio il punto mediano.
Duplica segmento - Premendo questo pulsante creerai una copia del segmento selezionato alla sua destra.
Cursore della sfumatura - Ecco un elenco delle azioni applicabili al segmento sul cursore della sfumatura:
puoi selezionare un segmento col
su un’area del cursore in cui non vi sono maniglie di interruzione (l’icona a forma di goccia) o la maniglia del punto mediano (l’icona a forma di rombo);
puoi spostare l’intero segmento col
e trascinarlo su un’area del cursore dove non vi sono maniglie di interruzione o del punto mediano. Puoi anche spostare il segmento utilizzando la
o i tasti freccia sinistra e destra e, mentre lo esegui, se premi anche il tasto Maiusc allora l’incremento sarà minore. Il primo e l’ultimo segmento non possono essere spostati;
puoi eliminare il segmento selezionato premendo il tasto Canc o trascinandolo al di fuori dell’area del cursore;
puoi dividere un segmento premendo la scorciatoia Ctrl +
su di esso. Il punto di taglio avverrà dove hai fatto clic;
puoi duplicare un segmento premendo la scorciatoia Maiusc +
su di esso.
Colore sinistro - In questa riga di oggetti puoi cambiare le proprietà collegate all’inizio del segmento:
con i primi tre pulsanti puoi impostare il tipo di colore utilizzato (di primo piano, di sfondo o personalizzato);
accanto ai pulsanti per il tipo di colore è presente una casella di controllo, quando il tipo è di primo piano o di sfondo, che puoi utilizzare per stabilire se il colore deve essere trasparente. Se il tipo di colore è personalizzato, allora comparirà un pulsante per il colore e un cursore per l’opacità che ti permetteranno di scegliere un colore specifico;
infine, è presente un cursore della posizione che puoi utilizzare per regolare con precisione la posizione iniziale del segmento. Quest’azione cambia anche la posizione finale del segmento precedente.
Colore destro - In questa riga di oggetti puoi cambiare le proprietà collegate alla fine del segmento. Esse sono sostanzialmente uguali a quelle spiegate nel punto precedente.
Interpolazione - In questa riga puoi impostare il metodo d’interpolazione e il modello dei colori utilizzati per fondere i colori all’interno del segmento.
- Analisi dettagliata della maniglia per le interruzioni
Tieni presente che una sfumatura segmentata è semplicemente un elenco di segmenti di sfumature. Non esiste un vero e proprio concetto di interruzioni associata ad essa. Le maniglie delle interruzioni sono solo una convenzione utilizzata nell’editor per facilitare la modifica della sfumatura. Quando manipoli o cambi le proprietà di una maniglia d’interruzione, stai davvero modificando simultaneamente la fine del segmento sulla sinistra e l’inizio del segmento sulla destra.
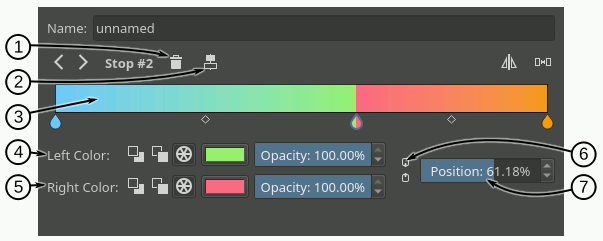
Elimina interruzione - Se premi questo pulsante eliminerai l’interruzione selezionata. In realtà questa azione fonderà i segmenti sinistro e destro, mantenendo l’inizio del segmento sinistro e la fine del segmento destro.
Centra interruzione - Se premi questo pulsante centrerai l’interruzione tra la posizione iniziale del segmento sinistro e la posizione finale del segmento destro.
Cursore della sfumatura - Ecco un elenco delle azioni applicabili all’interruzione sul cursore della sfumatura:
puoi selezionare una maniglia d’interruzione con il
 su una delle icone a forma di goccia;
su una delle icone a forma di goccia;puoi spostare la maniglia dell’interruzione col
 e trascinare l’icona a forma di goccia. Puoi anche spostare la maniglia dell’interruzione utilizzando la
e trascinare l’icona a forma di goccia. Puoi anche spostare la maniglia dell’interruzione utilizzando la  o i tasti freccia sinistra e destra e mentre lo fai, se premi anche il tasto Maiusc, l’incremento sarà minore. Le maniglie della prima e dell’ultima interruzione non possono essere spostate;
o i tasti freccia sinistra e destra e mentre lo fai, se premi anche il tasto Maiusc, l’incremento sarà minore. Le maniglie della prima e dell’ultima interruzione non possono essere spostate;puoi eliminare l’interruzione selezionata premendo il tasto Canc o trascinandola al di fuori dell’area del cursore;
puoi creare una nuova interruzione premendo la scorciatoia Ctrl +
 sull’area del cursore dove non vi sono maniglie d’interruzione o del punto mediano. È esattamente uguale all’azione di divisione di un segmento.
sull’area del cursore dove non vi sono maniglie d’interruzione o del punto mediano. È esattamente uguale all’azione di divisione di un segmento.
Colore sinistro - In questa riga di oggetti puoi cambiare le proprietà collegate alla fine del segmento sulla sinistra dell’interruzione:
con i primi tre pulsanti puoi impostare il tipo di colore utilizzato (di primo piano, di sfondo o personalizzato);
accanto ai pulsanti per il tipo di colore è presente una casella di controllo, quando il tipo è di primo piano o di sfondo, che puoi utilizzare per stabilire se il colore deve essere trasparente. Se il tipo di colore è personalizzato, allora comparirà un pulsante per il colore e un cursore per l’opacità che ti permetteranno di scegliere un colore specifico;
Colore destro - In questa riga di oggetti puoi cambiare le proprietà collegate all’inizio del segmento sulla destra dell’interruzione. Esse sono sostanzialmente uguali a quelle spiegate nel punto precedente.
Collega colori - Se questo pulsante è attivato, allora la modifica delle proprietà nell’area del colore sinistro cambierà anche le proprietà dell’area del colore destro, e viceversa. Attivalo per sincronizzare i due colori.
Posizione - Puoi utilizzare questo cursore per regolare con precisione la posizione dell’interruzione. Cambia la posizione finale del segmento sulla sinistra e la posizione iniziale del segmento sulla destra.
Analisi dettagliata della maniglia per il punto mediano
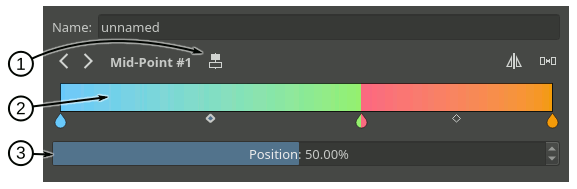
Centra punto mediano - Premendo questo pulsante centrerai il punto mediano del segmento selezionato.
Cursore della sfumatura - Ecco un elenco delle azioni applicabili al punto mediano sul cursore della sfumatura:
puoi selezionare il punto mediano di un segmento con il
su una delle icone a forma di rombo;
puoi spostare il punto mediano con il
e trascinando l’icona a forma di rombo. Puoi anche spostarlo utilizzando la
o i tasti freccia sinistra e destra e, mentre lo fai, se premi anche il tasto Maiusc allora l’incremento sarà minore.
Posizione - Con questo cursore puoi regolare con precisione la posizione del punto mediano del segmento.
Editor delle sfumature compatto¶
In alcune zone dell’interfaccia potrebbe essere utilizzata una versione compatta dell’editor delle sfumature, per ragioni di spazio o per altri motivi. Esso mostra soltanto un cursore delle sfumature, mentre tutte le altre funzionalità mostrate nella modalità estesa sono ora compattate e spostate di lato.
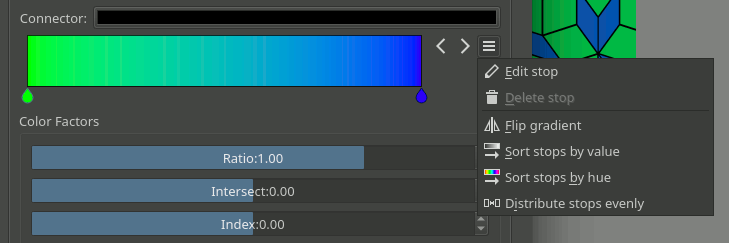
Editor delle sfumature generico¶
In alcune zone noterai che la scelta della preimpostazione della sfumatura e gli editor vengono mostrati assieme e sono interconnessi. Quando questo si verifica probabilmente stai utilizzando l’editor delle sfumature generico, introdotto per facilitare la creazione e la manipolazione delle sfumature.
Le sue caratteristiche principali sono:
ti permette di caricare le sfumature dalle risorse delle sfumature all’editor o di salvarle alle risorse delle sfumature dall’editor;
consente di sovrascrivere una risorsa delle sfumature esistente;
viene mostrato automaticamente un editor specifico a seconda del tipo di sfumatura (d’interruzione o segmentata);
consente la conversione tra tipi di sfumature.
Riportiamo di seguito un’analisi dettagliata dell’interfaccia dell’editor:
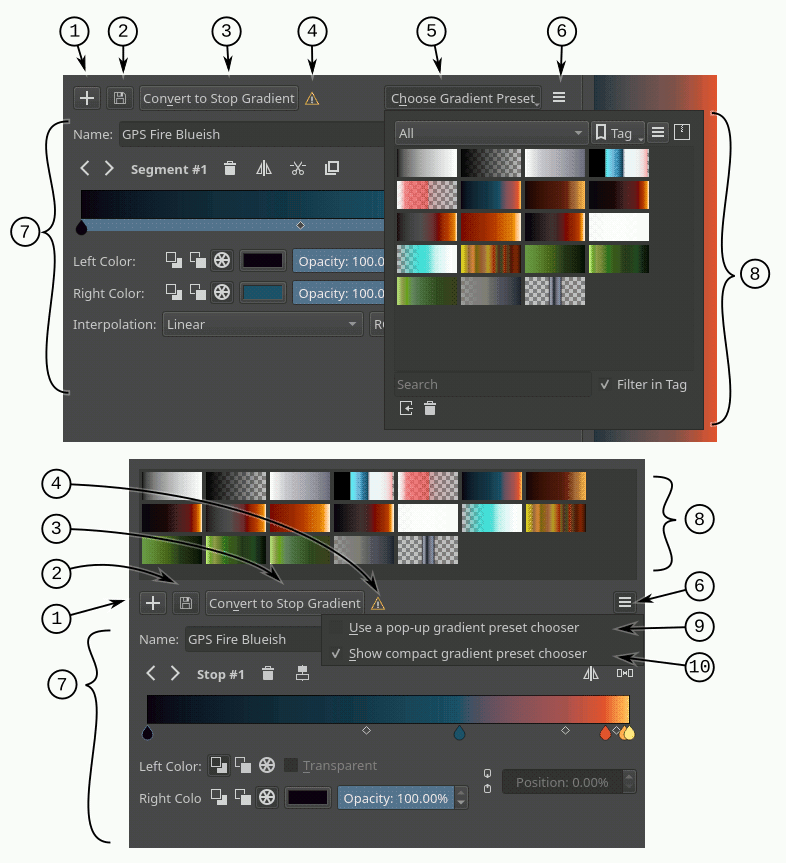
Pulsante Aggiungi sfumatura - Premendo questo pulsante puoi aggiungere la sfumatura corrente alle risorse.
Pulsante Aggiorna sfumatura - Premendo questo pulsante puoi sovrascrivere la risorsa della sfumatura che è attualmente selezionata nella scelta della sfumatura. Tieni presente che il tipo di risorsa della sfumatura e il tipo di sfumatura che si sta attualmente modificando devono corrispondere.
Pulsante Converti sfumatura - Premendo questo pulsante puoi convertire la sfumatura corrente in una sfumatura d’interruzione, se è una sfumatura segmentata, o in una sfumatura segmentata se è una sfumatura d’interruzione.
Avviso di conversione della sfumatura - Questa icona compare quando premi il pulsante di conversione e avvisa che alcuni dati o informazioni verranno persi durante la conversione. Può succedere nella conversione da una sfumatura segmentata a una d’interruzione.
Pulsante Preimpostazioni della sfumatura - Il pulsante aprirà una finestra di scelta della preimpostazione della sfumatura che ti permetterà di sceglierne una e modificarla. Questo pulsante è disponibile solo se è attivata l’opzione «Usa una finestra di scelta a comparsa per la preimpostazione della sfumatura».
Pulsante Opzioni - Il pulsante mostrerà un menu di opzioni.
Area dell’editor specifica - Qui sarà mostrato l’editor della sfumatura d’interruzione o segmentata, quando è selezionata una sfumatura. Gli editor della sfumature specifici sono documentati nelle sezioni precedenti.
Finestra di scelta preimpostazione della sfumatura - Quest’oggetto mostra una raccolta di risorse delle sfumature e ti permette di caricare una sfumatura, tra le varie disponibili, nell’editor.
Usa una finestra di scelta a comparsa per la preimpostazione della sfumatura - Se questa opzione è attivata, la finestra di scelta della preimpostazione della sfumatura sarà raggiungibile tramite una finestra a comparsa che compare facendo clic sul pulsante «Scegli la preimpostazione della sfumatura». Se questa opzione non è attivata, allora la finestra di scelta della preimpostazione della sfumatura viene mostrata in linea sopra tutti gli altri oggetti.
Mostra finestra di scelta compatta per la preimpostazione della sfumatura - Se questa opzione è attivata, allora viene mostrata solo la raccolta delle risorse delle sfumature, senza pulsanti od opzioni intorno. Se l’opzione non è attivata, allora la finestra di scelta della preimpostazione della sfumatura mostrerà alcuni pulsanti aggiuntivi, come il filtraggio dei tag o le opzioni di visualizzazione.
