Motore del pennello Sfumino a colori¶
Il pennello Sfumino a colori è un motore che ti permette di miscelare i colori con sbavatura o slavatura. Uno strumento davvero utile per il disegnatore.
Opzioni¶
Opzioni esclusive del pennello Sfumino a colori¶
Tasso colore¶
Determina quanto colore di primo piano viene aggiunto alla miscela per la sfumatura. Funziona insieme con Lunghezza dello sfumino e Raggio dello sfumino.
Una serie di tratti di sfumino a colori della modalità Sbavatura con opacità, lunghezze e distanze differenti. Sono tutti al 50% di Tasso colore. Il gruppo a sinistra indica il vecchio algoritmo, mentre quello a destra il nuovo. I due tratti riportati sotto stanno utilizzando il metodo di fusione Colore scherma.¶
Added in version 5.0: l’opzione Usa il nuovo algoritmo sfumino influenza in modo significativo il funzionamento dell’opzione Tasso colore. Col vecchio algoritmo, Tasso colore verrà influenzata dalla lunghezza dello sfumino e dall’opacità, mentre col nuovo algoritmo interagirà solo con Opacità.
Di primo acchito, sembra che riduca la sfumatura. In realtà, il nuovo algoritmo semplifica la creazione del pennello, e con esso risulta molto più chiaro quali elementi interagiscono con l’opzione Tasso colore.
Uguale alla figura sopra riportata, però in modalità Slavatura.¶
Usare il nuovo algoritmo e disattivare la lunghezza dello sfumino è tutto quello che serve per creare un pennello simile al Motore del pennello Pixel. Questo è utile come punto di partenza per quei pennelli che necessitano soltanto un po” di sfumino.
Quando si utilizza la modalità sfumatura, il Tasso colore controllerà la punta del pennello colorato anziché un colore piatto.
I metodi di fusione vengono applicati quando la parte del colore è applicata sulla parte sfumino. Ciò in realtà significa che i pennelli sfumino a colori con un metodo di fusione diverso da Normale saranno molto influenzati dal Tasso colore in aggiunta alla Spaziatura e alla Opacità.
Lunghezza dello sfumino¶
Interessa la sfumatura e ti consente di impostarla ai Sensori. La sfumatura è molto influenzata dalla Spaziatura e dalla Opacità. La prima opzione controlla quante pennellate vengono date e di conseguenza quanti campioni vengono creati. Ciò produce risultati più morbidi per la modalità Sbavatura e risultati più opachi per la modalità Slavatura.
Ne esistono due tipi principali:
- Sbavatura
Copia l’area sotto la posizione precedente del pennello sulla nuova posizione, tenendo conto dell’opacità. Ciò produce un effetto di sbavatura.
Ottimo per creare pennelli che simulano l’effetto impasto a olio. Consigliato per ottenere basse distanze per la Sbavatura, in quanto questa risulterà meno granulosa alla vista.
Una serie di tratti di sfumino a colori nella modalità Sbavatura con opacità, lunghezze e distanze differenti. Il gruppo a sinistra indica il vecchio algoritmo, mentre quello a destra il nuovo. Gli ultimi due tratti utilizzano il metodo di fusione Colore scherma, che non possiede alcun effetto significativo, dato che il Tasso colore è impostato allo 0%.¶
- Slavatura
Preleva il colore sottostante la punta del pennello (usando il Raggio dello sfumino, se applicabile) e ne riempie l’intera punta prima di applicare il colore e l’opacità. Viene chiamato così perché smorza i colori forti.
Utilizzando un tipo di funzione aritmetica, la Slavatura è ottima per i tipi di pittura più morbidi. È consigliato per aumentare il più possibile la distanza sui pennelli di slavatura senza che la pennellata risulti increspata, dato che aumenta la velocità del pennello senza perdere la qualità dello sfumino. La pennellata risultante può essere rafforzata aumentando il raggio dello sfumino o l’opacità.
Uguale a sopra, ma per la modalità Slavatura.¶
- Forza
Regola la quantità che la lunghezza della sfumatura mutua dal tocco precedente che sta campionando. Questo significa che una lunghezza di sfumatura al 100% non diminuirà mai, mentre le lunghezze sotto tale valore diminuiranno in base alla Spaziatura e alla Opacità.
- Sbava alfa
Controlla se la trasparenza dei pixel sbavati viene presa in considerazione durante la pittura. Ciò può essere utile per ottenere un effetto più opaco, dato che si posano strati spessi di pittura senza perdere l’effetto dello sfumino.
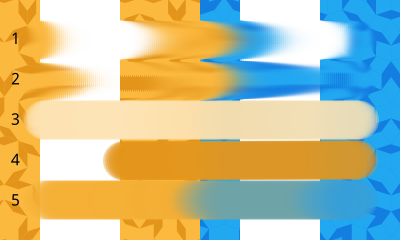
Tratti differenti che mostrano il funzionamento di Sbava alfa.¶
Modalità Sbavatura con Sbava alfa.
Modalità Sbavatura senza Sbava alfa.
Modalità Slavatura con Sbava alfa.
Modalità Slavatura senza Sbava alfa.
Modalità Slavatura senza Sbava alfa e Raggio dello sfumino impostato al 100%.
- Usa il nuovo algoritmo sfumino
Added in version 5.0.
Il nuovo algoritmo per lo sfumino fu inizialmente introdotto per consentire le modalità chiarezza e sfumatura sullo sfumino a colori. Ma fa di più: è un po” più veloce e presenta una separazione migliore tra il Tasso colore e la Lunghezza dello sfumino.
Comportamenti comuni:¶
La disattivazione della funzione lunghezza imposta la lunghezza dello sfumino al 100% (non 0,00).
Opacità - sotto 50% non vi è praticamente sfumatura: mantieni l’opacità sopra 50%.
Differenze:¶
Spaziatura con la Sbavatura: più piccola è la spaziatura, più morbido è l’effetto. Per sbavare con un pennello rotondo è preferibile quindi un valore di 0,05 o inferiore. La spaziatura influisce anche sulla lunghezza della scia di sfumatura, ma con una portata molto inferiore. L'intensità dell’effetto resta, tuttavia, più o meno lo stessa.
Spaziatura con la Slavatura: più piccola è la spaziatura, più forte è l’effetto. La riduzione eccessiva della spaziatura può creare un effetto di slavatura troppo forte (preleva un colore e non lo lascia mai andare). Ne è influenzata anche la lunghezza dell’effetto.
Entrambi gli effetti possiedono una «scia di sfumatura», ma nel caso della Slavatura viene preservata la forma del pennello. La scia determina invece quanto rapidamente viene rilasciato il colore prelevato.
Raggio dello sfumino¶
Il Raggio dello sfumino ti permette di campionare un raggio più ampio quando si utilizza la lunghezza della sfumatura in modalità Sfumatura.
Il cursore rappresenta la percentuale della dimensione del pennello. È possibile modificarlo con i Sensori.
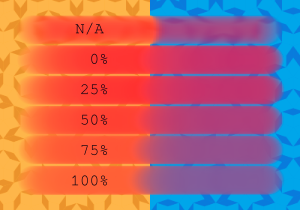
Una serie di tratti del pennello che utilizzano un tasso colore al 50%, una lunghezza dello sfumino al 50% e opacità al 50%, ma raggi dello sfumino differenti. Il tratto in cima è in modalità sbavatura e dunque il raggio dello sfumino non è attivo.¶
Cambiato nella versione 5.0: Nelle versioni precedenti alla versione 5.0, il Raggio dello sfumino può arrivare fino a 3.00.00%, mentre il valore interno del programma è 1/100 del valore visualizzato. Dalla versione 5.0, i valori interno e quello visualizzato del Raggio dello sfumino sono unificati, e possono arrivare solo fino al 300%, come previsto.
Sovrapponi¶
Sovrapponi è un’opzione che determina se il pennello Sfumino debba campionare tutti i livelli (Sovrapponi attivo) oppure solo quello attuale.
Per impostazione predefinita il pennello Sfumino a colori prende informazioni solo dal livello su cui è attivo. Se, però, vuoi che prenda informazioni di colore da tutti i livelli, puoi attivare la modalità Sovrapponi.
Fai comunque attenzione, perché esegue l’operazione «prelevando» bit del livello sottostante, il che può mettere a soqquadro il tuo disegno se poi fai modifiche a quel livello.
Spessore pittura¶
Added in version 5.0.
Riguarda quanto forte le modalità chiarezza influenzano il colore attuale. Dato che il pennello Sfumino a colori sfuma, quello che in realtà succede è che la parte di chiarezza viene dipinta all’interno di una mappa di altitudine. Questo impedisce che le ombre e le zone luminose della punta del pennello della chiarezza corrente vengano miscelate all’interno dello sfumino, la qual cosa renderebbe tutti gli sfumini bianchi o neri. La mappa di altitudine viene scartata quando si cambia il motore del pennello, il livello o lo strumento. Dato che questa mappa di altitudine esiste solo per il livello correntemente modificato, non è possibile usare i pennelli chiarezza e lo spessore pittura insieme con Sovrapponi.
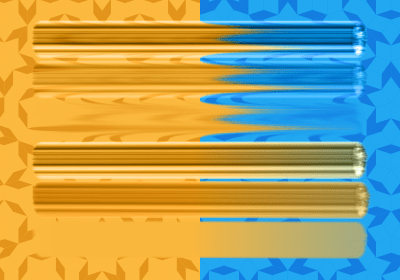
Immagine che mostra diverse varianti di Spessore pittura: i primi tre tratti sono in modalità Sbavatura, gli ultimi tre in modalità Slavatura. Le forze sono al 100%, 50% e 0% dall’alto in basso.¶
Possiede due modalità, le quali cambiano il modo d’interpretazione della mappa di altitudine:
- Sovrascrivi (smussa quando basso) lo spessore di pittura esistente
Qui il valore di chiarezza della pennellata sovrascrive il valore presente in precedenza qui, appianando in modo efficace la pittura precedente, se il valore dello spessore è basso. L’impostazione di Opacità lo fonderà con l’altezza della pittura precedente, ma farà crollare anche il colore. Questa modalità è utile per dipingere con pennelli con spessore ma anche per appianare la pittura esistente, in base alle necessità.
- Dipingi sopra lo spessore di pittura esistente (controllato dalla lunghezza dello sfumino)
Qui il valore di chiarezza si fonde con i valori precedenti, basati sulla Lunghezza dello sfumino, come descritto sopra. Permette un tipo di fusione con l’altezza della pittura precedente permessa dall’Opacità in modalità Sovrascrivi, ma senza influenzare il tasso colore.
L’immagine mostra le due modalità, le pennellate sopra sono Sovrascrivi lo spessore di pittura esistente mentre quelle in basso sono Dipingi sopra lo spessore di pittura esistente. In entrambi i casi, una pennellata rossa è stata stesa col 100% di spessore pittura. Le pennellate blu sono state stese sopra passando da fine a spesso. Nota come il tipo Dipingi sopra differisce tra lo 0% e il 100% di Lunghezza dello sfumino.¶
Tonalità, Saturazione, Valore¶
Uguale a Tonalità, Saturazione, Valore (HSV) nel motore del pennello Pixel, l’opzione regolerà il colore di primo piano corrente prima che sia miscelato tramite il Tasso colore. È stata introdotta perché questo motore del pennello era solito presentare un piccolo errore di arrotondamento che portava a sbavature iridescenti, ora risolto. Gli artisti a cui piace questo effetto ora possono emularlo abilitando Tonalità, abilitando Picchiettato vago e disabilitando Pressione e infine impostando Forza al 40%.
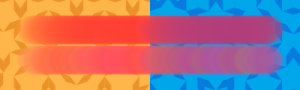
Alto: senza variante di tonalità, Basso: con variante di tonalità.¶
Tonalità, Saturazione e Valore non influiscono sulle punte dei pennelli che utilizzano la modalità sfumatura.
Punte del pennello¶
Il pennello Sfumino a colori possiede le stesse Punte del pennello del Motore del pennello Pixel!
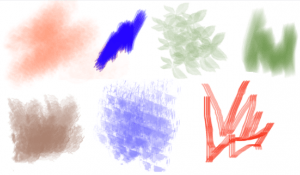
Ricorda solo che gli effetti dello sfumino sono più leggeri quando l’opacità di una punta è inferiore, dunque in presenza di punte con opacità bassa aumenta l’opacità e i tassi del colore/sfumino.
Disperdi e altre dinamiche delle forme¶
Il pennello Sfumino a colori condivide diverse opzioni con il Motore del pennello Pixel.
Tuttavia, a causa degli effetti dello sfumino, il risultato sarà diverso dal pennello Pixel. In particolare, l’opzione Disperdi avrà molta più importanza.
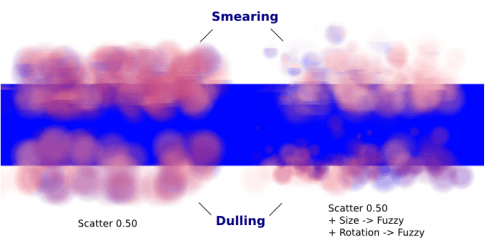
Alcune cose da notare:
La dispersione è proporzionale alla dimensione del pennello. Va bene utilizzare una dispersione del 500% per un pennello rotondo piccolo, ma per pennelli più grandi potresti voler ridurre al 50% o meno.
Potresti notare le righe con l’opzione Sbavatura. Esse sono causate dal fatto che essa preleva le linee forti del rettangolo.
Per la dispersione, il pennello preleva i colori entro una certa distanza e non il colore direttamente sotto il pennello:
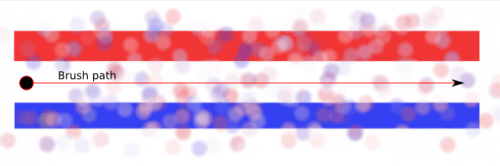
Esercitazione: pennelli Sfumino a colori¶
Si consiglia di vedere almeno la prima parte, in modo da avere un’idea di cosa fa cosa.
Sfumatura e fusione¶
Questa parte descrive i casi d’uso con l’opzione Tasso colore disattivata.
Non spiegherò in dettaglio le impostazioni delle opzioni dinamiche, in quanto sono presenti nell”esercitazione sul pennello Pixel.
Effetti di sfumatura¶
Per una sfumatura semplice:
Scegli il pennello Sfumino a colori. Puoi utilizzare la Sbavatura o la Slavatura.
Disattiva il Tasso colore
Sfuma
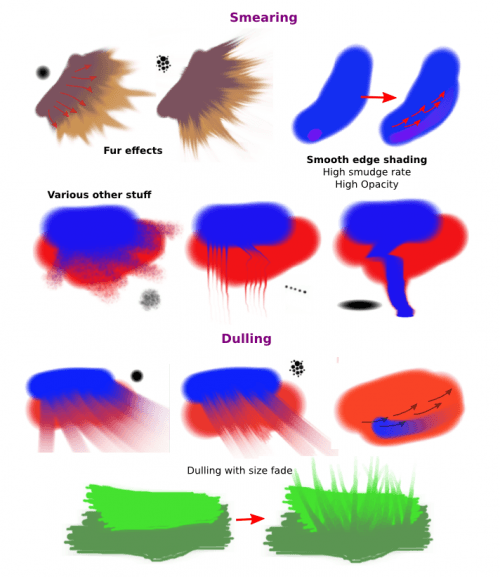
Quando utilizzi le punte dei pennelli con opacità bassa, ricorda di «compensare» per gli effetti meno visibili incrementando sia la ripetizione dello sfumino, sia l”opacità, se necessario al massimo.
Alcune impostazioni per la Sbavatura¶
Per eseguire una sbavatura più morbida, riduci la spaziatura. Ricorda che la spaziatura è proporzionale alla dimensione della punta del pennello. Per un pennello rotondo piccolo va bene una spaziatura di 0,10, ma per pennelli medi e grandi diminuiscila a 0,05 o meno.
Alcune impostazioni per la Slavatura¶
Se riduci la spaziatura otterrai un effetto di sfumatura più forte, cerca dunque il giusto equilibrio. Per i pennelli rotondi di media grandezza 0,10 dovrebbe andare bene.
A differenza della Sbavatura, la Slavatura preserva la forma e la dimensione del pennello, dunque non «affievolisce» la dimensione come i pennelli con sbavatura. Puoi imitarne l’effetto mediante l’opzione dinamica di dissolvenza della dimensione.
Fusione con trama¶
In questo caso, con «fusione» mi riferisco qui semplicemente all’uso di una delle due opzioni dinamiche seguenti:
Rotazione impostata a Distanza o Vaga
- E/o Disperdi:
Per la maggior parte dei pennelli di media grandezza probabilmente potresti voler ridurre la quantità di dispersione al 50% o meno. Impostazioni più elevate vanno bene per i pennelli piccoli.
Nota che Disperdi preleva i colori entro una certa distanza e non il colore direttamente sotto il pennello (vedi Punte del pennello).
Facoltativo: ammassa sulla dimensione e altre dinamiche e varia le punte del pennello. Di fatto, lo Sfumino a colori non è un pennello per sfocatura, la sfumatura non è dunque un buon metodo di fusione «morbida». Per fondere in modo armonioso otterrai risultati migliori:
costruendo la transizione disegnando con valori intermedi, descritti più avanti
oppure utilizzando il metodo di «sfocatura con selezione con sfocatura», che citerò brevemente alla fine di questa esercitazione.
Ho tentato di ottenere una fusione morbida col pennello Sfumino a colori aggiungendo le opzioni dinamiche di rotazione e dispersione, ma sinceramente il risultato è stato un disastro.
Il pennello Sfumino a colori è però ottimo nella «fusione con trama»:
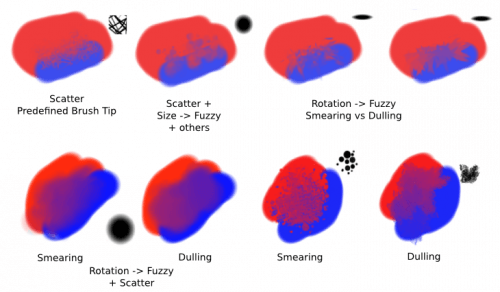
Fondamentalmente, puoi prima disegnare e dopo aggiungere le transizioni con trama.
Colorazione¶
In quest’ultima sezione, il Tasso colore è attivo.
Opzioni del livello¶
Prima di iniziare, nota che hai diverse possibilità di configurazione:
Ombreggiatura sullo stesso livello
Ombreggiatura su un livello separato, possibilmente facendo uso dell’eredità alfa. Il pennello si miscela con la trasparenza del livello su cui poggia. Questo significa:
Se l’area soggiacente è più o meno uniforme, il risultato è davvero simile, come se l’ombreggiatura fosse sullo stesso livello
Ma se l’area soggiacente non è uniforme, allora otterrai meno variazioni di colore.
Ombreggiatura su un livello separato, utilizzando la modalità Sovrapponi. Usa questo metodo solo se sei completamente sicuro che non devi regolare il livello sottostante, in caso contrario i colori diventeranno un disastro.
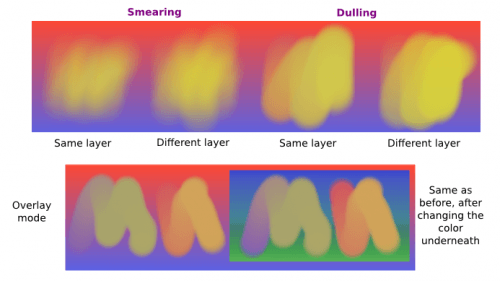
Problema con la trasparenza¶
Il pennello Sfumino a colori si fonde con la trasparenza. Ciò significa che quando inizi un nuovo livello trasparente e ci «disegni» dentro, quasi sempre otterrai meno dell’opacità completa.
Fondamentalmente:
può apparire bello quando colori su una tela vuota
ma non così bello quando aggiungi qualcosa sotto
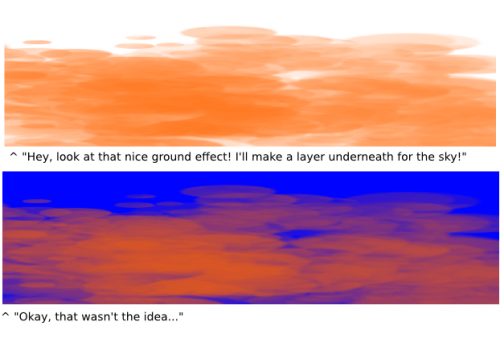
La soluzione è tuttavia molto semplice:
- In primo luogo assicurati che l’area soggiacente sia colorata:
con la tinteggiatura, hai già il colore soggiacente colorato, e questo è fatto
per la pittura, prima colora grossolanamente il livello di sfondo
o colora nella forma su un nuovo livello e usa l’eredità alfa
Per l’ultima soluzione, per ottenere un effetto migliore usa colori che contrastino molto con ciò che stai utilizzando. Per esempio, sfuma prima nell’area d’ombra più scura, o nelle zone luminose più chiare, e usa lo Sfumino a colori per il colore di contrasto.
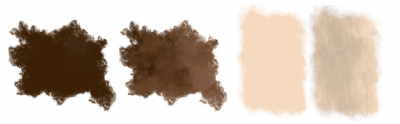
Ombreggiatura morbida¶
Supponi di volere transizioni di colore più o meno morbide. Puoi:
Tasso colore non superiore al 10% per i pennelli rotondi, più alta con punte del pennello non completamente opache.
O imposta invece la Velocità dello sfumino a un valore non superiore al 10%.
Oppure una combinazione dei due valori. Fai delle prove per ottenere il risultato che più ti soddisfa.
Facoltativo: attiva la Rotazione per una fusione più morbida.
Facoltativo: per determinati effetti attiva Disperdi.
Facoltativo: gioca con le dinamiche Dimensione e Opacità, se necessario.
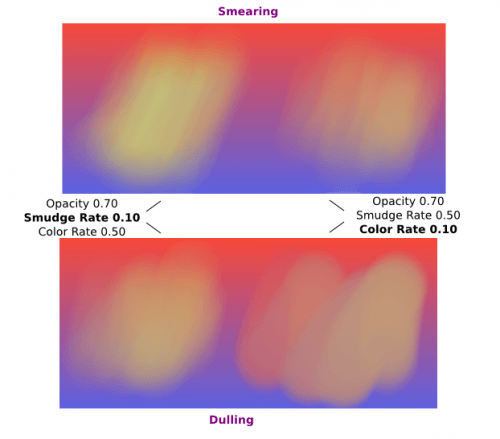
Di fatto, questo resta un metodo un po” così così per creare transizioni morbide. È meglio sviluppare invece valori intermedi. Qui:
Sono prima passato tre volte sull’area blu con un colore rosso. Ho selezionato tre sfumature.
Ho prelevato il colore di ciascuna sfumatura con la scorciatoia Ctrl +
 , poi li ho utilizzati in successione.
, poi li ho utilizzati in successione.
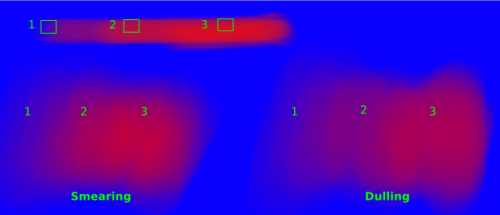
Disegno: stile olio denso¶
Molte preimpostazioni del pennello Sfumino a colori incluse producono un effetto di pittura all’olio denso. Questo viene ottenuto principalmente con la modalità Sbavatura attiva. Fondamentalmente:
- Modalità Sbavatura con tassi sfumino e colore elevati
il valore di 0,50 va bene sia per i pennelli rotondi normali, sia per quelli completamente opachi predefiniti
fino a 1,00 ciascuno per i pennelli con minore densità o pennelli non completamente opachi predefiniti
Aggiungi le dinamiche Dimensione/Rotazione/Disperdi, se necessario. Quando lo fai, aumenta i tassi di colore e sfumino per compensare l’aumento di miscela di colore.
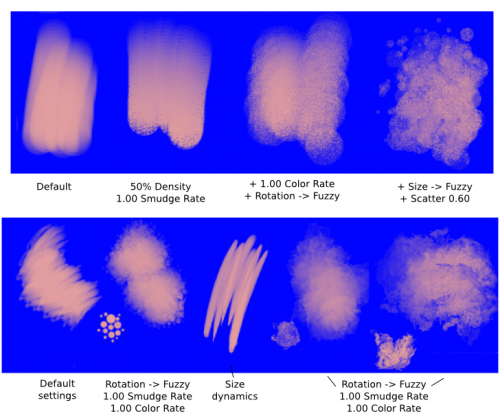
Una cosa che mi piace molto fare è impostare colori diversi di sfondo e di primo piano, poi attivare . In alternativa, ti basta disegnare con colori diversi in successione (esempio in basso a destra).
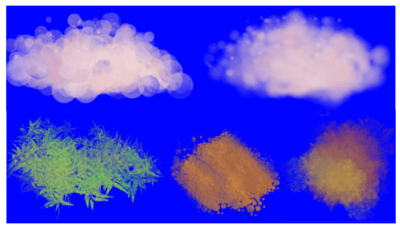
Ecco un po” di roba a caso. Con i pennelli Pixel puoi ottenere tutti i tipi di disegni decorativi utilizzando pennelli allungati e impostando le dinamiche alla rotazione. Non li puoi ottenere con i pennelli Sfumino a colori. Al contrario, otterrai qualcosa che assomiglia al… filato. Che è comunque bello. Qui ho utilizzato solo pennelli ovali e .
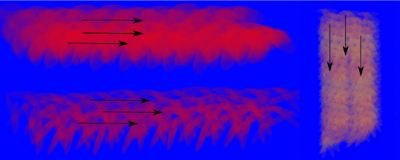
Painting: acquerello digitale¶
Quando dico «acquerello digitale» mi riferisco a uno stile spesso osservato in rete, ossia uno stile con sfumature morbide e delicate, piuttosto che un acquerello realistico. Per ottenere ciò hai bisogno principalmente della modalità Slavatura. Alcune precisazioni:
A differenza della modalità Sbavatura, per ottenere un effetto più morbido potresti volere un’opacità inferiore per i pennelli rotondi normali, per esempio un valore al 70%.
Varia anche il valore di sfumatura della punta del pennello.
Quando utilizzi Disperdi o altre dinamiche, puoi scegliere di impostare alti o bassi i valori del colore e dello sfumino per ottenere risultati differenti.
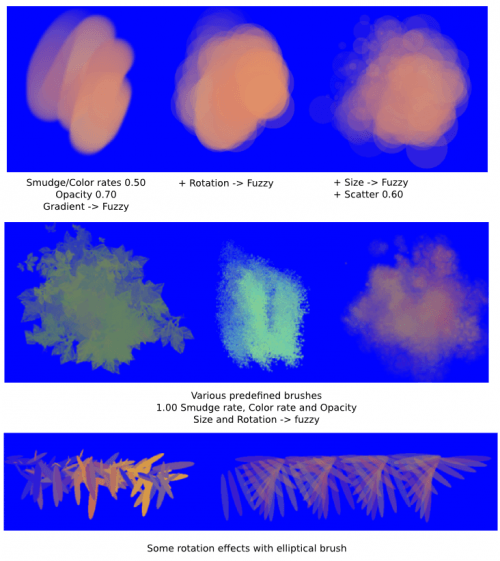
Sfocatura¶
Si può:
disegnare poi sfumare, per la maggior parte delle transizioni di trama
oppure sviluppare transizioni utilizzando valori di colore intermedi
Se desideri effetti ancora più delicati, utilizza semplicemente la sfocatura. Il controllo sfocatura, per essere esatti.

Ed eccoci qui. Quest’ultimo trucchetto conclude questa esercitazione.
