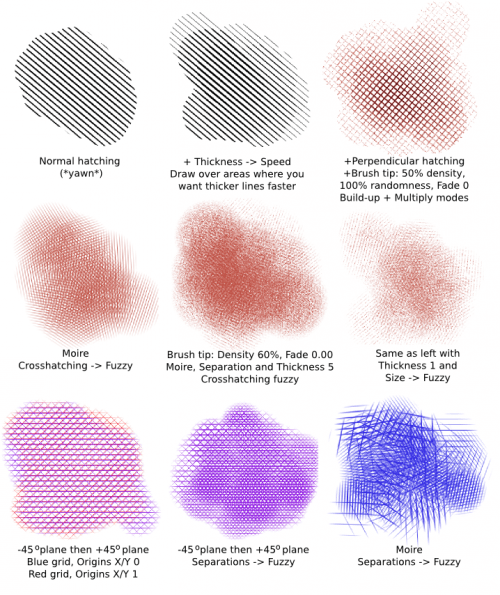Motore del pennello Marezzatura¶
Quando provai per la prima volta questo pennello, la mia impressione fu di «linee parallele piatte» (e il premio per il pennello più noioso va a…). Per fortuna le preimpostazioni esistenti mi diedero un’idea delle possibilità del pennello.
Impostazioni¶
Punta del pennello¶
La punta del pennello definisce semplicemente l’area in cui verrà resa la marezzatura.
Le aree della punta del pennello trasparente producono una marezzatura più trasparente, ma con un pennello normale se ripassi sull’area aumenterai l’opacità.
La marezzatura in sé è per lo più fissa in posizione, dunque disegnare con un pennello marezzatura in genere funziona più come «svelare» la marezzatura sottostante piuttosto che disegnare con pennelli di linee parallele. L’eccezione è data dal Motivo moiré con dinamica Marezzatura incrociata attiva.
Varia la forma del pennello o la trama per variare gli effetti. Per esempio, ridurre la densità del pennello automatico attribuirà una trama granulosa alla marezzatura.
La dinamica Dimensione riguarda la punta del pennello e non lo spessore della marezzatura.
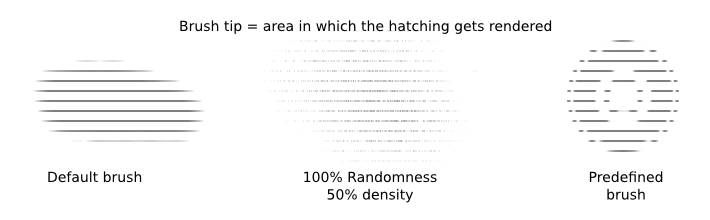
Preferenze di marezzatura¶
Prima di proseguire: al momento della stesura di questo documento è presente un errore che rende invariabile lo spessore della linea nelle impostazioni predefinite. Per aggirare il problema, vai a Preferenze di marezzatura e spunta Linee con anti-aliasing. Pentalis è al corrente del problema e l’errore dovrebbe essere risolto in breve tempo.
Ci sono tre opzioni:
Linee con anti-aliasing: questa opzione controlla l’aliasing. Se cambiando linea lo spessore non cambia, spunta questa opzione: dovrebbe funzionare in quanto passa a un algoritmo differente.
Precisione sub-pixel: credo che questo riguardi la qualità della resa, ma non noterai grandi differenze. Attivala, se vuoi.
Colora lo sfondo: se attivi questa opzione, colorerai lo sfondo dietro la marezzatura.
Il risultato è leggermente diverso a seconda che siano attivate o no le due prime opzioni, ma la differenza non è tale da preoccuparsi. Consiglio di mantenere attive solo le prime due opzioni.

Opzioni di marezzatura¶
Qui sono presenti le opzioni principali per la marezzatura. Sono piuttosto intuitive:
Angolo: l’angolo della marezzatura.
Separazione: la distanza tra i centri delle linee.
Usa un valore di due o più pixel, in caso contrario le linee non saranno distinguibili.
La dinamica Separazione non assegna valori davvero casuali alla Separazione, essa prenderà invece il valore presente in «Intervalli basati sull’ingresso» per dividere ulteriormente la griglia. «Intervalli basati sull’ingresso» accetta valori da 2 a 7.
Spessore: lo spessore della linea.
In realtà, questo è lo spessore della linea più un’area vuota, dunque la linea in sé ha uno spessore che è la metà di questo valore.
Se utilizzi lo stesso valore di separazione e lo stesso valore di spessore della linea, allora le linee e l’area tra esse saranno dello stesso spessore.
Puoi variare dinamicamente questo valore con la dinamica Spessore.
Se lo spessore della linea non cambia, vai alle Preferenze di marezzatura e spunta «Linee con anti-aliasing».
Origine X e Origine Y: la marezzatura ha una posizione fissa, la pittura agisce come se stessi svelando la marezzatura soggiacente esistente. Per spingere la marezzatura puoi regolare questi due valori. In questo modo puoi ottenere vari effetti di griglia.
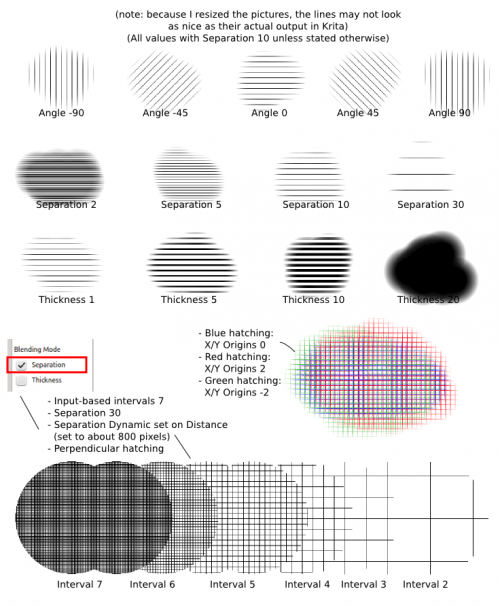
Infine, ci sono gli stili di marezzatura:
Senza marezzatura incrociata: linee parallele di base
Solo piano perpendicolare: linee griglia
Piano -45° quindi piano +45°: vedi esempio.
Piano +45° quindi piano -45°: vedi esempio, in realtà non c’è molta differenza dal precedente, per lo più è l’ordine che cambia quando utilizzi la dinamica.
Motivo moiré: vedi esempio.
La dinamica Marezzatura incrociata funziona solo se hai già scelto uno stile di marezzatura incrociata. Quando questo avviene, la marezzatura incrociata viene disegnata in base alle condizioni della dinamica (pressione, velocità, angolo…).
Con la maggior parte degli stili di marezzatura, l’uso della marezzatura incrociata ti permette di ottenere lo stesso stile di marezzatura, meno le linee ripetute.
L’eccezione è data da Moiré, che produce un motivo differente.
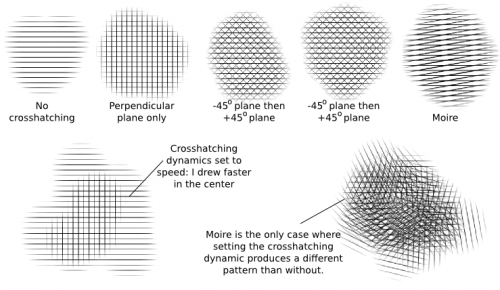
Casi d’uso¶
Se non vuoi che i bordi risultino confusi, vai alla Punta del pennello e imposta il valore Dissolvi a 1,00. Consiglio di eseguire la marezzatura su un livello separato, poi di cancellare le aree in più.
Ora, per i suoi utilizzi:
Naturalmente puoi semplicemente utilizzare questa opzione per marezzare in maniera normale. Nelle versioni che sto utilizzando, la Separazione predefinita è 1, che è troppo bassa; aumentala dunque a un valore tra 2 e 10.
Se pensi che la marezzatura normale sia noiosa, aumenta lo Spessore e imposta la dinamica Spessore a Pressione (se possiedi una tavoletta grafica) o a Velocità (se usi il mouse). Non appare più naturale? (Quando usi il mouse, passa di nuovo sopra le aree in cui vuoi ottenere linee più spesse mentre disegni più rapidamente).
Per ottenere una trama più granulosa: aggiungi al tuo pennello automatico un po” di densità e, o in alternativa, casualità.
Per creare certi colori con più profondità, puoi anche impostare la modalità Disegno ad Accumula e Modalità a Moltiplica (vedi il mio esempio di griglia).
Varia Origine X e Origine Y mentre usi gli stessi motivi.
Per i motivi più complessi usa la dinamica Separazione. Per maggiore effetto aggiungi nello Spessore della linea e in altre dinamiche.
Ora, il motivo Moiré è piuttosto noioso in sé, ma è molto più interessante con la dinamica Marezzatura incrociata impostata su Vago.
Per altre trame, imposta lo Spessore della linea a Vago, riduci un po' la Densità e aumenta la Casualità per ottenere una bella trama granulosa.