Silnika pędzla barwnej smugi¶
Pędzel barwnej smugi jest silnikiem pędzli, który umożliwia mieszanie barw poprzez rozsmarowywanie lub matowienie. Jest to potężny silnik pędzla dla malarza.
Ustawienia¶
Ustawienia wyjątkowe dla pędzla barwnej smugi¶
Współczynnik barwy¶
Ile barwy pierwszoplanowej jest dodawane do mieszaniny smugi. Współgra z Długość smugi oraz Promień smugi.
Różne pociągnięcia barwnej smugi w Trybie rozsmarowywania przy różnych nieprzezroczystościach, długościach smugi i odstępie. Wszystkie wykonano przy 50% współczynniku barwy. Po lewej przedstawiono stary, a po prawej nowy algorytm. Dwa pociągnięcia na dole używają trybu mieszania Rozjaśnianie barwy.¶
Added in version 5.0: Ustawienie Użyj nowego algorytmu smugi znacznie wpływa na działanie Współczynnika Barwy. W starym algorytmie na Współczynnik Barwy wpływ miała zarówno długość smugi jak i nieprzezroczystość, podczas gdy w nowym algorytmie, Współczynnik Barwy będzie współpracował tylko z Nieprzezroczystością.
Na pierwszy rzut oka, wygląda jakby to ograniczało niuanse. Jednak zamiast tego, nowy algorytm upraszcza tworzenie pędzla, który dzięki niemu jest dużo czystszy gdy wpływa na rzeczy z Współczynnikiem Barwy.
Tak samo jak na rysunku powyżej, lecz w Trybie matowienia.¶
Przy użyciu nowego algorytmu, wyłączenie długości smugi to wszystko, czego potrzeba, aby uczynić pędzel podobnym do Silnik pędzla pikselowego. Jest to użyteczne jako punkt początkowy dla pędzli, które potrzebują tylko małego smużenia.
Przy użyciu trybu gradientu, Współczynnik Barwy będzie określał koniuszek barwnego pędzla zamiast płaskiej barwy.
Tryby mieszania są nakładane, gdy część barwy jest składana z częścią smugi. Oznacza to, że na pędzle barwnej smugi o trybie mieszania innym niż Zwykły znaczny wpływ będzie miał współczynnik barwy, poza Odstęp oraz nieprzezroczystością.
Długość smugi¶
Wpływa na smużenie i umożliwia ci powiązanie tego z czujnikami. Znaczny wpływ na smużenie ma Odstęp a także Nieprzezroczystość. Pierwsze określa ile pociągnięcie zostanie umieszczonych, a przez to ile próbek zostanie utworzonych. Daje to gładszy wynik dla Trybu smużenia i bardziej nieprzezroczysty wynik dla Trybu matowienia.
Są dwa główne rodzaje:
- Rozsmarowywanie
Kopiuje obszar pod poprzednim położeniem pędzla do nowego położenia, z uwzględnieniem nieprzezroczystości. Daje to efekt smugi.
Świetny do tworzenia pędzli, które sprawiają wrażenie olejnego impastu. Zaleca się posiadanie małych odstępów dla Smużenia, gdyż pozostawi to dużo mniej ziarnisto wyglądającą smugę.
Różne pociągnięcia barwnej smugi w Trybie rozsmarowywania przy różnych nieprzezroczystościach, długościach smugi i odstępie. Po lewej przedstawiono stary, a po prawej nowy algorytm. Dwa pociągnięcia na dole używają trybu mieszania Rozjaśnianie barwy, który nie daje sensownego efektu, gdy Współczynnik barwy jest ustawione na 0%.¶
- Tłumienie
Pobiera barwę pod pociągnięciem pędzla (używając Promienia Smugi, jeśli można) i najpierw wypełnia tym całe pociągnięcie przed nałożeniem barwy i nieprzezroczystości. Nazwa wzięła się od matowienia silnych barw.
Przy użyciu mieszania arytmetycznego, matowanie sprawdza się świetlenie dla bardziej gładkich obrazów. Zaleca się zwiększenie odstępu dla pędzli matowiących na tyle na ile jest to możliwe, aby pociągnięcie nie wyglądało na postrzępione, bo przyspiesza to działanie pędzla bez wpływu na jakość smugi. Wynikowe pociągnięcie można uczynić silniejszym, zwiększając promień smugi lub nieprzezroczystość.
Tak samo jak na rysunku powyżej, lecz w Trybie matowienia.¶
- Siła
Wpływa na to ile długość smugi pobiera z poprzedniego muśnięcia, z którego próbkuje. Oznacza to że długość smugi ustawiona na 100% nigdy nie będzie się zmniejszać. Z kolei długości smug poniżej tej wartości, będą się zmniejszać na podstawie Odstęp oraz Nieprzezroczystości.
- Rozsmaruj alfę
Określa czy przezroczystość rozsmarowanych pikseli jest brana pod uwagę podczas malowania. Może to być pomocne przy uzyskaniu bardziej nieprzezroczystego efektu, tak jak podczas nakładania grubych warstw farby, bez tracenia efektu smużenia.
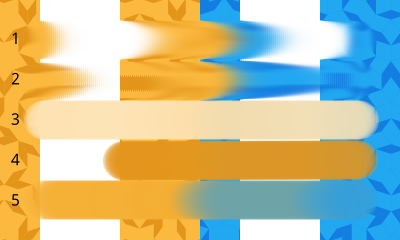
Różne pociągnięcia, pokazujące jak działają funkcje smużenia alfy.¶
Tryb rozsmarowywania z Rozsmarowywaniem alfy.
Tryb rozsmarowywania bez Rozsmarowywania alfy.
Tryb matowania z Rozsmarowywaniem alfy.
Tryb matowania bez Rozsmarowywania alfy.
Tryb matowania bez Rozsmarowywania alfy oraz Promień smugi ustawiony na 100%.
- Skorzystaj z nowego algorytmu smugi
Added in version 5.0.
Nowy algorytm smugi początkowo został wprowadzony, aby umożliwić działanie trybom światła i gradientu na barwnej smudze. Pozwala on jednak na więcej: jest trochę szybszy i lepiej oddziela Współczynnik barwy oraz Długość Smugi.
Powszechne zachowania:¶
Odznaczenie krzywej długości smugi ustawia jej wartość na 100% (nie 0,00).
Nieprzezroczystość: Poniżej 50$ nie ma już właściwie żadnego smużenia: utrzymuj nieprzezroczystość powyżej 50$.
Różnice:¶
Odstępy z rozsmarowywaniem: im mniejsze odstępy, tym gładszy wynik, tak więc do rozsmarowywania przy użyciu okrągłego pędzla możesz chcieć mieć wartość 0,05 lub mniejszą. Odstępy wpływają na długość ogona smugi, lecz w mniejszym stopniu. Siła efektu pozostaje jednak mniej więcej taka sama.
Odstępy z matowieniem: im mniejszy odstęp, tym silniejszy wynik: zmniejszenie odstępu zbytnio może sprawić, że efekt będzie zbyt silny (wybiera sobie barwę i nigdy jej nie odpuszcza). Ma to także wpływ na długość efektu.
Zarówno rozsmarowywanie jak i matowanie maja „ogon smugi”, lecz w przypadku matowienia zachowany jest kształt pędzla. Zamiast tego ogon, określa jak szybko barwa, którą pobrał, jest porzucana.
Promień smugi¶
Promień smugi umożliwia próbkowanie większego promienia, podczas używania długości smugi w trybie Matowienia.
Suwak jest procentem rozmiaru pędzla. Możesz go zmienić przy użyciu Czujników.
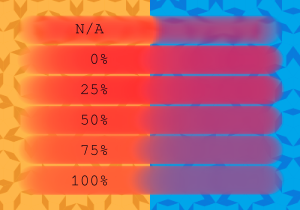
Rozmaitość pociągnięć pędzli używających 50% współczynnika barwy, 50% długości smugi oraz 50% nieprzezroczystości, lecz różnego promienia smugi. Górne pociągnięcie jest w trybie rozsmarowywania, więc promień smugi nie wywiera żadnego wpływu.¶
Zmienione w wersji 5.0: In versions prior to 5.0, Smudge Radius can go up to 3,00,00%, while the program’s internal value is 1/100 of the displayed value. Starting from 5.0, the displayed and the internal value of Smudge Radius are unified, they can only go up to 300%, as intended.
Nakładka¶
Nakładka jest przełącznikiem, który określa, czy pędzel smugi będzie próbkował wszystkie warstwy (nakładka włączona) lub tylko te bieżącą.
Domyślnie, pędzle barwnej smugi pobiera dane wejściowe tylko z warstwy, na której się znajduje. Jednakże, jeśli chcesz pobrać dane o barwie ze wszystkich warstw, to możesz włączyć tryb nakładki.
Miej na względzie, że robi to poprzez „pobieranie” bitów warstwy, która lezy poniżej, co możne popsuć twój rysunek, jeśli później dokonasz zmian we wspomnianej warstwie.
Grubość farby¶
Added in version 5.0.
Wpływa to na siłę z jaką tryby światłości wpływają na bieżącą barwę/ Ponieważ pędzel barwnej smugi zostawia smugę, to to, co się dzieje, to malowanie części światła na osobnej mapie wysokości. Zapobiega to cieniom i rozświetleniom bieżącego koniuszka pędzla światła mieszaniu się ze smugą, co doprowadziłoby do tego, że wszystkie smugi stałyby się białe lub czarne. Ta mapa wysokości zostanie porzucona po zmianie silnika pędzla, warstwy lub narzędzi. Ze względu na to, że ta mapa wysokości istnieje tylko dla warstwy obecnie edytowanej, to pędzle światła oraz grubość farby nie mogą być użyte razem z Nakładka.
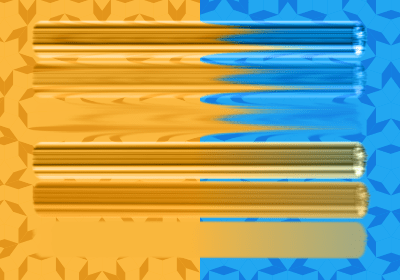
Obraz pokazujący różne wariacje Grubości Farby, gdzie górne trzy pociągnięcia zostały wykonane w Trybie Rozsmarowywania a dolne trzy w Trybie Matowienia. Siły to 100%, 50% oraz 0% od dołu do góry.¶
Ma to dwa tryby, co zmienia sposób interpretowania istniejących map wysokości:
- Zastąp (wygładź, gdy nisko) istniejący gruby obraz
Tutaj wartość światła pociągnięcia pędzla zastępuje wartość, która była tutaj poprzednio, co w wyniku wygładza poprzednią farbę, jeśli wartość grubości jest mała. Ustawienie nieprzezroczystości spowoduje, że zmiesza się ona z wysokością poprzedniej farby, lecz spowoduje to także obniżenie barwy. Tryb ten jest użyteczny dla pędzla, który może malować z różną grubością, ale też takiego, który może wygładzić bieżącą farbę, jeśli będzie taka potrzeba.
- Maluj na istniejącym grubym obrazie (sterowane długością smugi)
Tutaj wartość światła miesza się z poprzednimi wartościami, na podstawie Długości Smugi wg powyższego opisu. Umożliwia to pewien rodzaj mieszana z poprzednią wysokością farby, którą umożliwia Nieprzezroczystość w trybie Zastępowania, lecz bez wpływu na współczynnik barwy.
Obraz przedstawiający dwa tryby, na górnym pociągnięcia są zastępowane grubością istniejącej farby, a na dolnym pociągnięcia są malowane na grubości istniejącej farby. W obu przypadkach, czerwone pociągnięcie nałożono przy 100% grubości farby. Niebieskie pociągnięcia zostały nałożone przy przejściu od cienkiej do grubej farby. Zwróć uwagę jak rodzaj malowania na istniejącym różni się między 0% a 100% długością smugi.¶
Odcień, nasycenie, wartość¶
To samo co Odcień, nasycenie, wartość w silniku pędzla pikselowego, dostosuje to bieżącą barwę pierwszoplanową zanim zostanie ona zmieszana przez Współczynnik barwy. Wprowadzono to, bo ten silnik pędzla zazwyczaj miał mały błąd zaokrąglania, co prowadziło do opalizujących smug, lecz już to naprawiono. Artyści, którzy lubili ten efekt, mogą go teraz wywołać, włączając Odcień, Rozmyte pociągnięcia oraz wyłączając Nacisk, a na końcu ustawiając siłę na 40%.
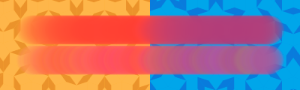
Górny: bez wariancji odcienia, Dolny: z wariancją odcienia.¶
Odcień, Nasycenie oraz Wartość nie mają wpływ na koniuszki pędzli używające trybu gradientu.
Koniuszki pędzli¶
Pędzel barwnej smugi ma tyle samo ustawień Koniuszki pędzli, co Silnik pędzla pikselowego!

Tylko pamiętaj, że efekty smugi są słabsze, gdy nieprzezroczystość koniuszka pędzla jest niższa, więc dla koniuszków pędzla o niskiej nieprzezroczystości, zwiększ współczynniki nieprzezroczystości oraz smugi/barwy.
Rozproszenie i inne dynamiki kształtów¶
Pędzel barwnej smugi współdzieli niemało ustawień z Silnik pędzla pikselowego.
Jednakże, ze względu na efekt smugi, wynik będzie inny niż dla pędzla pikselowego. W szczególności, ustawienie rozproszenia będzie miało na to wpływ.
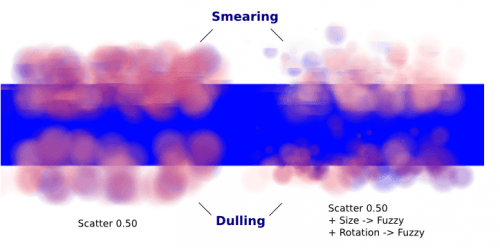
Kilka rzeczy, na które warto zwrócić uwagę:
Rozproszenie jest względem do rozmiaru pędzla. Dobrze jest użyć rozproszenia o wartości 500% dla drobnych okrągłych pędzli, lecz dla dużych pędzli, możesz chcieć zmniejszyć je do 50% lub mniej.
Możesz zauważyć linie po użyciu ustawienia Rozsmarowywanie. Dzieje się tak dlatego, że efekt ten pobrał twarde linie prostokąta.
Do rozpraszania, pędzel pobiera barwy z pewnej odległości, a nie barwę bezpośrednio pod sobą:
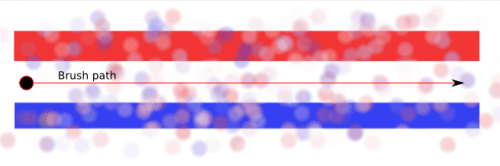
Samouczek: pędzle barwnej smugi¶
Zalecam, co najmniej prześliznąć się przez pierwsza cześć, aby rozeznać się, co do czego służy.
Smużenie oraz mieszanie¶
Ta część opisuje przypadki użycia z wyłączonym współczynnikiem barwy.
Nie wyjaśnię w szczegółach ustawień dla dynamiki, gdyż wyjaśnienie to możesz znaleźć w Samouczek pędzla pikselowego.
Efekty smużenia¶
Dla prostego smużenia:
Wybierz pędzel barwnej smugi. Możesz użyć albo rozsmarowywania albo matowienia.
Wyłącz współczynnik barwy
Smuga od wewnątrz
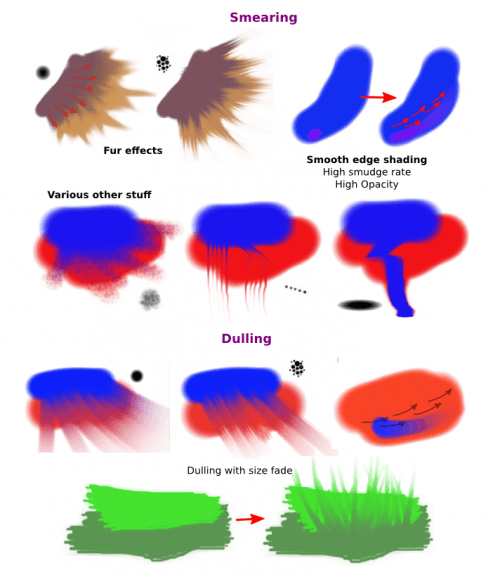
Przy użyciu końcówek o mniejszej nieprzezroczystości, pamiętaj aby „zrównoważyć” mniej widoczne efekty zwiększając Współczynnik smugi oraz Nieprzezroczystość, jeśli potrzeba, to do wartości największej.
Niektóre z ustawień do rozsmarowywania¶
Dla gładszego rozsmarowywania, zmniejsz odstępy. Pamiętaj, że odstępy są względem rozmiaru końcówki pędzla. Dla małego okrągłego pędzla, odstęp o wartości 0,10 jest dobry, lecz dla średniego oraz dużego, zmniejsz go do 0,05 lub mniej.
Niektóre z ustawień do matowienia¶
Obniżenie odstępów wzmocni także efekt smugi, więc znajdź równowagę. 0,10 dla większości okrągłych pędzli o średnim rozmiarze powinno być dobre.
W przeciwieństwie do rozsmarowywania, matowienie zachowuje kształt i rozmiar pędzla, więc jego rozmiar nie będzie „zanikać”, tak jak w przypadku pędzli rozsmarowywania. Możesz naśladować ten efekt przez prostą dynamikę zanikania rozmiaru.
Teksturowane mieszanie¶
W tym przypadku, „Mieszanie” odnosi się po prostu do jednej z dwóch dynamik:
Obrót ustawiony na Odległość lub Rozmycie
- Oraz/lub rozproszenie:
Dla większości średniej wielkości pędzli, będziesz chciał zmniejszyć współczynnik rozproszenia do 50% lub mniej. Wyższe ustawienia są dobre dla drobnych pędzli.
Miej na uwadze, że rozproszenie pobiera barwy z pewnej odległości, a nie bezpośrednio pod pędzlem (zobacz Koniuszki pędzli).
Opcjonalnie: Szlifuj rozmiar i inna dynamikę oraz zmieniaj końcówki pędzla. W rzeczywistości, dfn:pędzel barwnej smugi nie jest pędzlem rozmycia, więc smużenie nie jest dobrym sposobem na „wygładzone” mieszanie. Do uzyskania wygładzonego mieszania, lepsze będzie:
Nadbudowywanie przejścia poprzez malowanie pośrednimi wartościami, opisanymi później
Lub używając „rozmycie z piórkowanym zaznaczeniem”, o której krotko wspomniałem na końcu tego samouczka.
Próbowałem uzyskać gładkie mieszanie przy użyciu pędzla barwnej smugi poprzez dodanie dynamiki obrotu i rozproszenia, lecz nie wyglądało to najlepiej.
Jednakże, pędzel barwnej smugi jest bardzo dobry do „teksturowanego mieszania”:
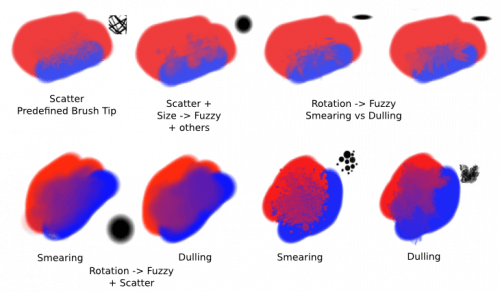
Właściwie, to malujesz, a później dodajesz teksturowane przejścia.
Zabarwianie¶
Dla tej ostatniej części, Współczynnik barwy jest włączony.
Ustawienia warstwy¶
Zanim zaczniemy, zwróć uwagę, że masz kilka możliwości dla swojego przypadku:
Cieniowanie na tej samej warstwie
Cieniowane na osobnej warstwie, możliwie wykorzystując dziedziczenie alfy. Pędzel miesza się z przezroczystością warstwy, na którym się znajduje. Oznacza to:
Jeśli obszar poniżej jest mniej więcej jednolity, to wynik jest właściwie podobny do cieniowania na tej samej warstwie
Lecz jeśli obszar poniżej nie jest jednolity, to uzyskasz mniej wariacji barw.
Cieniowanie na osobnej warstwie, przy użyciu trybu Nakładka. Użyj tego tylko wtedy, gdy jesteś całkiem pewny, że nie będziesz musiał dostosowywać warstwy poniżej, bo w przeciwnym razie zapanuje bałagan w barwach.
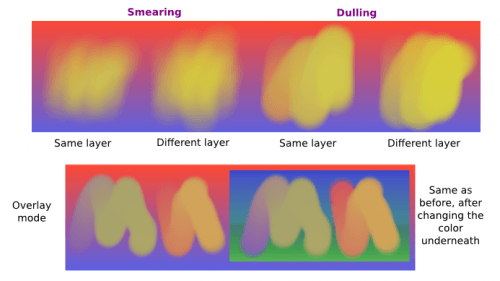
Kłopoty z przezroczystością¶
dfn:Pędzel barwnej smugi miesza z przezroczystością. Oznacza to, że gdy rozpoczniesz nowa, przezroczysta warstwę i zaczniesz na niej „malować”, to niemal zawsze uzyskasz mniej niż pełną nieprzezroczystość.
Po prostu:
Może to wyglądać świetnie, gdy barwisz na czarnym płótnie
Lecz nie będzie wyglądać tak dobrze, jeśli dodasz coś poniżej
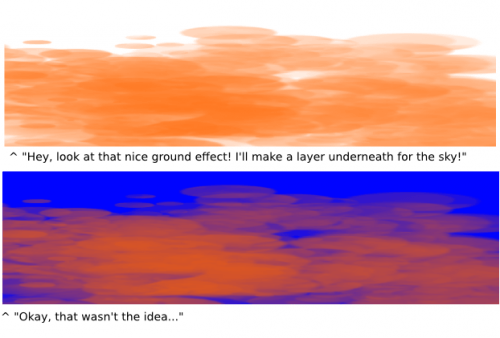
Rozwiązanie jest jednak całkiem proste:
- Upewnij się, że obszar poniżej masz już zabarwiony:
Z zabarwianiem, masz już barwę poniżej zabarwiona, więc można to uznać za gotowe
Do malowania, zabarw najpierw z grubsza warstwę tła
Lub barwę w kształcie na nowej warstwie i skorzystać z dziedziczenia alfy
Jako ostatnie rozwiązanie, użyj barw, które są w mocnym kontraście z tym, czego używasz, dla najlepszego wyniku. Na przykład, cieniuj w obszarze najciemniejszego cienia najpierw lub w najjaśniejszych podświetleniach, a następnie użyj pędzla barwnej smugi do skontrastowania barwy.
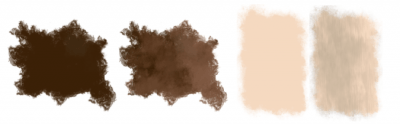
Miękkie-cieniowanie¶
Załóżmy, że chcesz mniej gładkie przejścia barw. Możesz albo:
Współczynniki barwy niski na 10% dla okrągłych pędzli, wyższy dla nie w pełni nieprzezroczystych koniuszków pędzla.
Lub ustaw Współczynnik smugi na wartość 10%.
Lub połączenie dwóch. Spróbuj sam, aby ocenić, który wynik jest dla ciebie lepszy.
Opcjonalne: slacz Obrót dla gładszego mieszania.
Opcjonalne: włącz Rozproszenie dla pewnych efektów.
Opcjonalnie: pogrzeb z dynamiką Rozmiaru oraz Nieprzezroczystości, gdy potrzeba.
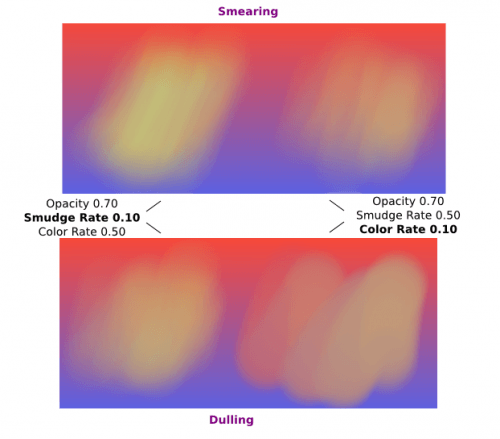
To pozostaje, w rzeczywistości, pewnym sposobem na robienie gładkich przejść. Najlepiej jest zbudować wartości pośrednie. Tutaj:
Najpierw przeszedłem przez niebieski obszar trzy razy czerwoną barwą. Wybrałem 3 odcienie.
Pobrałem barwę każdej z tych wartości przy użyciu skrótu Ctrl +
 , a następnie użyłem ich jedna po drugiej.
, a następnie użyłem ich jedna po drugiej.
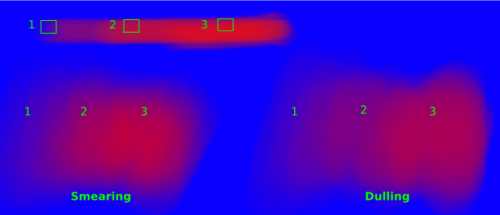
Malowanie: z odczuciem grubego oleju¶
Wiele z załączonych nastaw pędzli barwnej smugi daje wynik obrazu malowanego olejem. Jest to głownie osiągane w trybie włączonego rozsmarowywania. Robi to następujące rzeczy:
- Tryb rozsmarowywania z wysokim współczynnikiem smugi i barwy
Oba równe 0,50 są dobre dla normalnych okrągłych pędzli lub w pełni nieprzezroczystych pędzli z nastaw
Aż do 1,00 dla pędzli z mniejsza gęstością lub nie w pełni nieprzezroczystych pędzli z nastaw.
Potrzebna jest dodanie dynamiki rozmiaru/obrotu/rozproszenia. Gdy to zrobisz, to zwiększ współczynniki smugi i barwy, aby zrównoważyć zwiększone mieszanie barw.
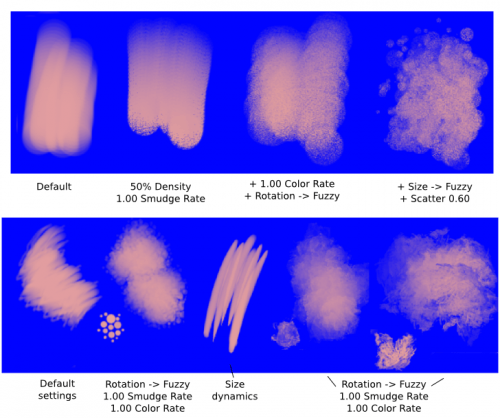
Jedna rzeczą, którą bardzo lubię, jest ustawienie rożnych barw dla tła i pierwszego planu, a następnie włączenie . Zamiennie, możesz malować rożnymi barwami jedna po drugiej (przykład w dolnym prawym narożniku).
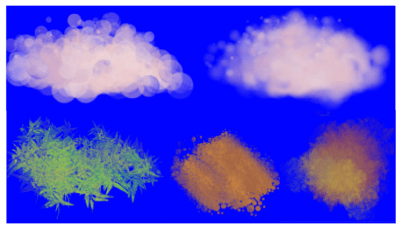
Oto kilka końcowych, losowych tematów. Dzięki pędzlom pikselowym, możesz uzyskać wiele rodzajów falbanek, używając wydłużonych pędzli i ustawiając dynamikę na obrót. Nie uzyskasz tego przy użyciu pędzli barwnych smug. Zamiast tego uzyskasz coś co wygląda jak… przędza. Co tez wygląda dobrze. Tutaj, użyłem tylko owalnych pędzli oraz .
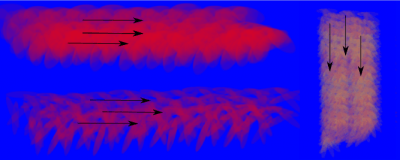
Malowanie: z odczuciem cyfrowych barw wodnych¶
Gdy mówię „cyfrowa barwa wodna”, to odnoszę się do wyglądu często widzianego w sieci, tj. miękkie i gładkie cieniowanie, zamiast rzeczywistej barwy wodnej. Do tego wystarczy tryb matowienia. Kilka rzeczy:
W przeciwieństwie do trybu rozsmarowywania, możesz chcieć obniżyć nieprzezroczystość, np. do 70%, dla normalnych, okrągłych pędzli, aby uzyskać gładszy efekt.
Zmieniaj również wartość zanikania koniuszka pędzla.
Przy użyciu Rozproszenia lub innej dynamiki, możesz wybrać ustawienie wartości smugi i barwy na wysokie lub niskie wartości, tak aby otrzymać rożne wyniki.
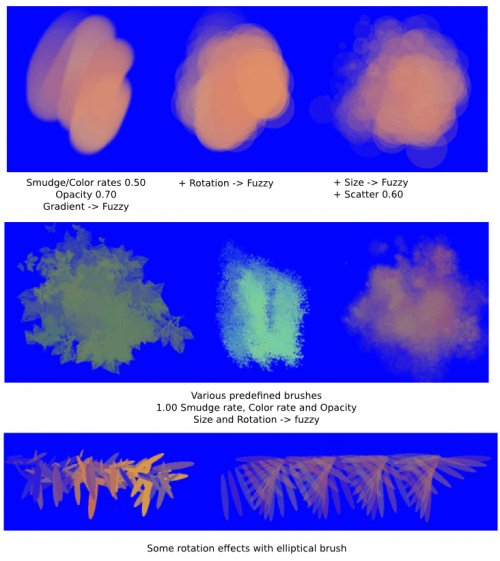
Rozmycie¶
Możesz:
Namaluj smugę, dla większości przejść teksturowanych
Lub nadbudowuj przejścia przy użyciu pośrednich wartości barw
Jeśli chcesz jeszcze bardziej wygładzonego wyniku, to użyj rozmycia. Rozmycia Gaussa, aby być dokładnym.
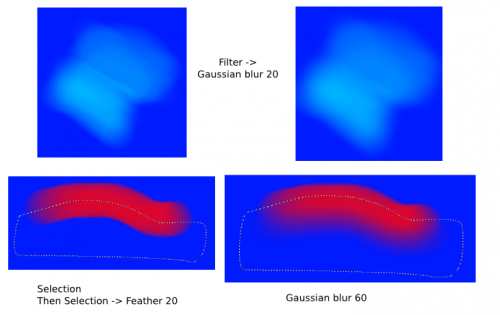
I to jest to. Ostatni mały trik, który kończy tego samouczka.
