Renderuj animację¶
Zapisanie animacji umożliwia ci zapisanie jej do pliku filmu, .gif, .mp4, .mkv, or .ogg. Zastępuje Eksport animacji.
Aby zapisać do formatu pliku animacji, Krita najpierw zapisze szereg obrazów PNG, a następnie użyje FFmpeg, który jest na prawdę dobry do kodowania plików filmowych, do zapisania tego szeregu do formatu pliku animacji. Powodem tych robienia tego na dwa kroki jest to, że pliki animacji mogą być na prawdę złożone i duże, a to jest najlepszy sposób, aby dać ci nadzór nad jej eksportem. Na przykład, jeśli komputer złapie czkawkę i jedna z klatek zapisze się dziwnie, to dzięki zapisywaniu szeregu obrazów możesz ponownie zapisać tylko tę jedną dziwną klatkę przed zapisaniem pliku docelowego.
Oznacza to, że będziesz musiał znaleźć dobre miejsce do upchnięcia swoich klatek zanim zaczniesz je zapisywać do docelowego pliku. Jeśli tworzysz tylko jednorazowe animacje, to możesz użyć miejsca na swoim dysku o wystarczającej przestrzeni i zaznaczyć Usuń szereg po jego wyrenderowaniu.
General¶
- Pierwsza klatka
Pierwsza klatka z zakresu klatek, które chcesz dostosować. Samoczynnie jest ustawiania na pierwszą klatkę z twojego obecnego zaznaczenia na osi czasu. Jest to użyteczne, gdy chcesz ponownie zapisać tylko niewielką część.
- Ostatnia klatka
Tak jak powyżej, ostatnia klatka z zakresu klatek, które chcesz dostosować. Samoczynnie jest ustawiania na ostatnią klatkę z twojego obecnego zaznaczenia na osi czasu.
Export as Image Sequence¶
- Format pliku
Format pliku, do którego wyeksportować szereg. Przy zapisywaniu wymuszamy PNG. Ustawienia eksportu można zmienić poprzez ….
- Image Location
Miejsce zapisu szeregu obrazów. Niektórzy ludzie wolą używać pendrive lub dysku twardego, który jest szybki.
- Podstawa nazwy
Podstawa nazwy twojego szeregu obrazów. Zostanie do niej dołączony numer w zależności od klatki.
- Start numbering at.
Klatki są nazywane przy użyciu Nazwy podstawowej oraz dodaniu numeru klatki. Umożliwia ci to wskazanie, od ilu zaczyna się numerowanie klatki, tak więc wyświetlanie od 8 do 10 z miejscem początku na 3 da obrazy o nazwie od 11 do 15. Użyteczne dla programów, które nie rozumieją szeregów zaczynających się od 0 lub do dokładnego dawania wyniku.
- Only Unique Frames
Normally Krita generates a frame for every FPS in the sequence. Ticking this will only generate keyframes, saving space.
Export as Video¶
- Width
Set the desired width in pixels.
- Height
Set the desired height in pixels.
- FPS
Set the desired frames per second.
- Filter
Set the scaling filter. Bicubic is fine for most cases, but if you want to, say, export a pixel art animation at twice the size, [Nearest] Neighbour will preserve the fine details better.
- Renderuj jako
Format pliku, do którego zapisać. Wszystkie poza GIF mają dodatkowe ustawienia, które można zmienić poprzez ….
- Video Location
Miejsce i nazwa wyrenderowanej animacji.
- Include Audio
Include any audio you have added.
- FFmpeg
The location where your have FFmpeg.
Zmienione w wersji 5.2: This is now optional. Krita’s bundled FFMpeg functionality is able to provide some options, but it is still useful to set this if you want to use a specific version of FFMpeg for rendering videos.
- Usuń szereg po zapisaniu
Usuń szereg obrazów stworzony do zapisu docelowego. Daje to możliwość zaoszczędzenia trochę przestrzeni lub zachowania szeregu obrazów, gdy kodowanie zawiedzie.
Niezalecane od wersji 5.2: Since 5.2, Krita will always delete the image sequence if Export as Image Sequence is not checked while Export as Video is.
Ostrzeżenie
Krita obecnie nie obsługuje zapisywania filmów z przezroczystymi elementami i zamiast tego będzie je wyświetlać jako czarne. Aby temu przeciwdziałać, możesz dodać w pełni barwną, nieprzezroczystą warstwę na dole pliku, przed jego zapisaniem.
Ustawianie Krity do eksportowania animacji¶
Zmienione w wersji 5.2.
Since Krita 5.2, Krita bundles a small part of FFmpeg. This means that you will not strictly have to download and setup FFMpeg to render animations. Different versions of the program have different options however, and video experts might want to use a specific version of FFMpeg to get more codec options.
The bundled FFmpeg supports the following containers: Webm, Matroska and OGG, which are a wrapper around the video data (amongst others), which are encoded with codecs, of which the bundled FFMpeg supports:
AOM AV1
VPX VP9
VPX VP8
264 (via openH264)
Theora
The following instructions will explain how to get a non-bundled version of FFMpeg and set it up. The setup is a one-time thing so you won’t have to do it again.
Krok 1 - Pobieranie FFmpeg¶
Dla Windows¶
Otwórz stronę pobierania FFmpeg.
Przejdź do działu release i wybierz odnośnik pobierania, który brzmi ffmpeg-release-essentials.zip.
Informacja
Nie pobieraj pliku, który w nazwie zawiera shared. Nie zadziała z Kritą.
Jeśli nazwa pliku kończy się na .7z, to nadal możesz go użyć, lecz wtedy będziesz potrzebować programu do otwierania archiwów 7zip (na przykład samego 7zip). W przypadku pliku .zip, możesz go otworzyć po prostu używając domyślnej przeglądarki plików w Windowsie.
Dla macOS¶
Spójrz na dział powyżej. Jednakże, FFmpeg jest zamiast tego pobierany stąd. Wystarczy, że naciśniesz na duży zielony przycisk po prawej pod nagłówkiem FFmpeg. Będziesz także potrzebować narzędzia archiwizującego, które obsługuje .7z, bo FFmpeg dostarcza swoje paczki dla macOS w formacie .7z. Jeśli nie masz takiego, to spróbuj np. Keka.
Zamiennie możesz znaleźć mniejszy tekst pod dużym zielonym przyciskiem, który brzmi Pobierz jako ZIP. Wtedy będziesz mógł wypakować to archiwum przy użyciu Findera.
Dla Linuksa¶
FFmpeg można wgrać z repozytoriów na większości systemów Linuksowych. Wersja 2.6 jest wymagana do poprawnej obsługi GIF, gdyż używany możliwości palettegen.
Krok 2 - Wypakowywanie i powiązanie z Kritą¶
Dla Windows¶
Gdy już go pobierzesz, to przejdź do położenia tego pliku. Następnie naciśnij prawym na pliku FFmepg, wybierz Wypakuj wszystko.... Wskaż miejsce docelowe pliku i przemianuj go na «ffmpeg».
Wskazówka
Najłatwiej jest zapisać plik na dysku C:, lecz każde inne miejsce też zadziała.
Otwórz Kritę z powrotem i przejdź do . Pod Eksport > Film, naciśnij ikonę obok FFmpeg. Wybierz C:/ffmpeg/bin/ffmpeg.exe i naciśnij OK.
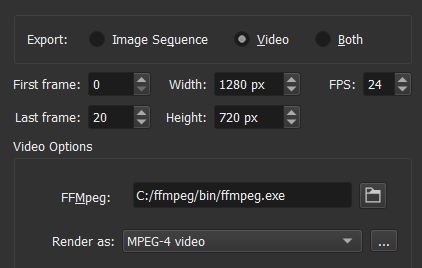
Podpowiedź
Jeśli zapisałeś FFmpeg w innym miejscu, to wybierz <miejsce, w którym jest moje ffmpeg>/ffmpeg/bin/ffmpeg.exe.
Dla macOS¶
Po pobraniu FFmpeg, musisz go wypakować i wskazać jego miejsce w Kricie, coś takiego jak /Users/użytkownik/Pobrane/ffmpeg (zakładając, że pobrałeś i wypakowałeś plik .7z w /Users/użytkownik/Pobrane).
Dla Linuksa¶
FFmpeg, jeśli wgrany z repozytorium, znajduje się zazwyczaj w /usr/bin/ffmpeg.
Krok 3 - Wypróbowywanie animacji¶
ffmpeg.exe jest tym, czego Krita używa do wykonywania całej swojej magi eksportu. Teraz, gdy to już poustawialiśmy, wypróbujmy tego.
Stwórzmy animowany plik GIF. W oknie dialogowym zapisywania animacji, zmień pole Renderuj jako na „obraz GIF”. Wskaż miejsce zapisu pliku z menu „Plik” poniżej. Zapisałem ją na moim pulpicie i nazwałem „export.gif”. Na końcu będziesz mógł to otworzyć i obejrzeć animację.
Ostrzeżenie
Domyślnie, FFmpeg będzie zapisywał pliki MP4 ze zbyt nowym kodekiem, co oznacza, że Windows Media Player nie będzie w stanie go odtworzyć. Tak więc dla Windowsa, wybierz „baseline” dla profilu zamiast „high422” przed zapisywaniem.
Informacja
macOS domyślnie nie jest dostarczany z żadnym oprogramowaniem do odtwarzania plików MP4 i MKV. Jeśli używasz Chrome jako swojej przeglądarki sieciowej, to możesz przeciągnąć plik filmu na nią, a powinien zacząć się odtwarzać. W innym przypadku, będziesz musiał pobrać program taki jak VLC, aby obejrzeć film.
