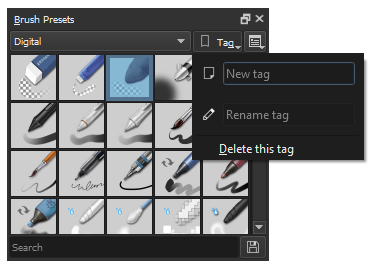Zarządzanie zasobami¶
Zasoby są podłączalnymi częściami danych, takich jak nastawy pędzli lub wzorców. Krita ma rozbudowany system zarządzania zasobami, który umożliwia znaczenie, wyłączanie, udostępnianie i więcej.
Zmienione w wersji 5.0.
Wszystkie zasoby są przechowywane w katalogu zasobów. Katalog ten można określić w ustawieniach ogólnych. Obsługa tych wszystkich zasobów może przysporzyć pracy, więc Krita tworzy pamięć podręczną SQLite, w której przechowuje znaczniki, nazwy, wersje oraz inne dane o zasobie.
Dzięki tej pamięci podręcznej, Krita może uniknąć wczytywania zasobu, aż do czasu gdy będzie potrzebny. Czyni to Kritę dużo lżejszą. Usunięcie tej pamięci podręcznej usunie znacznik i zależności, które zostały w niej zapisane, więc bądź ostrożny.
Jeśli nie zmieniłeś położenia katalogu swoich zasobów, to zasoby można znaleźć w…
- Linux
$HOME/.local/share/krita/- Windows
%APPDATA%\krita\- macOS
~/Library/Application Support/Krita/- Jeśli wgrałeś Kritę ze sklepu Windows, to twoje własne zasoby znajdują się w miejscu:
%LOCALAPPDATA%\Packages\49800Krita_RANDOM STRING\LocalCacheRoamingkrita
Biblioteki zasobów¶
Krita może wczytać wiele rodzajów bibliotek zasobów.
- Katalog zasobów¶
Katalog zasobów jest uważany za główną bibliotekę. Przy tworzeniu nowych zasobów, będą one trafiać właśnie do niego. Możesz ustawić jego położenie w ustawieniach ogólnych.
- Zestaw zasobów¶
Głównym formatem wymiany zasobów są Zestawy zasobów, co jest spakowanym plikiem, przechowującym w sobie wszystkie zasoby razem. Zawiera także inne dane takie jak metadane i manifest tak, aby Krita mogła sprawdzić, czy nie ma błędów w tym pliku.
- Biblioteka pędzli Adobe¶
ABRzawierający wiele obrazów w swoim środku. Poprzednie wersje Krity nie mogły tego wczytać, z kolei teraz Krita może je czytywać jako bibliotekę pędzli.- Biblioteka stylów Adobe¶
Jest to format
ASLPhotoshopa, który przechowuje Warstwy stylów.- Składowanie dokumentów¶
Każdy dokument Krity może przechowywać zasoby i zachowywać się jak biblioteka zasobów. Obecnie jest to wykorzystywane tylko w przypadku palet.
- Składowanie w pamięci¶
Biblioteka pamięci to miejsce, w którym przechowywane są zasoby tymczasowe, które są tworzone przez Kritę i nie posiadają swojego fizycznego odpowiednika na dysku. Obecnie jest to wykorzystywane dla gradientu przechodzącego od pierwszego do drugiego planu.
Możesz zarządzać bibliotekami zasobów przechodząc do . W tym oknie, możesz zaimportować biblioteki zasobów, wyłączyć je, a także Tworzenie własnego pęku.
Importowanie pęków¶
Aby zaimportować pęk, naciśnij na przycisk Zaimportuj w górnym prawym narożniku okna dialogowego. Wybierz format pliku .bundle z rodzajów plików, jeśli nie jest wybrany, przejdź do katalogu, gdzie pobrałeś zestaw, wybierz go i kliknij Otwórz. Gdy zestaw zostanie zaimportowany, to pojawi się w widoku zasobów. Aby włączyć lub wyłączyć zestaw, zaznacz jego wpis na widoku, na następnie wybierz Wyłącz.
Tworzenie własnego pęku¶
Możesz stworzyć swój własny pęk z zasobów, które wybierzesz. Naciśnij na przycisku Utwórz pęk. Otworzy to okno dialogowe, takie jak poniżej.
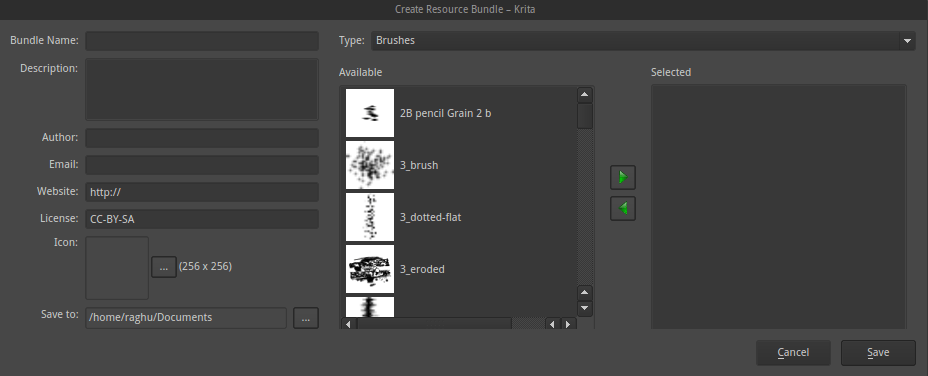
Lew obszar jest przeznaczony do podania danych o pęku, takich jak autor, nazwa, strona sieciowa, adres pocztowy, ikona pęku, itp. Prawy obszar pokazuje listę dostępnych zasobów. Wybierz rodzaj zasobu, który chcesz dodać do pęku z pola rozwijanego powyżej i dodaj go do pęku zaznaczając zasób i naciskając na przycisku strzałki.
Gdy dodasz już wszystkie zasoby, to możesz stworzyć pęk, naciskając na przycisku Zapisz, pęk zostanie zapisany we wskazanym miejscu. Możesz udostępnić ten pęk innym artystom lub wczytać go na innych stacjach roboczych.
Usuwanie zaimportowanych pęków¶
W przypadku, gdy chcesz trwale usunąć zestawy, które zaimportowałeś, naciśnij na przycisku Otwórz katalog zasobu w oknie dialogowym Zarządzania zasobami. Otworzy to katalog zasobów w przeglądarce plików. Przejdź do katalogu zestawów i usuń plik zestawu, którego już nie potrzebujesz. Przy następnym uruchomieniu Krity, zestaw wraz z zasobami z nim skojarzonymi nie zostanie wczytany.
Zarządzanie zasobami¶
Tak jak wspomniano wcześniej, Krita ma elastyczny system zarządzania zasobami. Od wersji 2.9 możesz dzielić się różnymi zasobami z innymi udostępniając im pojedynczy plik ZIP utworzony przez Kritę.
Obszar zarządzania zasobami w ustawieniach także przerobiono, aby ułatwić artyście przygotowanie tych plików pęków. Możesz przejść do zarządzania zasobami poprzez menu
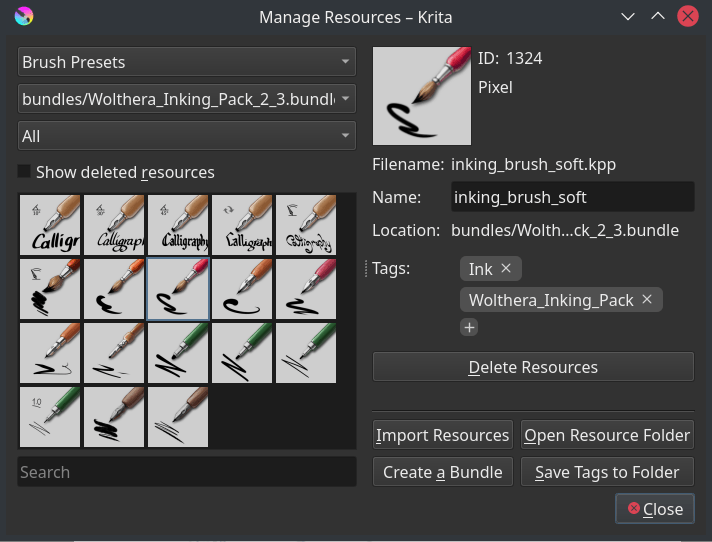
Tutaj możesz wykonać różne rzeczy takie jak usuwanie plików kopii zapasowych, wsadowe nadawanie znaczników, usuwanie/wyłączanie zasobów, importowanie zasobów oraz otwieranie okna do tworzenia zestawów.
Importowanie zasobów¶
Aby zaimportować zasoby, naciśnij zaimportuj w wybieraku zasobów lub zarządzaniu zasobami.
Wybieranie zasobów do importowania jest całkiem proste. Możesz wybrać tylko niektóre rodzaje plików, a wszystkie pliki, które zaznaczysz są możliwe do zaimportowania do tego zasobu.
Przycisk importowania w zarządzaniu zasobami czasami musi wybrać, czy importowany plik *.png jest końcówką pędzla, czy teksturą. Przy importowaniu formatu, który może być używany do wielu rodzajów zasobów, pojawi się okno z pytaniem o rodzaj zasobu, do którego masz zamiar zaimportować plik.
Włączanie i wyłączanie¶
Wyłączanie zasobów następuje poprzez zaznaczenie ich w odpowiednim wybieraku zasobów i po naciśnięciu ikony kosza.
Aby włączyć zasób, przejdź do , a następnie włącz Pokaż usunięte zasoby. Wyłączone zasoby powinny być teraz widoczne, więc zaznacz je i naciśnij Przywróć zasób.
Przywracanie zasobu do poprzedniej wersji¶
Najpierw przejdź do katalogu zasobów .
Następnie przejdź do katalogu
paintoppresets.Utwórz kopię zapasową (zaznacz i wytnij) wszystkie wersje danego zasobu do jednego miejsca. Usuń wszystkie pliki z katalogu
paintoppresets.uruchom Kritę ponownie.
dodaj tylko żądaną wersję zasobu.
Usuwanie plików kopii zapasowej¶
Gdy usuniesz nastawę z Krity, Krita nie usunie fizycznej kopii nastawy. Dodaj ją tylko do czarnej listy tak, żeby podczas następnego uruchomienia Krity, nastawy te nie zostały wczytane. Aby usunąć pędzle z tej listy, naciśnij na Usuń pliki kopii zapasowej.
Informacja
Usuwanie plików kopii zapasowych zostało tymczasowo wyłączone dla 5.0.
Filtrowanie¶
Niektóre z doków, np dok nastaw pędzla, tak jak pokazano poniżej, ma filtr zasobów, który działa jak pasek wyszukiwania zasobów.
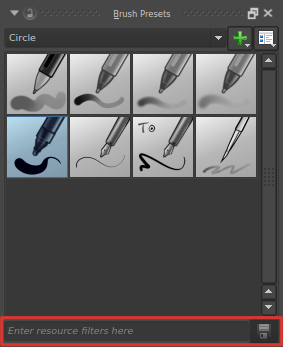
Możesz podać nazwę pędzla lub znacznika, aby szybko wyciągnąć listę nastaw pędzli, których właśnie teraz chcesz. Gdy chcesz wybrać dowolny znacznik z pola rozwijanego znaczników i dołączyć nastawę pędzli także z innych znaczników, to możesz dodać filtry na podstawie nazwy zasobu pisanej dowolną wielkością liter przy użyciu nazwa częściowa or !nazwa częściowa.
- Powiększanie zasobów
Jeśli miniatury zasobów takie jak pędzle barwnych łatek oraz wzorce są zbyt małe, to możesz sprawić, że będą większe lub je Powiększyć. Wszystkie wybieraki zasobów można powiększyć i pomniejszyć, poprzez najechanie na wybierak i użycie skrótu Ctrl +
 .
.
Rodzaje zasobów w Kricie¶
Główne rodzaje zasobów

 na ikonie
na ikonie