Ustawienia ogólne¶
Możesz uzyskać dostęp do ogólnej kategorii ustawień przechodząc najpierw do menu .
Ustawienia wskaźnika¶
Tutaj dostosuj wskaźnik rysowania:
Kształt wskaźnika¶
Zaznacz kształt wskaźnika, gdy używane są narzędzia pędzla. Wskaźnik będzie zawsze widoczny na płótnie. Zazwyczaj jest ustawiony na rodzaj dokładnie w tym miejscu w jakim znajduje się twoja stalówka. Dostępne rodzaje wskaźników zarysów są pokazane poniżej.
- Ikona narzędzia
Pokazuje obecnie wybraną ikonę narzędzia, nawet dla odręcznych pędzli.

- Strzałka
Pokazuje zwykły wskaźnik.

- Krzyżyk
Pokaż ozdobę dokładności.

- Mały okrąg
Pokaż mały biały punkt z czarną obwódką.

- Brak wskaźnika
Ukryj wskaźnik, użyteczne dla tabletów.

- Trójkąt dla praworęcznych.
Daje mały biały trójkąt z czarną obwódką.

- Trójkąt dla leworęcznych.
Tak samo, co powyżej, lecz z odbite lustrzanie.

- Czarny piksel
Dake pojedynczy czarny piksel.

- Biały piksel
Dake pojedynczy biały piksel.

Kształt obrysu¶
Zaznacz kształt zarysu, gdy używane są narzędzia pędzla. Ten kształt wskaźnika opcjonalnie pokaże się także w środku pociągnięcia. Dostępne rodzaje kształtów zarysów są pokazane poniżej. (obrazy dotrą wkrótce)
- Brak obrysu
Wyłącza zarys.
- Obrys okręgu
Daje okrągły zarys przybliżający rozmiar pędzla.
- Podgląd zarysu
Daje zarys na podstawie bieżącego kształtu pędzla.
- Obrys odchylenia
Daje ci okrągły zarys wraz z wskaźnikiem nachylenia.
Podczas malowania…¶
- Pokaż obrys
Po zaznaczeniu tego ustawienia pojawi się zarys pędzla, w trakcie wykonywania pociągnięcia. Po odznaczeniu zarys ten nie będzie się pojawiał, a pojawi się dopiero po jego ukończeniu. To ustawienie zadziała, tylko gdy zarys pędzla zostanie wybrany jako kształt wskaźnika.
Zmienione w wersji 4.1: Kiedyś nazywało się to „Pokaż zarys podczas malowania”.
- Użyj wynikowego rozmiaru zarysu
Added in version 4.1: To zapewnia, że rozmiar zarysu będzie zawsze największą możliwą średnicą pędzla, a nie bieżącą, na którą wpływają czujniki takie jak nacisku. To czyni wskaźnik trochę mniej hałaśliwym w użyciu.
- Barwa wskaźnika:
Domyślna barwa wskaźnika. Jest to zmieszane z obrazem płótna, tak więc zazwyczaj będzie miał kontrastującą barwę, lecz czasami to mieszanie nie działa. Jest to spowodowane zazwyczaj problemami ze sterownikami. Gdy tak się dzieje, to tutaj możesz ustawić przyjemniejszą barwę.
Use separate settings for eraser¶
This allows you to configure all of the above, but then when the blending mode is set to erase, which is the default on eraser presets as well when toggling erase with E. The settings are mostly identical except of the additional eraser tool icon.
Ustawienia okien¶
- Tryb wielu dokumentów
Może to być umieszczone w kartach, tak jak w GIMPie lub Painttool SAI, lub w podoknach, jak w Photoshopie.
- Pokaż wiadomości pojawiające się na płótnie
Określa czy chcesz widzieć wiadomości wysuwne na płótnie, które mówią ci czy jesteś w trybie kart, obracasz płótno, czy może lustrzanie je odbijasz.
- Zoom Margin Size
This determines how much margin in pixels will be added when using Fit Page. This is particularly useful for large monitors, where the total canvas area might be larger than the center of your field of vision. Using a margin can then center the image inside the canvas area more comfortably.
Added in version 5.1.
- Subwindow mode
- Obraz tła
Umożliwia ustawienie tła obrazu dla trybu podokna.
- Tło okna
Ustaw barwę obszaru płótna podokna.
- Nie pokazuj zawartości przy przesuwaniu podokien
To daje zarys przy przemieszczaniu okien, aby objeść brzydkie zacięcia na niektórych kartach graficznych.
- Użyj własnej czcionki interfejsu
Umożliwia to dostrojenie rozmiaru i czcionki interfejsu. Wymaga ponownego uruchomienia.
- Włącz obsługę Hi-DPI
Próba użycia Hi-DPI. Jest to do wyboru, bo nadal napotykamy na błędy z tym związane na Windowsie.
- Enable fractional scale factor
Zezwól, aby obsługa Hi-DPI mogła używać ułamkowego (nie wielokrotności 100%) skalowania wyświetlacza. Jeśli użyjesz ułamkowego skalowania wyświetlacza, to tym ustawieniem możesz spowodować, że interfejs Krity dostosuje się do interfejsu reszty twojego systemu, chociaż mogą wystąpić pewne artefakty graficzne.
Added in version 5.0.
- Zezwól tylko na jedno wystąpienie Krity
Wystąpienie to pojedynczy wpis na pasku zadań twojego systemu. Zaznaczenie tego pola sprawi, że Krita sprawdzi, czy istnieje już jej wystąpienie, gdy polecisz jej otworzyć nowy dokument, a następnie otworzy ten dokument w tym pojedynczym wystąpieniu. Istnieje kilka nieczystych sposobów na używanie wielu wystąpień, lecz jeśli nie przychodzi ci żaden do głowy, to lepiej zaznacz to pole.
Niezalecane od wersji 5.0: Od Krity 5.0 zaczęło to być wycofywane, więc teraz używana jest baza danych SQLite do obsługi zasobów, i nie można tym zarządzać przy użyciu wielu wystąpień.
Ustawienia narzędzi¶
- Położenie ustawień narzędzia
- In Docker (default)
Daje ci ustawienia narzędzi w doku.
- In Toolbar
Daje ci ustawienia narzędzi na pasku narzędzi, obok ustawień pędzla. Możesz je otworzyć przy użyciu klawisza \.
- Tryb płynięcia pędzla
W Kricie 4.2 zachowanie przepływu w połączeniu z nieprzezroczystością uległo zmianie. Dzięki temu masz możliwość przywrócenia zachowania z wersji 4.1. Zostanie to jednak usunięte w przyszłych wersjach.
- CMYK Blending Mode
This allows you to control the way blending modes are handled for CMYK.
- Subtractive (Krita 5.2+)
Channels are inverted before the blending mode is applied. This will result in most blending modes having a similar effect to the same blending modes in RGB. This is useful when you are doing interchange using PSD files.
- Additive (Krita 5.1 and earlier)
Channels are not inverted before the blending mode is applied, which means that for example, the multiply mode, which decreases pixel values, will in RGB look like it makes things darker, while in this additive CMYK mode it will make things lighter.
Added in version 5.2.
- Przełącz klawisze odmieniające zaznaczenie Control/Alt
To przełącza działanie klawiszy Ctrl oraz Alt przy zmianie zaznaczenia. Użyteczne dla tych przyzwyczajonych do Gimpa zamiast Photoshop lub leworęcznych bez prawego klawisza Alt na klawiaturze.
- Touch Painting
Toggles whether to allow painting by touching on a capacitive screen. Enabled will let you draw via touch and Disabled will let you pan the canvas instead. Auto (the default) will automatically detect whether you have a stylus available and enable or disable touch painting accordingly.
Zmienione w wersji 5.2.13: The Auto option was added and became the default.
Zmienione w wersji 5.0: Po wyłączeniu tego, przesuwanie po płótnie można wykonywać przeciągając pojedynczy palec po płótnie, a po włączeniu tego, przesuwanie będzie możliwe tylko przy użyciu trzech palców.
- Włącz narzędzie przekształcania po wklejeniu
Added in version 4.2: Ułatwienie. Po włączeniu tego, narzędzie przekształcenia włączy się po wklejeniu lub szybkim przeniesieniu lub obrocie.
- Włącz obrót dotykiem
Bez tego, gesty na płótnie umożliwiają tylko powiększanie i przesuwanie, a po włączeniu tego, gest dwoma placami daje możliwość także obrotu.
Niezalecane od wersji 5.1: Since Krita 5.1, this is removed. Instead it’s now possible to configure the navigation gestures inside the Ustawienia wejściowe płótna.
- Enable Smooth Zooming
When using
 , zooming switches between predefined zoom levels. Turning this on switches that to be a smooth increment.
, zooming switches between predefined zoom levels. Turning this on switches that to be a smooth increment.Niezalecane od wersji 5.1: This got replaced with the Zoom Steps between powers of Two option.
- Zoom Steps between powers of Two
How many zoom steps there are between values that are powers of 2 (For example, 2^-1 is 50%, 2^-2 is 25%, 2^2 is 400%). With this, you can decide how many steps steps go inbetween those. The higher the value, the smoother the zoom with a
 .
.- Przewijanie kinetyczne (wymaga ponownego uruchomienia)
Włącza to kinetyczne przewijanie dla obszarów z przewijaniem.
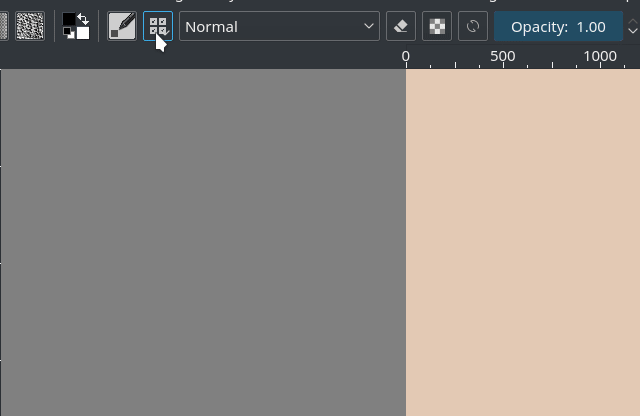
Kinetyczne przewijanie w polu rozwijanym wybieraka pędzli z trybem włączania ustawionym na Przeciągnie na klik, po wyłączeniu tego, wszystkie kliknięcia sprowadzą się do tego, że pędzel zostanie zaznaczony niezależnie od ruchu przeciągnięcia.¶
- Włączanie
Jak to włączyć.
- Na przeciągnięcie po kliknięciu środkowym
Włączy się po użyciu środkowego przycisku myszy.
- Przeciąganie na dotyk
Włączy to i rozpozna zdarzenie dotknięcie. Może nie zawsze działać.
- Przeciąganie na klik
Włączy się, gdy rozpozna zdarzenie naciśnięcia, zawsze będzie działać.
- Czułość
Jak szybko włącza się dana możliwość, w wyniku określa to długość przeciągnięcia.
- Ukryj pasek przewijania
Określa czy pokazywać paski przewijania podczas robienia tego.
Obsługa plików¶
Added in version 4.2.
- Włącz samozapis
Określa czy Krita powinna okresowo dokonywać samozapisu.
- Samozapis co
Tutaj użytkownik może określić jak często Krita powinna sama zapisywać plik, możesz odznaczyć to pole, aby to wyłączyć. Na Windowsie pliki te są zapisywane w katalogu
%TEMP%. Na Linuksie w/home/'nazwa_użytkownika'.- Nienazwane plik samozapisu są domyślnie ukrywane
To określa czy nazwa pliku podczas samozapisu jest poprzedzona kropką. Na Linuksie oraz macOS sprawia to, że plik staje się domyślnie ukryty.
- Utwórz kopię zapasową
Gdy zaznaczone, to Krita, przy zapisie, zmieni nazwę pierwotnego pliku na nazwę kopii zapasowej i zapisz bieżący obraz pod pierwotną nazwą. Wynikiem będzie zapisany obraz i jego kopia zapisana jako zapasowa. Jest to użyteczne w przypadku usterek w trakcie zapisu.
- Położenie pliku kopii zapasowej
Domyślne miejsce przechowywania kopii zapasowych.
- Taki sam katalog, co plik pierwotny
Zachowaj plik w tym samym katalogu, co plik pierwotny.
- Katalog użytkownika
Jest to główny katalog twojego komputera. Na Linuksie oraz macOS jest to katalog «Domowy», a na Windowsie
c:UsersTWOJA_NAZWA_UŻYTKOWNIKA(gdzieTWOJA_NAZWA_UŻYTKOWNIKAjest twoją nazwą użytkownika na Windowsie).- Katalog plików tymczasowych
To przechowuje plik w katalogu tymczasowym. Katalogi tymczasowe są wyjątkowe pod tym względem, że są opróżnianie w chwili zamykania systemu. Jeśli nie dbasz za bardzo o swoje kopie zapasowe i chcesz aby same się usunęły, to jest to najlepsze miejsce. Jeśli chcesz zachować swoje kopie zapasowe na długi czas, to będzie to zły wybór.
- Przyrostek pliku kopii zapasowej
Przyrostek, który zostanie umieszczony po pełnej nazwie pliku.
nazwa_pliku.krazostanie wtedy zapisany jakonazwa_pliku.kra~, co sprawi, że nie pojawią się w oknie otwierania Krity.- Liczba przechowywanych plików kopii zapasowych
Liczba zachowanych kopii zapasowych Krity, domyślnie jest to tylko jedna, lecz może wynosić, aż 99. Krita następnie będzie numerować te kopie zapasowe.
- Spakuj pliki
\*.kraw większym stopniu (spowalnia wczytywanie/zapisywanie) To zwiększa stopień spakowania ZIP dla plików zapisywanych przez Kritę, co czyni je mniejszymi na dysku, lecz dłuższymi we wczytywaniu.
- Stosuj Zip64
Pliki KRA są plikami ZIP. Zip64 umożliwia tworzenie bardzo dużych plików obrazów (co jest użyteczne w animacji), jednakże, nie wszystkie pliki ZIP są w stanie czytać Zip64, np. stare wersje Krity.
- Przytnij plik przed zapisem
Zwyczajowo, Krita zawsze będzie trzymać piksele poza obszarem widocznego płótna, a następnie zapisze to. Po włączeniu tego ustawienia, Krita najpierw przytnie wszystkie warstwy do obszaru płótna, na następnie zapisze to.
- Trim frames when importing animations
This will crop frames that where imported using any of the options Krita has available. This saves RAM, but may not always be what is required.
When Pasting Into Krita From Other Applications¶
Added in version 5.1.
Some applications, like Google Chrome, provide multiple formats when pasting or dropping an image. This toggle asks which of these you prefer.
- Prefer downloading the original source (this requires Internet access).
If the clipboard data contains an URL, Krita will try to download those contents and paste them inside Krita.
- Prefer a local copy (if available; metadata may be lost)
If the file had been downloaded by your computer previously (for example, to show it inside the web browser), Krita will use that instead.
- Paste the attached sRGB bitmap (no filesystem or Internet access required, but metadata will be lost).
Just paste the attached bitmap. This will always work, and may be the best option if all you copy images for is to make small edits to share with friends. If you intend to copy and edit HDR images however, this option will make your life harder because the HDR version of the image will not be selected by default.
- Ask each time
Krita will show a prompt whenever there are multiple options.
Różne¶
- Po uruchomieniu Krity
Jest to ustawienie do obsługi sesji użytkownika. Ma następujące ustawienia:
- Otwórz domyślne okno
Otwiera to zwykłe, puste okno z ostatnio używaną przestrzenią pracy.
- Wczytaj poprzednią sesję
Wczytaj ostatnio otwartą sesje. Jeśli masz włączone Zapisz sesję przed wyjściem z Krity, to stanie się to ostatnimi plikami, które otworzyłeś.
- Otwórz zarządzanie sesjami
Otwiera zarządzanie sesjami bezpośrednio, tak abyś mógł wybrać sesję.
Added in version 4.1.
- Zapisz sesję przed wyjściem z Krity
Zapisz obecnie otwarte okna, dokumenty itp. do bieżącej sesji przy zamykaniu Krity, tak że możesz je wznowić w miejscu, w którym je zostawiłeś.
Added in version 4.1.
- Przy importowaniu obrazów jako warstwy, przekształcaj je do przestrzeni barw obrazu.
To sprawia, że warstwy są w tej samej przestrzeni barw, co obraz, konieczne do zapisania do PSD.
- Rozmiar stosu cofania
Jest to liczba poleceń cofnięcia, które pamięta Krita. Możesz ustawić wartość na 0 dla nieskończonych liczb poleceń cofnięcia.
- Włącz dziennik dla zgłoszeń o błędach
Określa to, czy Krita przechowuje dziennik ważnych działań, które można później załączyć do zgłoszenia o błędzie. Dziennik taki można przejrzeć poprzez . Sam dziennik jest przechowywany we współdzielonych ustawieniach aplikacji.
Informacja
Krita samoczynnie nie przesyła nigdzie danych. Dzienniki muszą być wysyłane przez samych użytkowników, jeśli będzie taka potrzeba.
- Ukryj ekran powitalny na początku.
Ukryje to ekran powitalny po wczytaniu Krity.
Niezalecane od wersji 4.1: Przestarzałe, bo teraz Krita ma ekran powitalny, gdy żadne płótno nie jest otwarte.
- Włącz macierzyste okna dialogowe
Umożliwia ci to używanie systemowego okna dialogowego plików. Domyślnie jest to wyłączone, bo nie jesteśmy w stanie zapewnić w 100 % bezbłędnego działania macierzystych dialogów.
- Graniczny rozmiar pędzla
To umożliwia ci ustawienie największego rozmiaru pędzla na rozmiar, aż do 10 000 pikseli. Bądź ostrożny, bo 10 000 pikseli bardzo szybko może stać się 1 gigabajtem danych do obróbki, na pociągnięcie. Innymi słowy, to może cię to spowolnić.
- Przelicz pamięć podręczną animacji w tle.
Krita przeliczy ponownie pamięć podręczną, gdy nie będziesz nic robić.
Zmienione w wersji 4.1: Teraz można to znaleźć w Ustawienia wydajności pod Pamięć podręczna animacji.
- Samoczynnie przypinaj nowe warstwy na osi czasu.
Gdy użyte z Dok osi czasu animacji, przypnie to samoczynnie wszystkie warstwy animacji na oś czasu. W zależności od twojego obiegu pracy, może to być bardzo wymagające, więc istnieje możliwość wyłączenia tego.
Added in version 5.0.
- Dostosuj zakres odtwarzania do klatek kluczowych.
Ustawienie to określa, czy dodawanie klatek kluczowych poza obecnym zakresem odtwarzania samoczynnie rozszerza zakres odtwarzania, czy nie.
Added in version 5.0.
- Obejście DPI czcionek
Mieliśmy błąd w Kricie 4.x, gdzie DPI wyświetlacza wpływało na DPI tekstu.
Teraz, wczytując plik utworzony w Kricie 4.4 przekształcamy rozmiary jego czcionek używając DPI wyświetlacza i zachowujemy tę nową wartość w pliku. Użytkownik może zastąpić to zachowanie wybierając tutaj inne DPI. Ustawienie tej wartości na 72 DPI wyłączy jakiekolwiek skalowanie.
Ustawienia HiDPI wpłynęły na rozmiar tekstu także w Kricie 4.x. Najlepsze wyniki przekształceń są zależne od tego, czy podczas tworzenia tekstu były włączone ustawienia Użyj HiDPI oraz Użyj ułamkowego HiDPI. Innymi słowy, jeśli chcesz, aby tekst wyglądał dokładnie tak samo, spróbuj dostosować ustawienia HiDPI Kirty 5 z ustawieniami HiDPI Kirty 4. Nie musisz zachowywać tych ustawień po wykonaniu przekształcenia.
Added in version 5.0.
Automatic Layer Suffixes
By default, Krita will add extra info behind layers it generates. These toggles allow you to turn that off.
- Add „Merged” to merged group layers.
When you flatten a group layer into a single paint layer, Krita will add „Merged” after the layer name. If you make frequent use of merging, it can be useful to turn this off.
- Add „(Pasted)” to pasted layers.
When you copy and paste a section of a layer, Krita will add „(Pasted)” after the layer name so you can keep track of that.
Added in version 5.2.
Long-press to open context menus
Allows you to summon context menus by pressing and holding, useful when you don’t have an easy way to make a right-click. This is enabled by default on Android.
Added in version 5.2.14.
Zasoby¶
Do określania położenia katalogu zasobów i pamięci podręcznej.
Added in version 5.0.
- Położenie pamięci podręcznej
Ustawia położenie bazy danych SQLite, która zarządza wszystkimi zasobami.
- Katalog zasobów
Ustawia położenie katalogu zasobów.

