Ustawienia tabletu¶
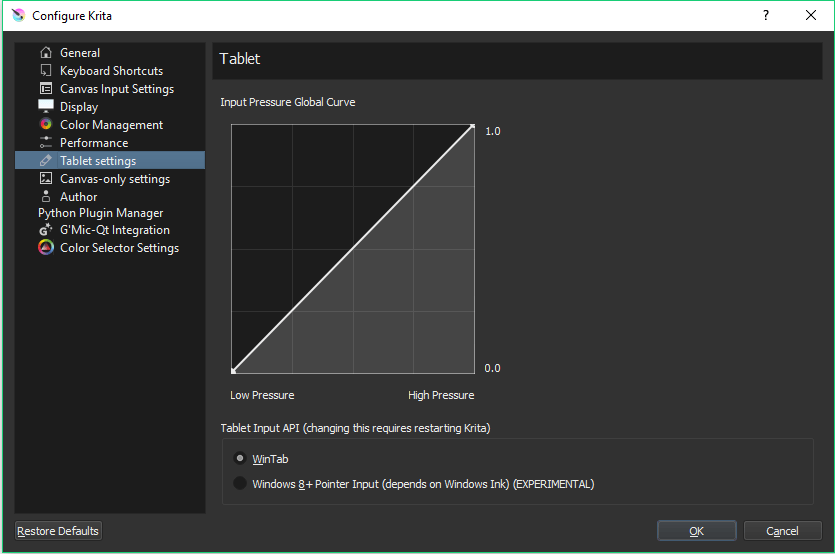
- Tablet
Globalna krzywa nacisku na wejściu: Są to ustawienia krzywej globalnej, których będzie używać twój tablet w Kricie. Te ustawienia sprawią, że twój tablet będzie globalnie miękki lub twardy w obsłudze.
- Użyj zdarzeń myszy dla kliknięć prawym i środkowym przyciskiem.
Some tablet devices don’t tell us whether it has side buttons on a stylus. If you have such a device, you can try activate this workaround. Krita will try to read right and middle-button clicks as if they were coming from a mouse instead of a tablet. It may or may not work on your device (depends on the tablet driver implementation). After changing this option Krita should be restarted.
Added in version 4.2.
- Używaj znaczników sterownika tabletu dla szybkości pędzli
Zmienia to sposób wygładzania odręcznego pędzla w Kricie, używając znaczników czasu sterownika zamiast tych opartych na czasomierzach.
Added in version 5.0.
- Maximum Brush Speed
This sets what Krita should consider the maximum brush speed. You can find the maximum value by using the tablet tester.
Added in version 5.1.
- Brush Speed Smoothing
With some devices the speed samples can be very erratic. This can be reduced by instead of using each sample on its own, several samples are compared to find a smoother value. This controls how many speed samples should be taken into account. Note that too many samples can result in the loss of subtle speed changes.
Added in version 5.1.
- Dla Krity 3.3 lub późniejszej: API wejściowe tabletu
Tylko na Windows 8 i wyższych.
- WinTab
Użyj API WinTab do otrzymywania naciśnięć z rysika. Jest to API używane przed Kritą 3.3. Ustawienie to jest zalecane dla większości tabletów Wacom.
- Dane wejściowe od wskaźnika Windows 8+
Użyj danych wejściowych od wskaźnika, aby odbierać naciśnięcia na rysiku tableta. To ustawienie zależy od obsługi Windows Ink w sterowniku tableta. Jest to stosunkowo nowa możliwość, więc jest nadal we wczesnym etapie rozwoju, lecz powinna działać dobrze przy malowaniu. Powinieneś tego spróbować, gdy używasz urządzenia N-Trig (np. ostatnie urządzenia Microsoft Surface) lub jeśli twój tablet nie działa dobrze z WinTab.
Rozszerzone ustawienia tabletu dla WinTab¶
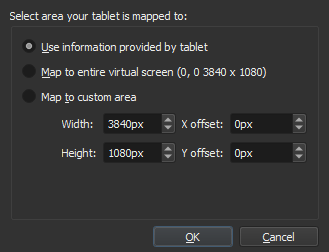
Gdy masz podłączonych wielu monitorów lub twój tablet jest także ekranem, to Krita będzie dostawać sprzeczne dane nt rozmiaru twojego ekranu i czasami, gdy będzie musieć wybrać samemu, to pojawi się przesunięcie na tablecie. To okno umożliwia wybranie poprawnej rozdzielczości ekranu.
- Użyj danych dostarczonych przez tablet
Użyj danych dostarczonych przez tablet.
- Mapuj na cały wirtualny ekran
Użyj danych dostarczonych przez Windows.
- Mapuj do własnego obszaru
Wpisz ręcznie liczby. Użyj tego, gdy próbowałeś wszystkich innych możliwości. Możesz nawet próbować sposobem prób i błędów, lecz przynajmniej uda ci się to ustawić.
Jeśli masz podłączone dwa monitory i możesz dotrzeć tylko do górnej połówki ekranu, to prawdopodobnie musisz podać sumę szerokości obu ekranów plus podwójną wysokość twojego ekranu w tym polu.
Added in version 4.2: Aby uzyskać dostęp do tego okna dialogowego w Kricie w wersjach starszych niż 4.2, musisz wykonać co następuje:
Umieść swój rysik poza tabletem.
Uruchom Kritę bez użycia rysika, tj. przy użyciu myszy i klawiatury.
Naciśnij klawisz Shift i przytrzymaj go.
Dotknij tabletu swoim rysikiem tak, aby Krita mogła go rozpoznać.
Jeśli dostosowywanie tego nie działa i jeśli masz tablet Wacom, to przesunięcie na płótnie może być spowodowane błędnym plikiem ustawień Wacom, który nie został usunięty lub zastąpiony podczas ponownego wgrywania sterowników.
Aby to naprawić, użyj „Narzędzia pliku ustawień tabletu Wacom” do wyczyszczenia wszystkich ustawień. To powinno umożliwić Kricie wykrycie wszystkich ustawień samoczynnie.
Ostrzeżenie
Wyczyszczenie wszystkich ustawień Wacom wyzeruje ustawienia tabletu, więc będziesz musiał ponownie go ustawić/skalibrować.
Tester tabletu¶
Added in version 4.1.
Jest to osobna możliwość do badania danych wejściowych z tabletu. Gdy na niego klikniesz, to otworzy się okno z dwoma obszarami. Lewy obszar to Obszar rysowania, a prawy to Wynik tekstowy.
Gdy będziesz rysować na obszarze rysowania, to pojawią się na nim linie. Gdy twój tablet działa, to powinny być to linie czerwona i niebieska.
Linia czerwona odpowiada za zdarzenia myszy. Zdarzenia myszy są podstawowymi zdarzeniami, na które odpowiada Krita. Jednakże, zdarzenia myszy mają zgrubne współrzędne i nie są czułe na nacisk.
Linia niebieska odpowiada za zdarzenia tabletu. Zdarzenia tabletu pokazują się tylko wtedy, gdy Krita ma dostęp do tabletu. Te zdarzenia mają dokładniejsze współrzędne i dostęp do czujników, takich jak czujnik nacisku.
Ważne
Jeśli nie masz niebieskiej linii podczas rysowania w obszarze rysowania po lewej, to Krita nie ma dostępu do twojego tabletu. Po możliwe przyczyny tego zajrzyj na stronę o tabletach do rysowania.
Gdy będziesz rysować linie, to wynik po prawej będzie pokazywać różne teksty. Ten wynik tekstowy można dołączyć do prośby o pomoc lub zgłoszenia o błędzie tak, aby można było zrozumieć gdzie leży przyczyna.
Note that the Tablet Tester does not take into account any tablet configuration changes you might have made in Krita, for example with the „Input Pressure Global Curve”. It only displays the raw events directly from the tablet.
Zewnętrzne odnośniki¶
David Revoy napisał przewodnik nt korzystania z tej możliwości z największą korzyścią.
