Ustawienia wyświetlania¶
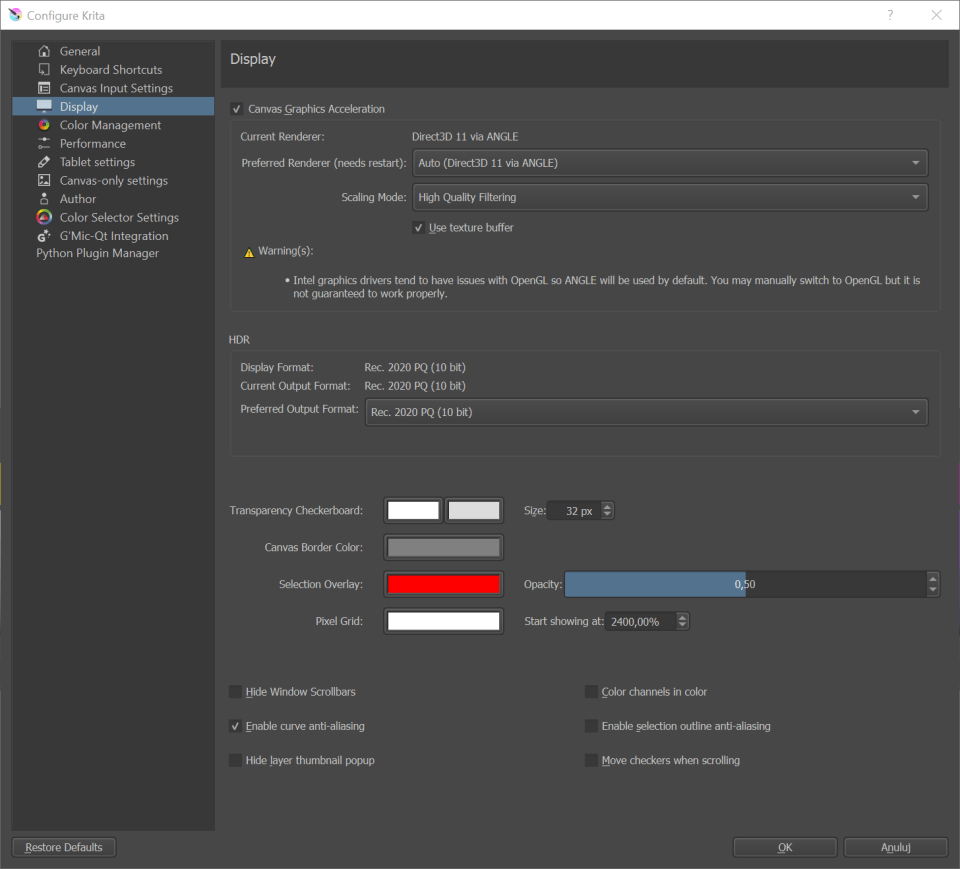
Tutaj można zmienić różne ustawienia dotyczące tego jak Krita wyświetla rzeczy.
Przyspieszenie grafiki płótna¶
Informacja
In Krita 3.2 and before, this used to be named OpenGL, with the checkbox for Canvas Graphics Acceleration being named Enable OpenGL.
OpenGL jest częścią kodu swoistą dla kart graficznych. Karty graficzne to osobny sprzęt, który pomaga twojemu komputerowi z obliczeniami grafiki, których Krita dużo używa. Wszystkie współczesne komputery mają jakąś kartę graficzną.
On Windows, Krita also supports using Direct3D instead with the help of the ANGLE library. ANGLE works by converting the OpenGL functions that Krita makes use of to the equivalent in Direct3D. It may (or may not) be slower than native OpenGL, but it has better compatibility with typical Windows graphics drivers.
- Przyspieszenie grafiki płótna
Zaznaczenie tego pola włączy tryb rysowania na płótnie OpenGL / ANGLE. Na przyzwoitej karcie graficznej, pędzle i narzędzia powinny szybciej odpowiadać. Także działania płótnie, takie jak obrót, powiększanie, przesuwanie powinny wykonywać się szybciej.
Renderer (Requires Restart)
- Auto (Recommended)
Krita will decide the best renderer to use based on some internal compatibility checking.
- OpenGL
Krita will use OpenGL.
- OpenGL ES
Krita will use OpenGl ES, which is a subset of OpenGL. Using this can be useful for less powerful devices.
- ANGLE Direct3D (Windows Only)
Krita will use the ANGLE compatibility layer to convert the OpenGL calls to Direct3D calls. Whether this works better than regular OpenGL depends on the graphics drivers of the computer.
- Tryb skalowania
Użytkownik może wybrać tryb skalowania podczas powiększania płótna. Wybór tutaj wpływa tylko sposób w jaki obraz jest wyświetlany podczas działań na płótnie i nie ma wpływu na to jak Krita skaluje obraz podczas stosowania przekształcenia.
- Najbliższy sąsiad
Jest to najszybszy i najbardziej zgrubny sposób na filtrowanie. Mimo, że szybki, to daje dużą liczbę artefaktów - «bloków» podczas powiększania, a także schodkowe krawędzie i migotanie podczas pomniejszania.
- Filtrowanie dwuliniowe
Jest to kolejny krok w górę. Usuwa to wrażenie «bloków» widoczne podczas powiększania i daje gładko wyglądający wynik. Dla większości zastosować powinno to być dobre wypośrodkowanie pomiędzy szybkością i jakością.
- Filtrowanie trójliniowe
To powinno dać trochę lepszy wynik niż filtrowanie dwuliniowe.
- Filtrowanie wysokiej jakości
Dostępne tylko, gdy twoja karta graficzna obsługuje OpenGL 3.0. Jak sama nazwa mówi, to ustawienie zapewnia najlepiej wyglądający obraz podczas działań na płótnie.
- Użyj buforowania tekstur
To ustawienie wykorzystuje bufor karty graficznej do tego, aby przyspieszyć pewne rzeczy. Mimo tego, na dzisiaj, ta możliwość może być popsuta na kartach AMD/Radeon i może działać całkiem dobrze na kartach graficznych Intela.
- Use Large Pixmap Cache
This should be enabled if you experience artifacts with the assistants.
HDR¶
Added in version 4.2: Ustawienia te dostępne są tylko podczas używania Windowsa.
Od wersji 4.2, Krita nie tylko może zmieniać obrazy przedstawione liczbami zmiennoprzecinkowymi, ale także wyświetlać je na ekranie, w sposób podobny do tego w jaki zestaw HDR jest w stanie wyświetlać obrazy HDR.
Ustawienia HDR pokażą ci format wyświetlania, który Krita jest w stanie obsłużyć oraz bieżący format. Będziesz chcieć ustawić format wyjściowy na najbliższy temu, który może obsłużyć twój wyświetlacz, tak aby w pełni móc wykorzystać jego możliwości.
- Format wyświetlania
Format w jakim twój wyświetlacz jest domyślnie. Jeśli nie jest to więcej niż 8 bitów, to duże prawdopodobieństwo, że twój monitor nie jest z rodzaju HDR, a przynajmniej nie dla Krity. Przyczyna może leżeć po stronie sprzętu, ale także sterownika grafiki. Sprawdź inne aplikacje HDR lub czy ustawienia systemowe HDR są poprawne.
- Bieżący format wyjściowy:
W jakie miejsce Krita wyświetla teraz płótno.
- Wybierany format wyjściowy:
Który rodzaj powierzchni wolisz. Najlepiej, aby było to zbliżone do formatu wyświetlacza, lecz prawdopodobnie ze względu na kłopotliwe sterowniki, możesz chcieć spróbować innych formatów. Wymaga to ponownego uruchomienia.
Canvas Decorations¶
- Transparency Checkerboard:
Krita obsługuje przezroczystość warstwy. Oczywiście nieprzyjemną rzeczą jest to, że przezroczystości nie można zobaczyć. Tak więc, aby wskazać przezroczystość na najniższej warstwie, używamy szachownicy. Ta część umożliwia ci jej ustawienie.
- Rozmiar
Ustawi to rozmiar szachownicy, która będzie przedstawiać przezroczyste części obrazu.
- Barwa
Tutaj użytkownik może wybrać barwy dla szachownicy.
- Obramowanie płótna
- Barwa
Użytkownik może wybrać barwę dla płótna, tj. przestrzeń poza granicami dokumentu.
- Siatka pikseli
Added in version 4.0.
Umożliwia to ustawienie samoczynnej siatki piksel-po-pikselu, co jest użyteczne przy tworzeniu sztuki pikselowej.
- Barwa
Barwa siatki.
- Rozpocznij pokazywanie od
Określa to poziom powiększenia, przy którym zaczyna się pojawiać siatka pikseli, gdyż pokazywanie jej, gdy jesteś oddalony od obrazu, sprawia, że zaciemnia ona obraz, a przez to pogarsza wrażenia wzrokowe.
- Selection Overlay
Różne¶
- Hide canvas scrollbars.
Ukrywa paski przewijania na płótnie.
- Włącz wygładzanie krzywych
Umożliwia to wygładzanie krawędzi podczas podglądu krzywych, takich jak z narzędzia okręgu lub ścieżki.
- Ukryj okno wysuwne miniatury warstwy
Wyłącza to miniaturę, która pojawia się po najechaniu na warstwę.
- Kanały barw w barwie
Określa, czy wyświetlany obraz powinien zostać zabarwiony, gdy wybrano tylko jeden kanał w doku kanałów.
- Włącz wygładzanie obrysu zaznaczenia
Umożliwia to samoczynne wygładzanie krawędzi po wybraniu. Sprawia, ze zaznaczenie jest mniej postrzępione i bardziej dokładne.
- Przesuń szachownicę podczas przewijania
Po zaznaczeniu, szachownica będzie przemieszczać się wraz z nieprzezroczystymi elementami obrazu podczas przesuwania, powiększania, itp. W przeciwnym przypadku, szachownica pozostanie nieruchoma i tylko nieprzezroczyste części obrazu będą się przemieszczać.
