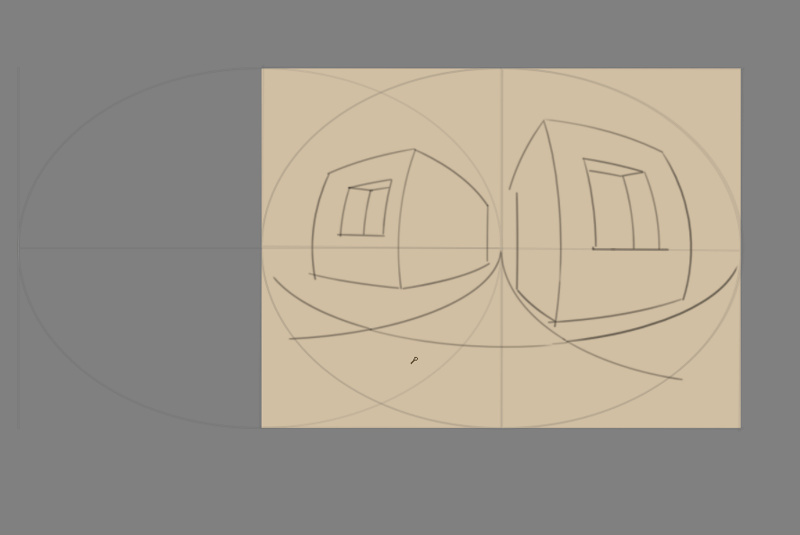Malowanie z pomocnikami¶
System pomocników ma na celu pomóc ci w rysowaniu prostych linii lub doskonałych okręgów.
Mogą służyć jako kształt podglądu lub do przyciągania ich przy użyciu narzędzia odręcznego pędzla. W ustawieniach narzędzia odręcznego pędzla, możesz przełączyć Przyciągaj do pomocników aby włączyć przyciąganie.
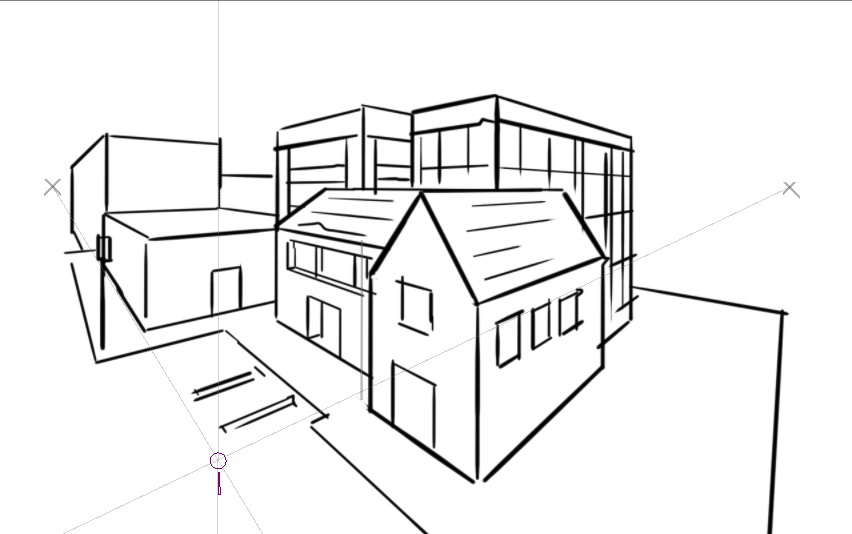
Pomocnik zanikającego punktu Krity w działaniu.¶
W Kricie dostępni są następujący pomocnicy:
Rodzaje¶
Istnieje kilka rodzajów w Kricie. Możesz wybrać rodzaj pomocnika w doku ustawień narzędzia.
Elipsa¶
Pomocnik do rysowania elips i okręgów.
Ten pomocnik składa się z trzech punktów: dwa pierwsze są osią elipsy, a ostatni służy do określenia jego szerokości.
- Współśrodkowa elipsa
To samo co elipsa, lecz umożliwia tworzenie elips, które są względem siebie współosiowe.
Jeśli naciśniesz klawisz Shift w trakcie przytrzymywania dwóch uchwytów, to zostaną one wyrównane do poziomych i pionowych linii. Jeśli naciśniesz klawisz Shift w trakcie przytrzymywania trzeciego lub czwartego uchwytu, to zostanie przyciągnięty do doskonałego okręgu.
Perspective Ellipse¶
Alternative assistant for drawing ellipses. It can be used either simply, to draw an ellipse defined by a tetragon which the ellipse is tangential to, or in a perspective as an ellipse representing the perspective transformation of a circle.
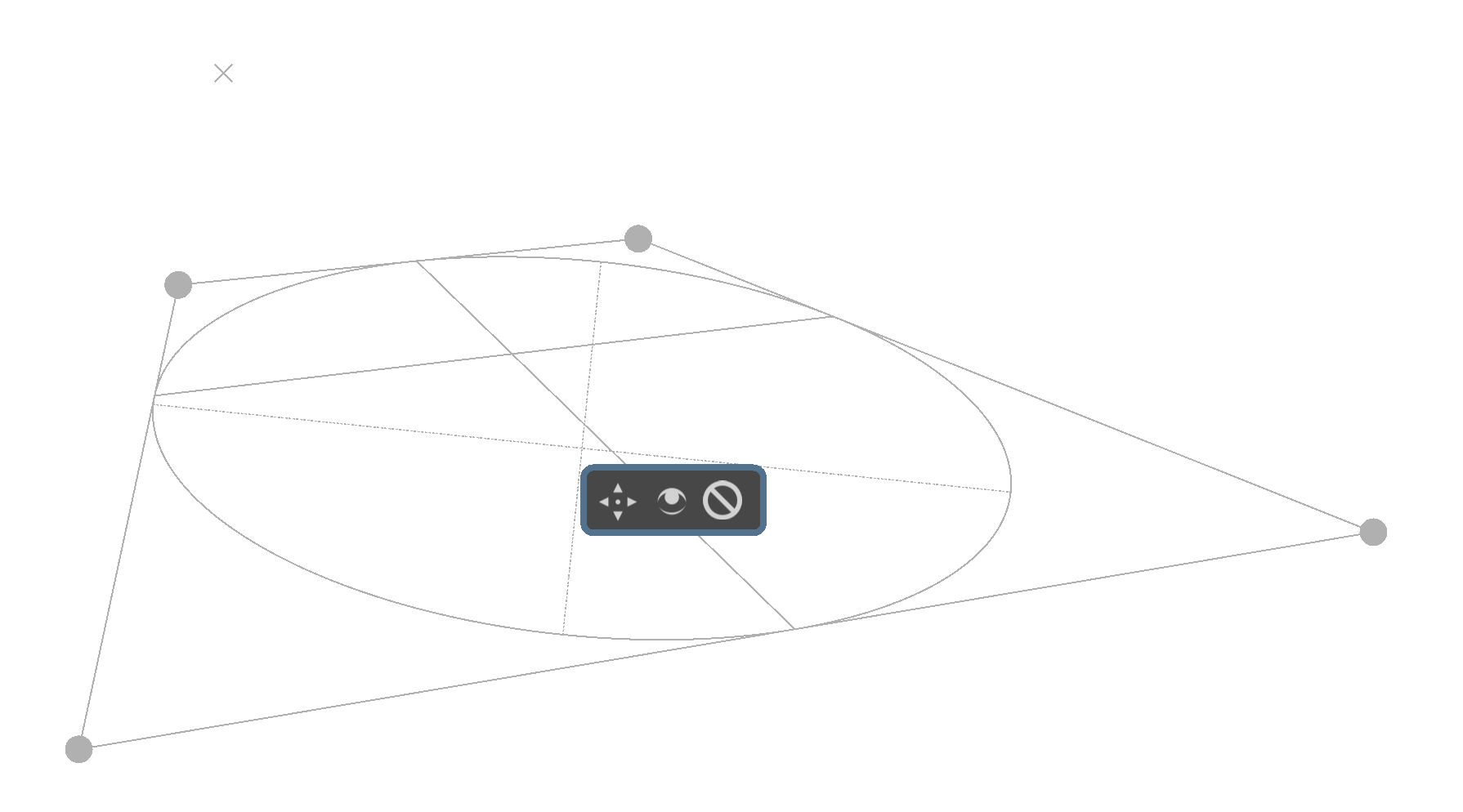
The assistant consists of four points, which are the corners for the tetragon defining the ellipse.
The X-like marks show the locations of the vanishing points for the perspective.
There are two sets of lines inside the ellipse: one, solid, are the lines connecting points where the ellipse touches the tetragon. They are the axis of the circle in perspective. The dotted lines represent the current, actual axis of the final ellipse.
Perspektywa¶
Ta linijka umożliwia rysowanie i zmianę siatek na płótnie, co może posłużyć jako prowadnice perspektywy dla twojego malowidła. Siatkę można dodać do płótna poprzez kliknięcie na narzędziu na pasku narzędzi, a następnie kliknięciu czerech punktów na płótnie, które posłużą jako narożniki siatki.
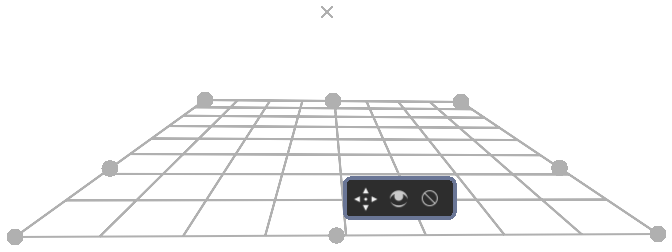
Tej siatki można użyć z czujnikiem «perspektywy», co może wpłynąć na pędzle.
Siatkę można zmienić pociągając za dowolny jej narożnik. Siatkę można rozszerzyć klikając i przeciągając punkty środkowe jej krawędzi. Umożliwi ci to rozszerzenie siatki pod innymi kątami. Czynność tę można powtórzyć na dowolnej kolejnej siatce lub kratce siatki.
Jeśli naciśniesz klawisz Shift w trakcie przytrzymywania dowolnych uchwytów w narożniku, to zostaną przyciągnięte do jednego z przeciwległych uchwytów narożnika w zestawach. Możesz usunąć każdą siatkę, naciskając przycisk anuluj w jej środku. Tego narzędzia można użyć do zbudowania odniesienia dla złożonych scen.
Linijka¶
W tej grupie znajduje się trzech pomocników:
- Linijka
Pomaga utworzyć prostą linię pomiędzy dwoma punktami.
- Nieskończona linijka
Ekstrapoluje prostą linię poza dwa widoczne punkty na płótnie.
- Równoległa linijka
Ta linijka umożliwia ci rysowania linii równolegle do linii pomiędzy dwoma punktami w dowolnym miejscu na płótnie.
Jeśli naciśniesz klawisz Shift w trakcie przytrzymywania dwóch uchwytów, to zostaną one wyrównane do poziomych i pionowych linii.
Added in version 5.1: Of these, the Ruler assistant also has extra options to add markers:
- Subdivisions
This adds notches to the length of the assistant, evenly spread over the assistant.
- Minor Subdivisions
This adds extra smaller notches between the Subdivisions.
Krzywa sklejana¶
Ten pomocnik umożliwia ci umieszczenie i dostosowanie czterech punktów do utworzenia sześciennej krzywej béziera. Następnie możesz rysować wzdłuż krzywej, przyciągając swoje pociągnięcie pędzlem bezpośrednio do linii krzywej. Doskonałe krzywe za każdym razem!
Jeśli naciśniesz klawisz Shift w trakcie przytrzymywania dwóch uchwytów, to zostaną one wyrównane do poziomych i pionowych linii. Jeśli naciśniesz klawisz Shift w trakcie przytrzymywania trzeciego lub czwartego uchwytu, to zostaną one przyciągnięte względem uchwytu, do którego są przyczepione.
Zanikający punkt¶
Ten pomocnik umożliwia ci stworzenie zanikającego punktu, zazwyczaj używanego do linii poziomej. Zostanie narysowana linia podglądu i wszystkie twoje przyciągnięte linie są rysowane do tej linii.
Jest to jeden punkt, z czterema punktami pomocniczymi do wyrównania ich do uprzednio utworzonych linii perspektywy.
Tworzy się je, a następnie zmienia przy użyciu Narzędzie pomocnika.
Jeśli naciśniesz klawisz Shift przytrzymując środkowy uchwyt, to zostaną przyciągnięte do linii poziomych lub pionowych w zależności w jakim położeniu się wcześniej znajdowały.
Zmienione w wersji 4.1: Pomocnik zanikającego punktu pokazuje także kilka ogólnych linii.
Gdy co dopiero utworzyłeś lub przesunąłeś pomocnika zanikającego punktu, to zostanie on zaznaczony. Oznacza to, że możesz zmienić liczbę linii pokazanych w ustawieniach narzędzia Narzędzie pomocnika.
Punkt rybiego oka¶
Tak jak pomocnik zanikającego punktu, ten pomocnik dotyczy zestawu równoległych linii w przestrzeni 3d. Tak więc aby wykorzystać go sprawnie, użyj dwóch linii, gdzie druga linia jest pod kątem 90 stopni do pierwszej, a następnie dodaj zanikający punkt na środku obu. Lub połącz jedną przy użyciu linijki ustawionej równolegle oraz punktu zanikania, lub nawet dwóch punktów zanikania. Jest wiele możliwości.
Ten pomocnik nie tylko da informację zwrotną/przyciągnie pomiędzy zanikającymi punktami, lecz da także informację zwrotną względem lewej i prawej strony pomocnika. Ułatwia to prace na krawędziach w takich przypadkach jak panoramy.
Jeśli naciśniesz klawisz Shift w trakcie przytrzymywania dwóch uchwytów, to zostaną one wyrównane do poziomych i pionowych linii. Jeśli naciśniesz klawisz Shift w trakcie przytrzymywania trzeciego lub czwartego uchwytu, to zostanie przyciągnięty do doskonałego okręgu.
Perspektywa 2 punktów¶
Added in version 5.0.
This assistant simplifies the setup of a two point perspective by combining the functions of the Zanikający punkt assistant and the parallel vertical Linijka into one single assistant. Additionally, it displays accurate square grid planes of the configured perspective, which can help you visually tune the intensity of the perspective distortion.
It requires 3 points to achieve this: the first 2 of which are the vanishing points, while the third point is used to determine the center of vision, which affects how the grid is displayed. In two point perspective the center of vision is a point on the horizon line, so the assistant displays a small notch to indicate its location. Generally, the center of vision is also where the main focus of an illustration is.
- Gęstość
Dodatkowe ustawienie w ustawieniach narzędzia, które określa jak gęsta jest siatka.
- Włącz linijkę w pionie
Umożliwia to wyłączenie linijki w pionie, tak że pomocnik stanowi tylko dwa zanikające punkty i siatkę.
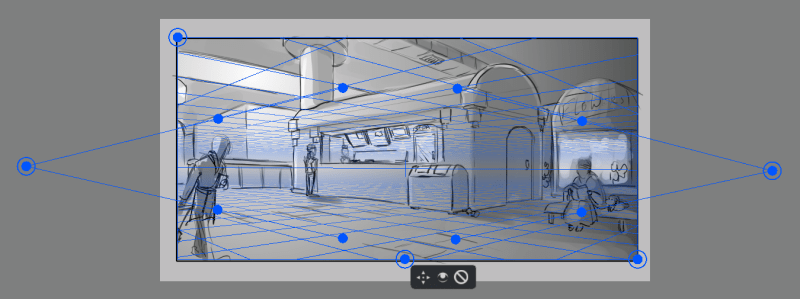
Na powyższym obrazie, dwupunktowa perspektywa z ogranicznikiem obszaru wystarczy do narysowania obszaru wnętrza. Pomocnik jest tutaj zabarwiony na niebiesko.¶
Tips¶
You can hold specific key combinations while moving a vanishing point to activate the following behaviours:
- Alt
The vanishing point will only move along the horizon line
- Ctrl
The grid will rotate along with the vanishing point on the horizon line. This allows you to easily draw several two-point objects that belong in the same scene at various angles to each other.
- Ctrl+Shift
Both vanishing points move to change the visual size of the grid’s field of view.
Samouczki¶
Przeczytaj tę szczegółową rozmowę i samouczek na https://www.youtube.com/watch?v=OhEv2pw3EuI
Ustawianie Krity na perspektywy z rysunków technicznych¶
Tak więc teraz, gdy już widziałeś wiele pomocników rysowania, które zawiera Krita, to spójrz na przykłady użycia tych pomocników do wykonywania rysunków technicznych.
Samouczek poniżej, powinien dać ci wyobrażenie jak ustawić pomocników do danych rodzajów widoków technicznych.
Jeśli zamiast tego chcesz wykonać prawdziwe rzutowanie, to sprawdź kategorie rzutowania.
Ortograficzne¶
Ortograficzny jest trybem, w którym możesz spróbować spojrzeć na coś od lewej lub od przodu. Zazwyczaj, próbujesz zachować wszystko w skali względem siebie, w odróżnieniu od odkształcenia perspektywicznego.
Kluczowym pomocnikiem, którego będziesz chciał tutaj użyć jest linijka przyłożona równolegle. Możesz go ustawić poziomo lub pionowo, tak abyś zawsze miał dostęp do siatki.
Aksonometria¶
Wszystko to jest ustawiane przy użyciu trzech linijek przykładanych równolegle.
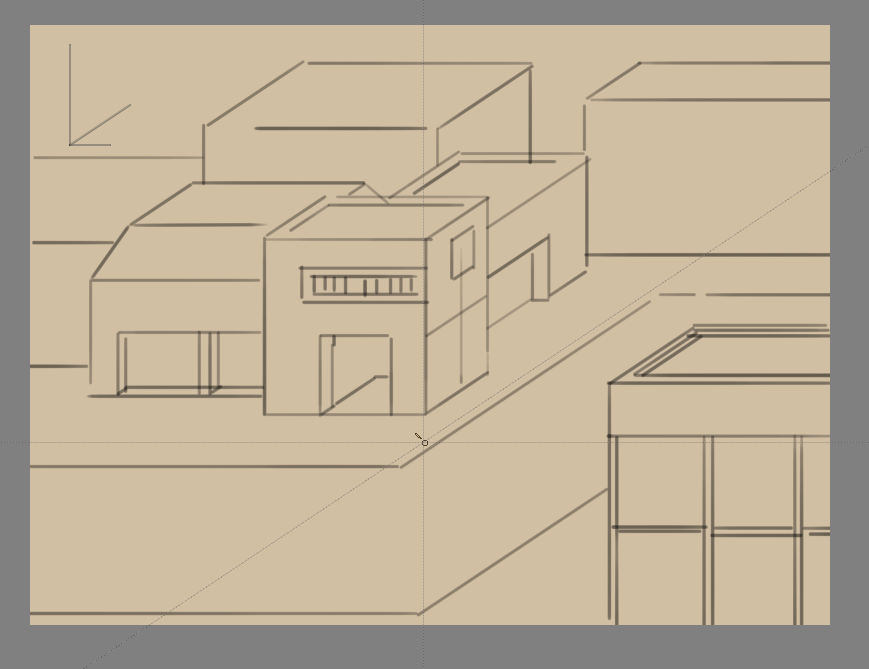
- Pochylona
Dla uzyskania pochylenia, przyłóż dwie linijki równolegle do kierunku poziomego i pionowego i jedną do kąta, co będzie odpowiadać za głębię.
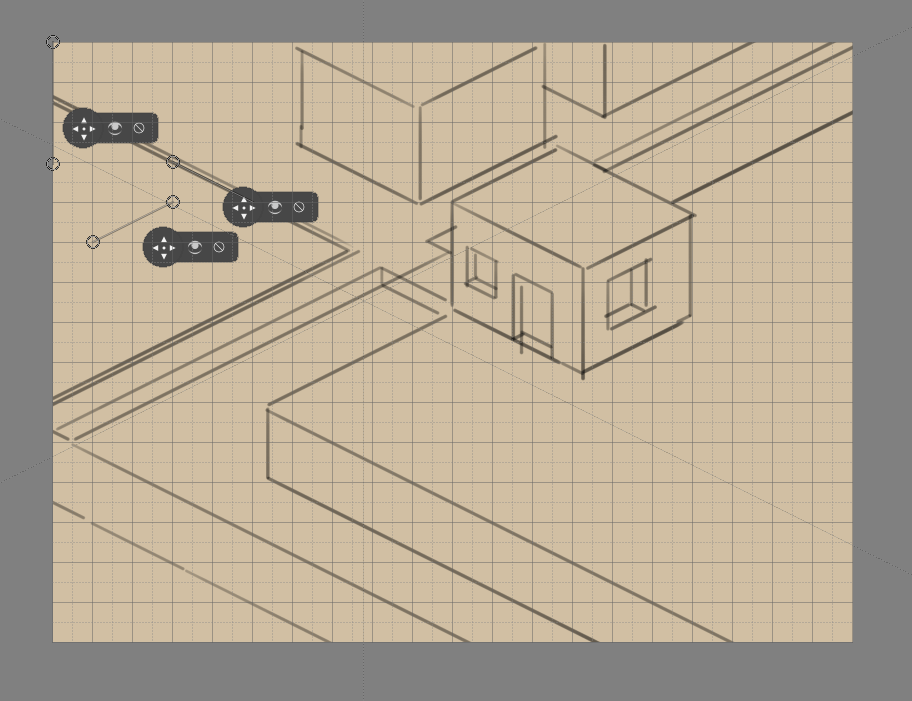
- Dimetria i izometria
Perspektywa izometryczna ma technicznie trzy linijki ustawione pod kątem 120° względem siebie. Wyjątkiem jest izometria w grach, gdzie występuje rodzaj dimetrycznego rzutowania, w którym wartości przekątnych są pod kątem 116.565° od linii głównych. To drugie można łatwo ustawić poprzez przyciąganie pomocników do siatki.
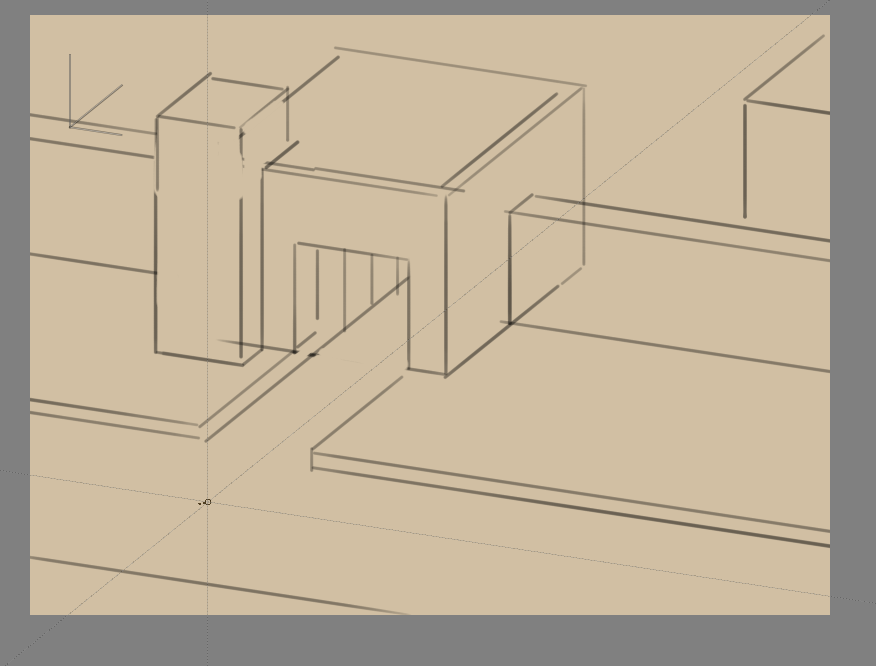
- Trymetria
Jest tak, gdy wszystkie kąty trochę się od siebie różnią. Często wygląda to jak izometria pod lekkim kątem.
Perspektywa liniowa¶
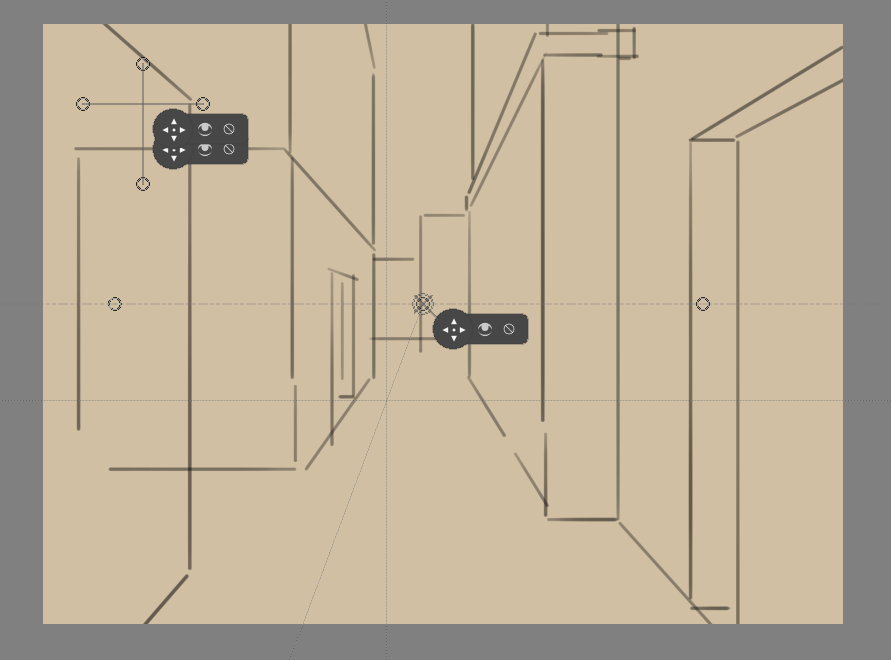
- Perspektywa 1 punktu
Perspektywa 1 punktu jest ustawiana przy użyciu 1 zanikającego punktu i dwóch przecinających się pod kątem prostym linijek przyłożonych równolegle.
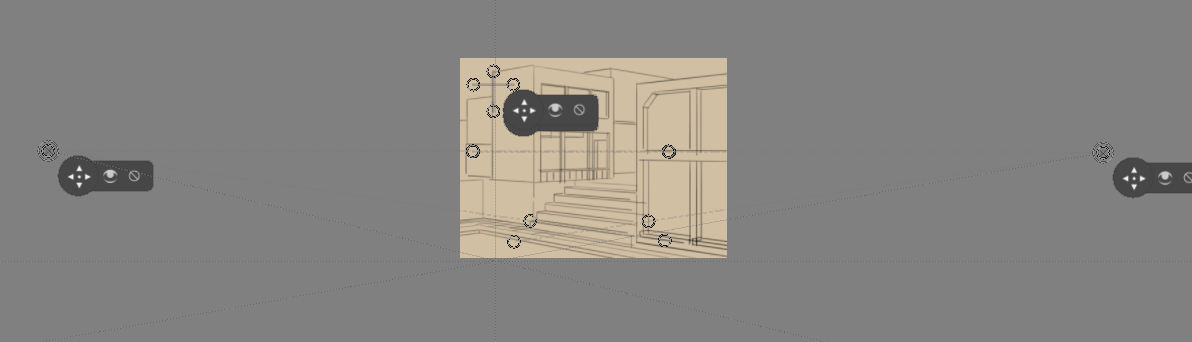
- Perspektywa 2 punktów
Perspektywa 2 punktów jest ustawiana przy użyciu 2 zanikających punktów i 1 linijki ustawionej równolegle. Często, umieszczenie punktów zanikających poza ramką może zmniejszyć jej siłę. Możesz także użyć linijki Perspektywa 2 punktów, aby to szybko ustawić.

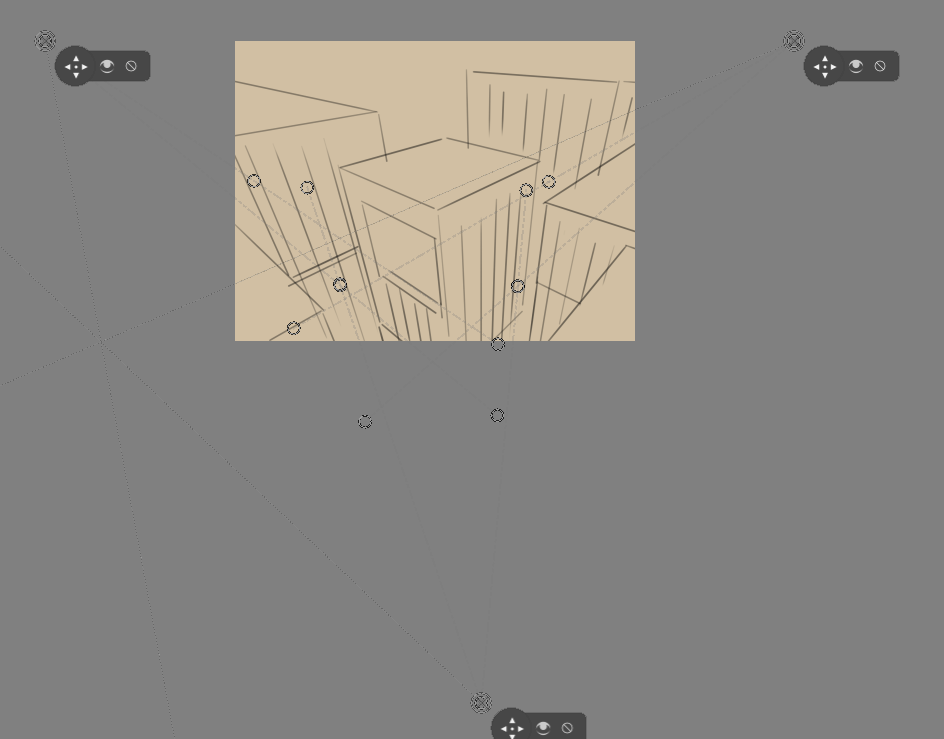
- Perspektywa 3 punktów
Perspektywa 3 punktów jest ustawiana przy użyciu 3 linijek zanikających punktów.
Logika zanikającego punktu¶
Istnieje mała tajemnica, którą samouczki nie zawsze zdradzają, a jest nią to, że zanikający punkt jest punktem, w którym przecinają się dwie linie. Oznacza to, że perspektywa 1 punktu oraz perspektywa 2 punktu są wirtualnie tym samym.
Możemy to udowodnić poprzez małą próbę. Stary dobry problem: rysowanie torów kolejowych.
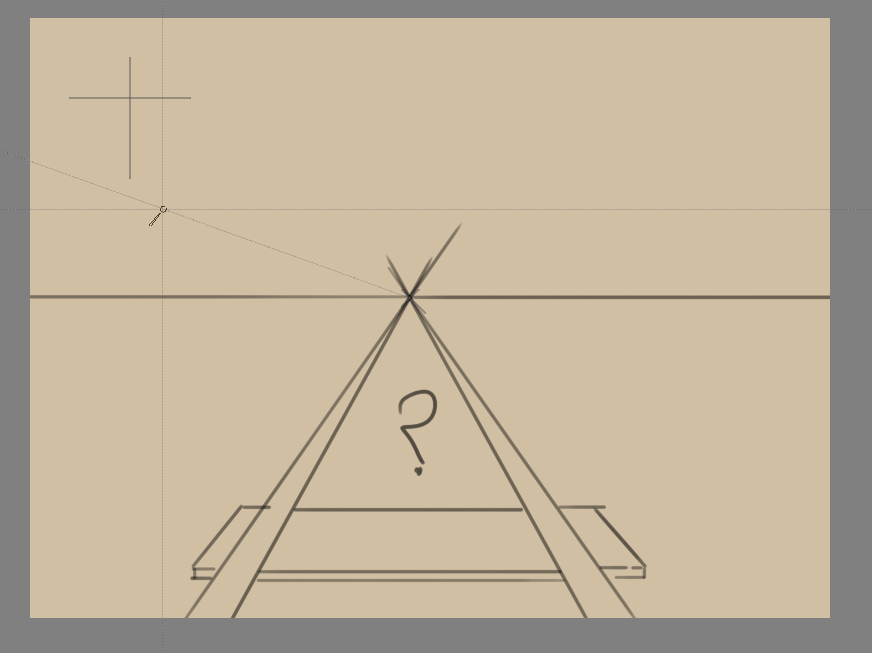
Prawdopodobnie jesteś zaznajomiony z problemem: Jak określić, gdzie pojawi się następny promień, gdy rzutowanie perspektywiczne sprawi, że będą wyglądać jakby były bliżej siebie.
Rozwiązanie zazwyczaj polega na narysowaniu linii w środku, a następnie na rysowaniu linii po przekątnych. Koniec końców, linie te są równoległe, co oznacza, że używana jest ta sama odległość.
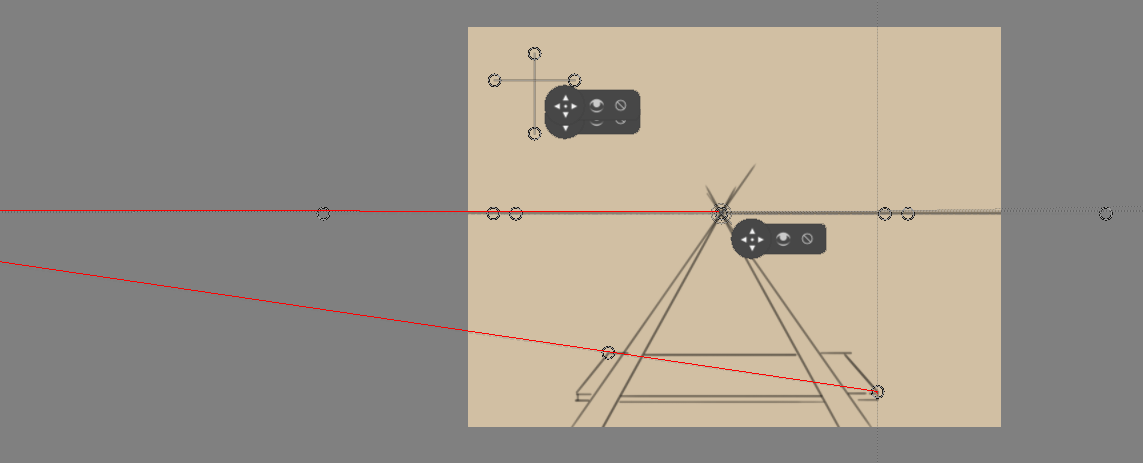
Jednak dlatego, że są równoległe, to zamiast tego możemy użyć pomocnika zanikającego punktu. Używany uchwytów wyrównania, aby wyrównać do przekątnych beli i do kierunku poziomego (tutaj zaznaczonego na czerwono).
Tej przekątnej można później użyć do określenia położenia promieni:
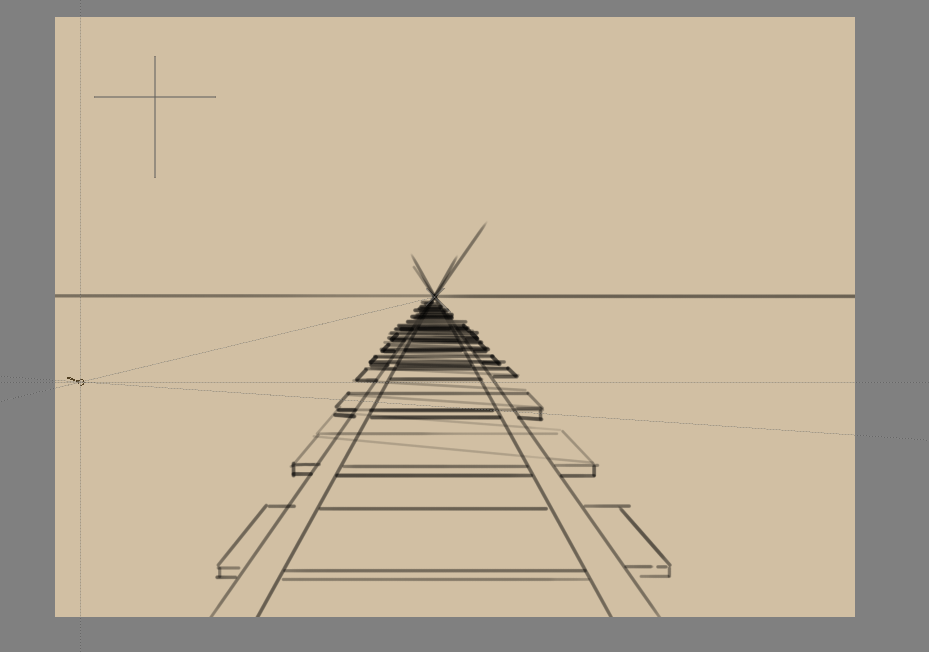
Ponieważ każdy zestaw linii ma zanikający punkt (poza jego własną płaszczyzną na płaszczyźnie widoku), to istnieje nieskończona liczba zanikających punktów w perspektywie linowej. Dlatego, Krita umożliwia ci samodzielne ustawienie zanikających punktów zamiast wymuszanie na tobie użycia kilku.
Perspektywa rybie oko¶
Perspektywa rybiego oka działa podobnie do liniowej perspektywy, z tą różnicą, że w tej pierwsze, dowolny zbiór równoległych linii ma dwa zanikające punkty, po jednym na stronę.
Tak więc, aby je ustawić, to najłatwiejszym sposobem jest ustawić jeden poziomo, jeden pionowo, w tym samym miejscu i jeden pomocnik zanikającego punktu w środku.
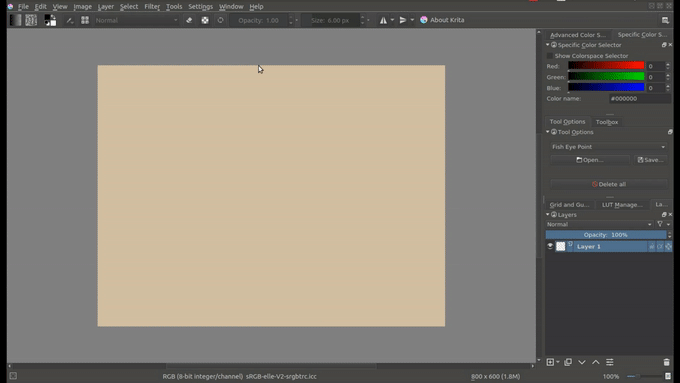
Lecz, możesz także wykonać jeden poziomo, który jest tak samo duży jak drugi poziomy i umieścić go w połowie drogi: