Wprowadzenie do warstw i masek¶
Krita obsługuje warstwy, które pomagają w nadzorowaniu części i elementów twojego obrazu.
Pomyśl o dziele lub kolażu stworzonym z różnych skrawków papieru, gdzie niektóre skrawki są tak pocięte, że pokazują co jest pod nimi, a nie które to ukrywają. Gdy chcesz zastąpić element w dziele, to zastępujesz ten skrawek papieru zamiast rysować na nowo całą rzecz. W Kricie, zamiast papierków używamy Warstw. Warstwy są częścią dokumentu, która może, lecz nie musi, być przezroczysta. Warstwy mogą być mniejsze lub większe niż sam dokument. Można je umieszczać na sobie lub pod sobą. Można je nazywać i grupować.
Dzięki warstwom masz większy nadzór nad swoim dziełem, np. możesz zabarwić całe dzieło pracując wyłącznie na osobnej warstwie barw i dzięki temu nie niszczyć kreski dzieła, która będzie przebywać ponad tą warstwą barw.
Warstwy możesz zmienić osobno, możesz nawet dodawać do nich efekty specjalne, takie jak wygląd warstw, tryby mieszania, przezroczystość, filtry i przekształcenia. Krita zbiera wszystkie te warstwy w stos warstw, uwzględniając efekty specjalne, i składa je razem do utworzenia końcowego obrazu. Jest to jedna z wielu możliwości, które Krita ma w rękawie.
Zazwyczaj, gdy umieścisz jedną warstwę malowania na drugiej, do warstwa malowania powyżej będzie w pełni widoczna, podczas gdy ta poniżej będzie przykryta lub tylko częściowo widoczna.
Zarządzanie warstwami¶
Niektórzy artyści rysują przy wykorzystaniu ograniczonej liczby warstw, lecz niektórzy wolą mieć różne elementy dzieła na osobnej warstwie. Krita posiada dobre możliwości do zarządzania warstwami, co sprawia, że to zadania związane z zarządzaniem stają się łatwe.
Możesz pogrupować warstwy i uporządkować elementy swojego obrazu.
Kolejność warstw można zmienić. Można także wyciągnąć lub wstawić je do grupy w stosie warstw po prostu je przeciągając i upuszczając. Warstwy można także skopiować pomiędzy dokumentami w trybie podokna, poprzez przeciągnięcie je z jednego dokumentu do innego.
Te możliwości oszczędzają czas, a także pomagają artystom w utrzymaniu pliku poprzez stos warstw, który jest łatwy do zrozumienia przez innych, którzy pracują na tym samym pliku. W dodatku warstwom i grupom można nadawać etykiety i odfiltrowywać po barwie, co pomaga artystom wzrokowo je odróżniać.
Aby przypisać etykietę barwy do swojej warstwy lub grupy warstw, musisz nacisnąć |mouseright|na warstwie i wybrać jedną z danych barw w menu podręcznym. Aby usunąć już istniejącą etykietę barwy, możesz nacisnąć na polu oznaczonym «x» w menu podręcznym.
Gdy przypiszesz już etykiety barw do swoich warstw, to możesz odfiltrować warstwy o podobnych etykietach barw, poprzez naciśnięcie na jednej lub więcej barw na liście z pola rozwijanego umieszczonego w górnym prawym narożniku doku warstw.
Added in version 5.0: Możesz także użyć tego pola rozwijanego, aby odfiltrować warstwy po ich nazwie.
Rodzaje warstw¶
Obraz powyżej pokazuje różne rodzaje warstw w Warstwy. Każdy rodzaj warstwy ma inne przeznaczenie, na przykład elementy wektorowe można umieścić tylko na warstwie wektorowej, a elementy rastrowe znajdują się najczęściej na warstwie malowania. Strona Warstwy i maski zawiera więcej szczegółów nt. tych rodzajów warstw.
Teraz zobaczmy jak te warstwy są składane w Kricie.
Jak są składane warstwy w Kricie?¶
W Kricie, widoczne warstwy tworzą obraz złożony, który jest widoczny na płótnie. Kolejność w jakiej Krita składa warstwy jest od dołu do góry, podobnie do stosu papierków, który omawialiśmy poprzednio. Dodając warstwy, obraz, który widzimy, ulega zmianom, zgodnie z właściwościami nowo dodawanych warstw na jego szczycie.
W Kricie, widoczne warstwy tworzą złożony obraz, który jest wyświetlany na płótnie. Kolejność składania przez Kritę warstw jest od dołu do góry, podobnie do stosu papierów, o których mówiliśmy poprzednio. W czasie dodawania warstw, obraz, który widzimy, ulega zmianom, według właściwości nowo dodawanych warstw na górze. Grupy warstw składają się osobno od innych warstw na stosie, chyba że włączony jest tryb przepuszczania. Warstwy wewnątrz grupy najpierw tworzą złożony obraz, a następnie to złożenie jest brane pod uwagę, gdy stos warstw jest składany do utworzenia całego obrazu. Gdy włączony jest tryb przepuszczania, poprzez naciśnięcie ikony podobnej do muru z cegieł, to warstwy wewnątrz grupy są traktowane tak, jakby znajdowały się na zewnątrz tej grupy na stosie warstw. Jednakże widoczność warstw w grupie zależy od widoczności grupy.
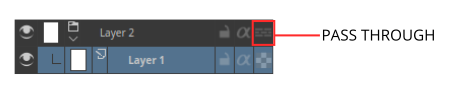
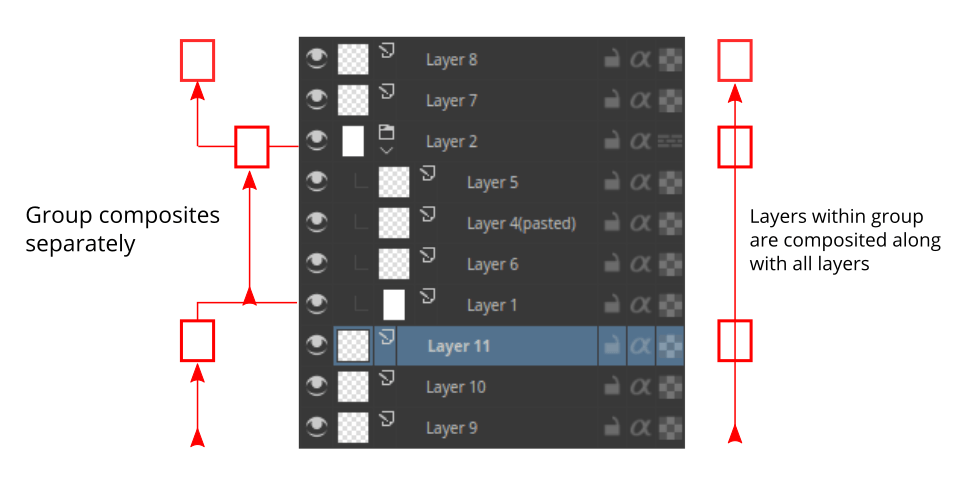
Grupy w pliku PSD zapisanym w Photoshopie mają domyślnie włączony tryb przepuszczania, chyba że ustawiono inaczej przy użyciu trybów mieszania.
Dziedziczenie alfy lub warstwy przycinające¶
Krita zwiera możliwość przycinania nazywaną dziedziczeniem alfa. Oznaczona jest ikoną alfa na stosie warstw.
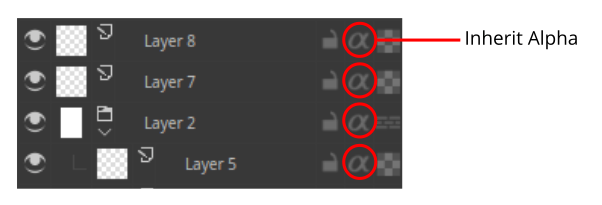
Za pierwszym razem może być trudno zrozumieć jak działa inherit alpha w Kricie. Gdy naciśniesz na ikonę dziedziczenia alfy na stosie warstw, to piksele warstwy, na której malujesz, stają się ograniczone do połączonego obszaru pikseli wszystkich warstw, które znajdują się poniżej. Oznacza to, że gdy masz warstwę o domyślnie białej barwie jako pierwszą warstwę, to naciśnięcie ikony dziedziczenia alfy i malowanie na dowolnej warstwie powyżej będzie wyglądać, jakby nie miało żadnego efektu, gdyż całe płótno jest wypełnione białym. Z tego powodu, zaleca się umieszczenie warstwy podstawowej, od której oczekujesz, że będzie przycinać piksele, w warstwie grupującej. Jak już wspomniano powyżej, warstwy grupujące są składane osobno, stąd warstwa znajdująca się najniżej w grupie, staje się warstwą ograniczającą, a zawartość warstw powyżej tej warstwy jest przycinana do niej, po włączeniu dziedziczenia alfy.
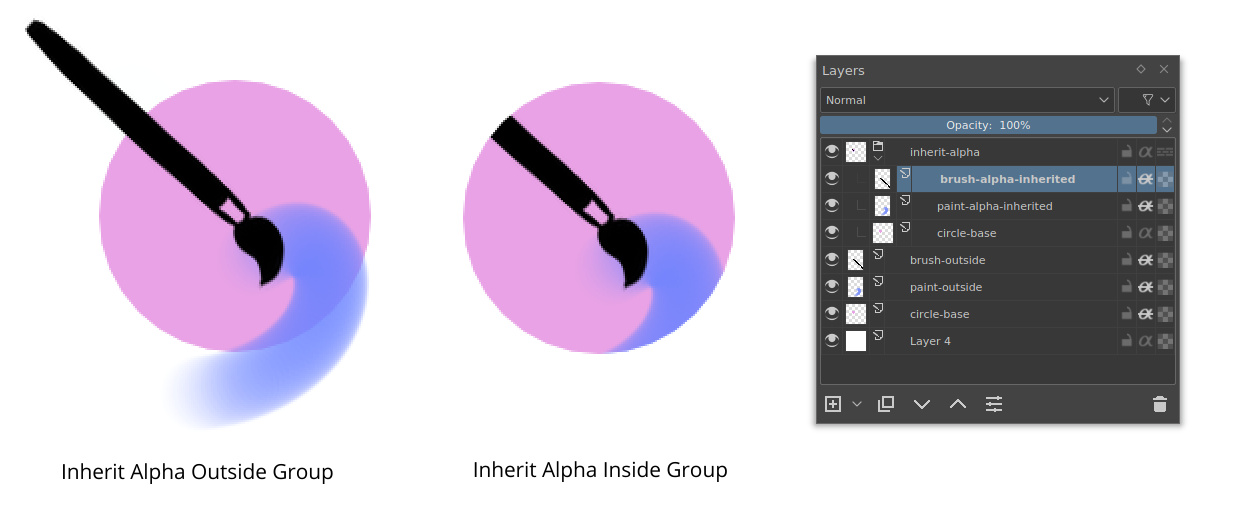
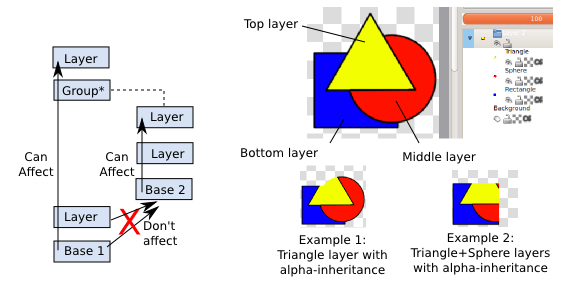
Możesz także włączyć dziedziczenie alfy na grupie warstw.
Maski i filtry¶
Krita obsługuje nieniszczące edytowanie zawartości warstwy. Nieniszczące edytowanie oznacza edytowanie lub zmianę warstwy lub obrazu bez zmiany pierwotnego źródła obrazu w sposób trwały. Zmiany są dodawane jako filtry lub maski na pierwotnym obrazie, przy zachowaniu jego pierwotnego wyglądu. Pomaga to znacznie, gdy twoja praca polega na częstych zmianach. Możesz powrócić do pierwotnego obrazu po naciśnięcie przycisku. Wystarczy, że ukryjesz filtr lub maskę, którą nałożyłeś na pierwotny obraz.
Możesz dodawać różne filtry do warstwy przy użyciu masek filtra lub dodać warstwę filtra, która wpłynie na cały obraz. Warstwy można także przekształcać nieniszcząco przy użyciu maski przekształcenia. Można nawet tymczasowo ukryć pewne części przy użyciu maski przezroczystości. Nieniszczące efekty, takie jak te, są bardzo użyteczne, w przypadku gdy się rozmyślisz lub potrzebujesz wykonać kilka wariacji nt. danego obrazu.
Informacja
Możesz scalić wszystkie widoczne warstwy, najpierw zaznaczając wszystko . Następnie połączyć je wszystkie poprzez scalenie .
Dostęp do tych filtrów i masek można uzyskać poprzez menu podręczne (takie jak na obrazie poniżej) oraz ikonę plusa na doku warstw.
Możesz także dodać filtr jako maskę z okna dialogowego filtru, poprzez naciśnięcie przycisku Utwórz maskę filtra.
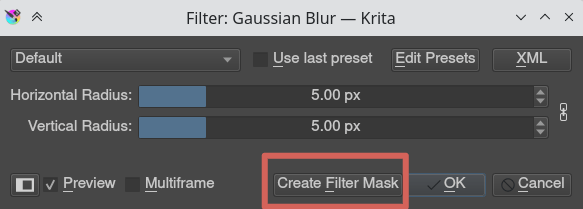
Wszystkie filtry i maski można także nałożyć na grupę, ułatwiając przez to nieniszczącą zmianę wielu warstw na raz. W dziale Warstwy i maski możesz przeczytać więcej o danych rodzajach warstw i masek.
Dok warstw ma więcej danych o skrótach i innych pracach związanych z zarządzaniem.
