Wczytywanie i zapisywanie pędzli¶
W rzeczywistym świecie, gdy malujesz lub rysujesz, to nie używasz tylko jednego przyboru. Używasz ołówków, gumek, pędzli, różnych rodzajów farb, tuszy, kredek, itp. Wszystkie te rzeczy zostawiają inny ślad po sobie.
W programie cyfrowym, takim jak Krita, masz coś podobnego. Nazywamy to silnikami pędzli. Tak jak różne silniki w samochodzie dają różne wrażenia z jazdy oraz tak jak ołówki pozostawiają inny ślad niż długopisy kulkowe, tak samo różne silniki pędzli dają różne wrażenia z używania.
Silniki pędzli będą miały wiele różnych ustawień. Tak więc możesz zapisać te ustawienia jako nastawy.
W odróżnieniu od Photoshopa, Krita odróżnia koniuszki pędzli od nastaw pędzli. Koniuszki są rodzajem stempli, podczas gdy nastawy używają koniuszków i wielu innych ustawień do utworzenia pełnego pędzla.
Pole rozwijane ustawień pędzla¶
Aby zacząć, to okno edytora ustawień pędzli można znaleźć na pasku narzędzi, pomiędzy przyciskiem Wybierz nastawę pędzla po prawej oraz Wzory wypełniania po lewej. Zamiennie możesz używać klawisza F5 aby go otworzyć.
Gdy otworzysz okno edytora ustawień pędzla, to zobaczy coś takiego:
Omówienie pola rozwijanego ustawień pędzla¶
Pole rozwijane ustawień pędzla jest podzielone na sześć obszarów,
Obszar A – Informacje ogólne¶
To zawiera Ikonę nastaw**, :dfn:`Podgląd pędzla na żywo**, :dfn:`Nazwę nastawy**, nazwę :dfn:`Silnika i kilka przycisków do zapisywania, zmiany nazwy i ponownego wczytywania.
Ustawienia pędzli Krity znajdują się w metadanych plików 200×200 PNG (plik KPP), gdzie obraz w pliku PNG staje się ikoną nastawy. Ikona ta jest używana wszędzie w Kricie i jest użyteczna do rozróżniania pędzli w sposób, w jaki nie może tego zrobić podgląd na żywo.
Podgląd na żywo pokazuje pociągnięcie bieżącego pędzla jako mały zawijas krzywej-s, z nieistniejącym naciskiem po lewej i zwiększającym się do pełnego nacisku w miarę przechodzenia na prawo. Dzięki temu może pokazać wpływ czujników nacisku, kąta rysowania, odległości, zanikania oraz rozmytego pociągnięcia, lecz nie pozostałych. Dla niektórych silników pędzli, nie może niczego pokazać. Dla barwnej smugi, pędzla filtra oraz pędzla powielenia, pokazuje zmieniający się wzorzec linii, bo te silniki pędzli używają pikseli, które są już na płótnie do zmiany ich efektu.
Po nazwie nastawy, jest przycisk do zmiany nazwy pędzla. Zapisze to pędzel jako nowy pędzel i wyłączy poprzedni.
Silnik¶
Silnik pędzla jest częścią programu, który tworzy pociągnięcie z pędzla. Oznacza to, że różne silniki pędzla mają różne ustawienia i dają różne wyniki. Tę różnicę możesz postrzegać jako różnicę pomiędzy kredkami, ołówkami i tuszami, lecz ponieważ komputery są urządzeniami matematycznymi, to większość z naszych silników pędzli osiąga różne rzeczy w sposób matematyczny.
Dla większości artystów matematyczna natura nie ma takiego znaczenia, jak różne tekstury i ślady, które zostawia każdy silnik pędzli, a każdy silnik daje inne wrażenia i można je nawet dalej zmienić poprzez zmianę ich ustawień.
Ponowne wczytywanie¶
Jeśli zmienisz nastawę, to pojawi się ikona za nazwą silnika. Jest to przycisk Ponownego wczytania pędzla z nastawy. Możesz go użyć do przywrócenia pierwotnych ustawień pędzla.
Zapisywanie nastawy¶
Po prawej znajdują się przyciski Zapisz nastawę nowego pędzla… oraz Zastąp pędzel.
- Zapisz nastawę nowego pędzla…
Weźmie bieżącą nastawę oraz wszystkie jej zmiany i zapisze jako nową nastawę. Jeśli nie dokonano żadnych zmian, to wykonasz kopię bieżącej nastawy.
- Zastąp pędzel
Włączy się to tylko, gdy dokonano jakichś zmian. Naciśnięcie tego zastąpi bieżące nastawy nowymi ustawieniami, zachowując niezmienioną nazwę i ikonę. Zawsze wykona kopię zapasową wraz ze znacznikiem czasu w katalogu zasobów.
Zapisanie nowej nastawy wywoła następujące okno, z mini szkicownikiem i wszystkimi ustawieniami do zmiany ikony nastawy:
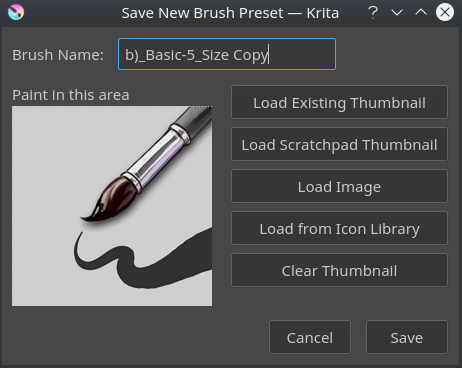
Obraz po lewej jest mini szkicownikiem, na którym możesz malować bieżącym pędzlem, z możliwością małych zmian w locie.
- Nazwa pędzla:
Nazwa pędzla. Jest to także używane dla pliku
KPP. Jeśli istnieje już pędzel o tej nazwie, to zostanie on zastąpiony.- Wczytaj istniejącą miniaturę
Wczyta to istniejącą miniaturę do wewnątrz nastawy.
- Wczytaj miniaturę szkicownika
Wczyta to obszar kreskowany obszar z dużego szkicownika (obszar C) do obszaru miniatury.
- Wczytaj obraz
Dzięki temu możesz wybrać obraz z dysku do wczytania miniatury.
- Wczytaj z biblioteki ikon
Otwiera to bibliotekę ikon.
- Wyczyść miniaturę
Nada to mini szkicownikowi białej barwy.
Biblioteka ikon¶
Aby przyspieszyć ikony nastaw, Krita posiada bibliotekę ikon.
Umożliwia ci to wybranie ikon narzędzi i małej ikony do wyboru. Gdy naciśniesz OK to wczyta się wynikowa kombinacja na mini szkicowniku i będziesz mógł wykonać pociągnięcie.
Jeśli przejdziesz do katalogu zasobów, to znajdziesz tam katalog nazwany preset\_icons, a w nim ool\_icons oraz emblem\_icons. Możesz tam dodać półprzezroczyste pliki PNG, a Krita również wczyta je do biblioteki ikon, tak abyś mógł jeszcze bardziej dostosować swoje ikony!
W górnym, prawym narożniku biblioteki ikon, są trzy suwaki. Umożliwiają dostosowanie ikony narzędzia. Dwa górne są tym samym odcieniem i nasyceniem, co w modelu HSL, a najniższy suwaj jest bardzo prostym filtrem poziomów. Zostało to tak pomyślane, bo filtr poziomów umożliwia zachowanie najciemniejszych cieni i najjaśniejszych podświetleń na ikonie narzędzia, czyniąc ją dużo lepszą do szybkich dostosowań.
Gdy będziesz ze wszystkim gotowy, to możesz nacisnąć Zapisz w oknie dialogowym Zapisz nową nastawę pędzla, a Krita zapisze nowy pędzel.
Obszar B – Wybierak nastawy¶
Wybierak nastaw jest w dużej części tym samym co dok nastaw i pole rozwijane nastaw pod klawiszem F6. Jest niepowtarzalny, bo umożliwia ci filtrowanie po silniku i jest to też miejsce, w którym od początku możesz stworzyć pędzle dla silnika.
Domyślnie jest on zwinięty, więc będziesz musiał nacisnąć strzałkę w górnym, lewym narożniku silnika pędzla, aby go pokazać.
Górne pole rozwijane jest domyślnie ustawione na “wszystkie”, co oznacza, że pokazuje wszystkie silniki. Następnie pokazuje obszar znaczników, gdzie możesz wybrać znaczniki, listę nastaw i pasek wyszukiwania.
Poniżej znajduje się ikona plusa, która po naciśnięciu daje pełen wykaz silników Krity. Wybranie silnika z wykazu pokaże pędzle dla tego silnika.
Ikona kosza ma to samo działanie, co w doku nastaw: usuń, lub raczej wyłącz nastawę, tak aby nie pokazywała się na liście.
Obszar C – Szkicownik¶
Podczas dostrajania swoich pędzli, warto abyś wiedział, na co każde z ustawień wpływa. Dlatego, po prawej stronie pola rozwijanego ustawień, znajduje się szkicownik.
Domyślnie jest on zwinięty, więc będziesz musiał nacisnąć strzałkę w górnym, prawym narożniku ustawień pędzla, aby go pokazać.
Przy zapisywaniu nowej nastawy, możesz wybrać pobranie ikony ze szkicownika, wczyta to obszar kreskowany do mini szkicownika okna dialogowego Zapisywania nowej nastawy pędzla.
Szkicownik ma pięć przycisków poniżej. Służą one w kolejności do:
Wypełnij obszar ikoną pędzla z nastaw
Wypełnij obszar bieżącym obrazem
Wypełnij obszar gradientem (użyteczne dla barwnych smug)
Wypełnij obszar barwą tła
Przywróć obszarowi barwę białą
Obszar D – Lista ustawień¶
Ustawienia, jak wspomniano powyżej, różnią się w zależności od silnika pędzla. Przedstawiają one różne parametry, przełączniki i pokrętła, które możesz zmienić, aby uczynić nastawę niepowtarzalną. Dla kilku ustawień, rzeczy można zmieniać suwakami i polami zaznaczanymi, lecz dla wielu ustawienia odbywają się poprzez krzywe.
Niektóre z ustawień można przełączyć, co jest oznaczone małymi polami do zaznaczania obok nich, lecz inne ustawienia, takie jak przepływ i nieprzezroczystość są takie zasadnicze, co do tego jak działa pędzel, że zawsze są włączone.
Mała ikona kłódki po prawej od ustawień jest do blokowania pędzla. Ma to swoją własną stronę.
Obszar E – element interfejsu ustawień¶
Gdzie obszar D jest listą ustawień, obszar E jest elementem interfejsu, gdziem możesz dokonywać zmian.
Używanie krzywych czujnika¶
Rzeczą wyróżniającą dzieło są pociągnięcia artysty, które je wykonał. Pociągnięcia są różne, bo różnią się szybkością, obrotem, kierunkiem oraz naciskiem wywieranym na rysiku. Ponieważ wszystkie te wartości są ważne, to chcielibyśmy zaznajomić się z nimi w szczegółach. Najlepszym sposobem na to jest używanie krzywych.
Krzywe pokazują się na przykład dla rozmiaru. Dla pędzla tuszowania, chcemy mieć rozmiar zmapowany do nacisku. Załatwi to proste przełączenie ustawienia rozmiaru na liście ustawień.
Jednakże, ludzie mają różne nadgarstki i przez to będą naciskać inaczej na rysik. Ktoś kto wywiera mały nacisk, łatwo wykona cienkie pociągnięcia, lecz trudno mu będzie wykonać grube pociągnięcia. Odwrotnie, komuś ktoś kto wywiera duży nacisk, trudno będzie wykonać cienkie pociągnięcia, lecz łatwo grube.
Taki stan rzeczy można poprawić przy użyciu krzywych do mapowania nacisku, aby dawać w wyniku cieńsze lub grubsze linie.
Krzywe ustawień pędzli mają nawet przyciski szybkich krzywych do tego na górze. Ktoś, komu trudno wykonywać małe pociągnięcia powinien spróbować przycisku wklęsłości, drugiego od końca, podczas gdy ktoś, komu trudno wykonywać grube pociągnięcia powinien spróbować trzeciego przycisku, kształtu S.
Poniżej elementu interfejsu krzywej znajdują się kolejne dwa ustawienia:
- Krzywa współdzielona we wszystkich ustawieniach
To jest dla listy czujników. Zaznaczenie tego sprawi, że wszystkie czujniki będą używać tej samej krzywej. Odznaczenie, że wszystkie czujniki będą miały osobne krzywe.
- Tryb obliczania krzywych:
To wskazuje jak wiele wartości krzywej czujnika jest używanych. Krzywe idą zawsze od 0 do 1,0, więc gdy jedna krzywa daje 0,5, a inna 0,7, to…
- Mnożenie
Pomnoży dwie wartości, 0.5*0.7 = 0.35.
- Dodawanie
Doda oba do sumy nieprzekraczającej 1,0, tak więc 0,5+0,7 = 1,2, co zostanie ograniczone do 1,0.
- Maksimum
Porówna dwa i wybierze największy. Tak więc w przypadku 0,5 oraz 0,7, wynikiem jest 0,5.
- Minimum
Porówna dwa i wybierze najmniejszy. Tak więc w przypadku 0,5 oraz 0,7, wynikiem jest 0,5.
- Różnica
Odejmie najmniejszą wartość od największej, tak więc 0,7-0,5 = 0,2.
Lepiej może być przyjrzeć się następującemu przykładowi:
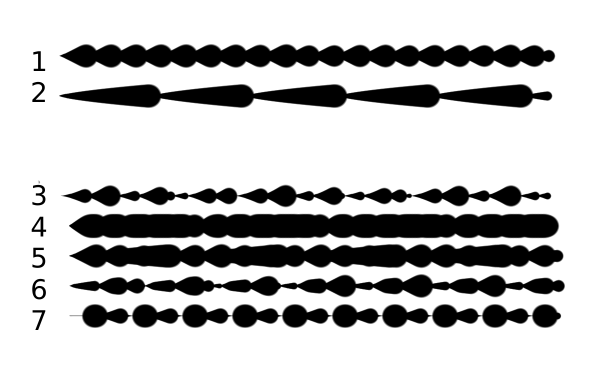
Pierwsze dwa są zwykłe, a reszta powstała z różnych iloczynów.
Jest pędzlem z rozmiarem ustawionym na czujnik odległości.
Jest pędzlem z rozmiarem ustawionym na czujnik zanikania.
Rozmiar jest obliczany z czujników zanikania i odległości mnożonych przez siebie.
Rozmiar jest obliczany z czujników zanikania i odległości dodawanych do siebie. Zauważ jakie to jest grube.
Rozmiar pobiera największą wartość z wartości czujnika zanikania i odległości.
Rozmiar pobiera najmniejszą wartość z wartości czujnika zanikania i odległości.
Rozmiar jest obliczany poprzez odjęcie największej z wartości od najmniejszej.
Obszar F – Różne ustawienia¶
- Rozmiar przełącznika gumki
To przełącza pędzel do osobno przechowywanego rozmiaru przy użyciu klawisza E.
- Nieprzezroczystość przełącznika gumki
Tak samo jak powyżej, lecz z nieprzezroczystością gumki.
- Tymczasowo zapisz zmiany w nastawie
Włącza to brudne nastawy. Brudne nastawy przechowują dostrojenia, które wprowadziłeś, do czasu zamknięcia Krity. Po tym, wracają one do domyślnych. Ubrudzone nastawy można rozpoznać po ikonie w górnym, lewym narożniku nastaw.
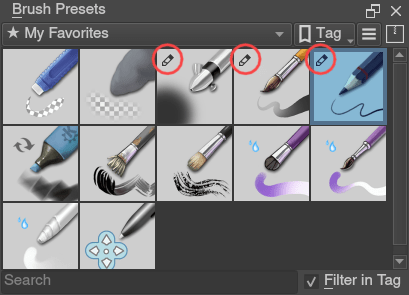
Ikona w czerwonym okręgu w górnym, lewym narożniku trzeciej, czwartej i piątej nastawy w pierwszym wierszu wskazuje „ubrudzenie”, co oznacza, że dostrojono nastawę do własnych potrzeb.¶
- Natychmiastowy podgląd
To umożliwia ci włączenie natychmiastowego podglądu pędzla. Natychmiastowy podgląd pędzla ma super tajemną możliwość: gdy naciśniesz na etykietę natychmiastowego podglądu, a następnie naciśniesz prawym, to pokaże ona suwak progu. Ten suwak określa przy jakim rozmiarze pędzla, uaktywniany jest natychmiastowy podgląd dla pędzla. Jest to użyteczne dla małych pędzli, gdzie natychmiastowy podgląd może być wolniejszy, tak więc próg zapewnia, że uaktywnia się tylko wtedy, gdy jest potrzebny.
Ustawienia pędzla na płótnie¶
Istnieje Edytor pędzli na płótnie. Jeśli otworzysz paletę wysuwaną, to na dole po prawej powinieneś znaleźć ikonę. Naciśnij ją, aby pokazać ustawienia pędzla na płótnie. Zobaczysz tam kilka suwaków, które umożliwiają dokonywanie małych zmian.
Na górze pokazuje bieżącą nastawę. Obok niej znajduje się przycisk ustawień, naciśnij na niego, aby uzyskać listę ustawień, które można pokazać i ułożyć dla danego silnika pędzla. Możesz użyć strzałek góra, dół, aby je rozmieścić w kolejności albo strzałek lewa, prawa, aby dodać lub usunąć z listy. Możesz także przeciągać i upuszczać.
Tworzenie nastawy pędzla¶
Teraz stwórzmy dwa proste pędzle, aby wypróbować wody:
Ustawienia domyślne dla silnika pędzla.¶
Najpierw, otwórz ustawienia przyciskiem F5.
Następnie, naciśnij strzałkę w górnym, lewym narożniku, aby otworzyć wybierak nastaw. Tam, naciśnij ikonę “+“, aby uzyskać wykaz silników. Dla tego silnika będzie to pędzel pikselowy.
Przykład: tworzenie pędzla tuszowania¶
Maluj w szkicowniku, aby zobaczyć jak wygląda bieżący pędzel. Jeśli wykonane poprawnie, to powinieneś widzieć pędzel o szerokości 5 pikseli, który ma ustawiony nacisk na nieprzezroczystość.
Najpierw wyłączmy nieprzezroczystość. Naciśnij nieprzezroczystość na liście po prawej. Ustawienia powinny się teraz zmienić na dużą krzywą. Jest to krzywa czujnika.
Odznacz tutaj także pole Włącz ustawienia rysika.
Wypróbuj na szkicowniku… zauważysz, że coś nadal wpływa na nieprzezroczystość. Jest to ustawienie przepływu.
Zaznacz ustawienie przepływu z listy po prawej. Przepływ jest jak nieprzezroczystość, z wyjątkiem takim, że obowiązuje on na pociągnięcie, a nieprzezroczystość jest na pociągnięcie.
Odznacz tutaj także pole Włącz ustawienia rysika. Wypróbuj ponownie.
Teraz powinieneś zmierzać gdzieś w kierunku pędzla tuszowania. Nadal jest jednak za mały i wygląda trochę ziarniście. Naciśnij Koniuszek pędzla w ustawieniach silnika pędzla.
Tutaj, średnica jest rozmiarem koniuszka pędzla. Możesz zmienić rozmiar suwakiem lub nacisnąć prawym i wprowadzić wartość. Ustaw ją na 25 i spróbuj ponownie. Powinien być dużo lepszy.
Teraz, aby pędzel był trochę gładszy, obniż parametr zanikania do około 0,9. To zapewni masce pędzla gładszą krawędź.
Jeśli spróbujesz ponownie, to zauważysz, że zanikanie nie ma dużego wpływu. Jest to związane z odstępami pociągnięć: im bliżej są siebie, tym twardsza jest linia. Domyślnie, jest to 0,1, co jest niską wartością. Jeśli ustawisz ją na 10 i wypróbujesz, to zobaczysz jaki wpływ ma odstęp. Pole zaznaczane Auto zmienia sposób obliczania odległości, a Auto-odległość o wartości 0,8 jest najlepsza do pędzli tuszujących. Nie zapominaj, że możesz nacisnąć prawym, aby wprowadzić wartość.
Gdy teraz spróbujesz, to zanikanie sprawi wrażenie normalnego efektu… poza przypadkami bardzo małych rozmiarów, które wyglądają jak postrzępione. Aby się tego pozbyć, zaznacz pole wygładzania krawędzi. Gdy spróbujesz ponownie, to linie powinny teraz wyglądać ładniej.
Zapisywanie nowego pędzla¶
Gdy będziesz już zadowolony, to przejdź do górnego, lewego narożnika i naciśnij Zapisz nastawę nowego pędzla….
Pojawi się okno dialogowe zapisania nastawy. Nazwij pędzel np. tak „Moja nastawa”. Następnie wybierz Wczytaj z biblioteki ikon aby otworzyć bibliotekę ikon. Wybierz ładną ikonę narzędzia i naciśnij OK.
Ikona zostanie wczytana do mini szkicownika po lewej. Teraz postaw małe pociągnięcie obok niego. Jeśli czujesz, że ci nie wyszło, to wróć do biblioteki ikon, aby wczytać nową ikonę.
W końcu, naciśnij Zapisz, a twój pędzel powinien być gotowy.
Możesz dalej zmienić swój pędzel tuszowania poprzez…
- Zmiana ilości nacisku, którą trzeba wywrzeć na pędzlu, aby przybrał on pełen rozmiar.
Aby to zrobić wybierz size i naciśnij na czujnik nacisku na liście obok krzywej. Krzywa powinna wyglądać jak prosta linia. Teraz, gdy będziesz chcieć pędzla, który staje się większy z małym naciskiem, to zaznacz punkt na krzywej i przeciągnij go w górny lewy narożnik. Im bardziej ten punkt będzie w lewym górnym narożniku, tym większy efekt. Jeśli chcesz mieć jednak pędzel, który będziesz musiał bardzo mocno nacisnąć, aby uzyskać pełny rozmiar, to przeciągnij punkt do dolnego prawego narożnika. Taki pędzel jest użyteczny dla drobnych szczegółów. Nie zapomnij zapisać zmian przed ukończeniem pędzla.
- Sprawia, że cienkie linie wyglądają nawet gładziej przy użyciu ustawienia przepływu.
Aby to zrobić, wybierz ustawienie przepływu i ponownie zaznacz Włącz ustawienia rysika. Gdy teraz go spróbujesz, to zobaczysz, że jest trochę miększy, lecz trochę za dużo. Naciśnij na krzywej, aby postawić kropkę i przeciągnij ją do górnego, lewego narożnika, na wpół odległości w poziomie, pierwszego kwadratu siatki. Gdy teraz spróbujesz, to cienkie linie są dużo miększe, lecz im mocniej będziesz naciskać, tym mocniejszy stanie się pędzel.
